Exploring the Weaknesses of Steel Type Pokémon: Unveiling Their Vulnerabilities
What Are Steel Type Pokemon Weak Against? Steel type Pokémon have long been known for their sturdy defenses and resistance to various types of …
Read Article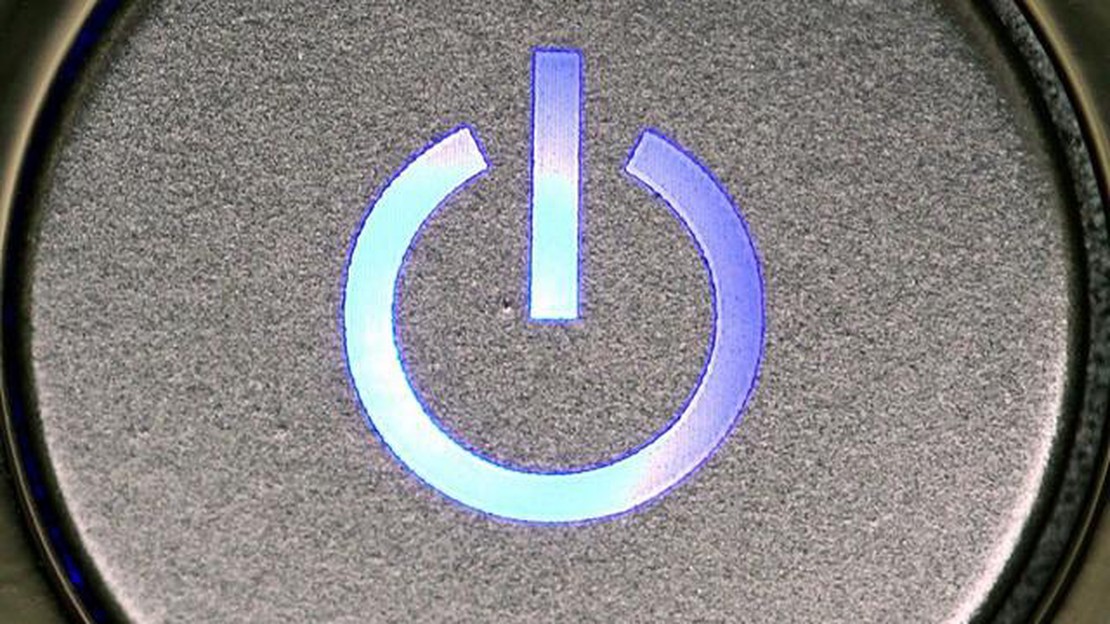
So, you’ve just bought a brand-new PC, excited to start exploring its amazing capabilities and enjoying all the latest software and games. But then, disaster strikes – your new PC won’t boot. Before you panic and reach for the phone to call customer support, take a deep breath. There are several common reasons why a new PC might fail to boot, and in this troubleshooting guide, we’ll walk you through the most likely culprits and their solutions.
1. Hardware issues: One of the most common reasons why a new PC won’t boot is due to hardware issues. It could be that a component is not properly connected or seated, such as the RAM, graphics card, or power supply. In this case, double-check all connections and make sure everything is firmly in place. It’s also a good idea to check that all cables are connected correctly, including the power and data cables for the storage drives.
2. BIOS settings: Another potential cause of boot failure is incorrect BIOS settings. The BIOS (Basic Input/Output System) is responsible for controlling various hardware settings, and if something is misconfigured, it can prevent your PC from booting. Check the BIOS settings and make sure that the boot order is correct – the hard drive or SSD that contains your operating system should be set as the first boot device.
3. Incompatible hardware or software: Sometimes, a new PC won’t boot because of incompatible hardware or software. For example, if you recently installed a new graphics card or other hardware component, it’s possible that it’s not compatible with your motherboard or other components. Similarly, if you installed a new software program that is causing conflicts with your operating system, it could prevent your PC from booting. In these cases, you may need to remove the incompatible hardware or software and try booting again.
4. Power issues: It may seem obvious, but it’s worth checking that your new PC is receiving power. Make sure that the power cord is securely plugged in and that the power supply is switched on. If you’re using a surge protector or power strip, try plugging the PC directly into a wall outlet to rule out any issues with the power source. Additionally, check that the power supply is providing enough power to support all of your components – if it’s underpowered, your PC may fail to boot.
5. Faulty hardware: Finally, if none of the previous solutions work, it’s possible that one of your hardware components is faulty. This could be a defective motherboard, CPU, RAM, or any other component. In this case, you may need to contact the manufacturer or return the PC to the retailer for repair or replacement.
Don’t let a non-booting PC dampen your enthusiasm. By systematically troubleshooting each potential issue, you can quickly get your new PC up and running, ready for all of your computing needs.
When you first set up your new PC, it can be incredibly frustrating to discover that it won’t boot. There are several potential reasons for this, and troubleshooting the issue can be a bit of a process. Here are five common reasons why your new PC won’t boot, along with some tips for troubleshooting:
Remember, troubleshooting a new PC that won’t boot can take some time and patience. Start by checking the basics, such as cables and connections, and then move on to more advanced troubleshooting steps if necessary. If you’re still having trouble, it may be worth seeking professional help or contacting the manufacturer for support.
If your new PC is not booting up properly, here are a few troubleshooting steps you can take to identify and resolve the issue.
By following these troubleshooting steps, you should be able to identify and resolve any booting issues with your new PC.
When your new PC fails to boot, one possible reason could be hardware compatibility issues. These issues arise when the components of your PC, such as the motherboard, CPU, RAM, or graphics card, are not compatible with each other.
Read Also: Everything You Need to Know About Rust in Genshin Impact!
Here are some common hardware compatibility issues:
If you suspect a hardware compatibility issue, try isolating the problematic component by removing or replacing it. Consult the documentation and support resources provided by the hardware manufacturers for further assistance. It is also recommended to double-check compatibility before purchasing any components to avoid such issues in the first place.
Troubleshooting hardware compatibility issues:
| Issue | Possible Solution | | Unsupported CPU | Consult the motherboard manual or manufacturer’s website for a list of supported CPUs. Consider replacing the incompatible CPU with a compatible one. | | Incompatible RAM | Check the motherboard manual or manufacturer’s website for a list of supported RAM modules. Replace the incompatible RAM sticks with compatible ones. | | Power supply limitations | Upgrade your power supply to provide sufficient wattage for all components. Ensure that it meets the power requirements of your PC. | | Incompatible graphics card | Verify the compatibility of your graphics card with the motherboard. Replace it with a compatible one if necessary. | | Outdated BIOS | Update your motherboard BIOS to the latest version provided by the manufacturer. Follow the instructions provided in the documentation. |
One possible reason your new PC won’t boot is because the components you’ve chosen are not compatible with each other. It is important to ensure that all the hardware components, such as the motherboard, CPU, RAM, and graphics card, are compatible with each other.
Here are some steps you can take to ensure compatibility:
Read Also: Who Is Lancelot's Lover in Mobile Legends? Unveiling the Mystery
By ensuring the compatibility of your components, you can avoid potential issues and ensure that your new PC boots successfully.
If your new PC is not booting up, one possible reason could be a faulty power supply. The power supply unit (PSU) is responsible for providing electrical power to the various components of your computer. If the PSU is not functioning properly, it can prevent the system from starting up.
Signs of a faulty power supply:
What to do if you suspect a faulty power supply:
A faulty power supply can be a frustrating issue that prevents your new PC from booting up. By following these troubleshooting steps, you can determine whether the power supply is indeed the culprit and take the necessary steps to resolve the issue.
If your new PC is not booting up, it could be due to several reasons. It may be a hardware issue such as a faulty power supply, RAM, or motherboard. It could also be a problem with the software, such as a corrupted operating system or incompatible drivers. Check all the connections and components to ensure everything is properly seated and connected. If the problem persists, you may need to seek professional help.
If your new PC is not turning on at all, there are a few things you can try. First, check the power outlet to ensure it is working. Then, check if the power supply is properly connected to the motherboard and if the power switch is turned on. If everything seems to be in order, you may need to check if the power supply itself is faulty or if there is a problem with the motherboard.
If your new PC shows a blank screen when you turn it on, it could be due to a few different reasons. First, check if the monitor is properly connected to the computer and turned on. If that’s not the issue, the problem could be with the graphics card or the RAM. Try reseating these components and see if it resolves the issue. If not, it may be necessary to replace the faulty component.
If your new PC keeps restarting instead of booting up, it could be due to a few different reasons. One possibility is that the power supply is not providing enough power to the system, causing it to shut down and restart. Another possibility is that there is a problem with the operating system, such as a corrupted file or incompatible driver. Try booting into safe mode and see if the issue persists. You may also try removing any recently installed hardware or software to see if that resolves the problem.
If your new PC gets stuck on the BIOS screen and won’t boot, there may be a few things you can try to fix the issue. First, try resetting the BIOS settings to default by removing the CMOS battery for a few minutes and then reinserting it. If that doesn’t work, try updating the BIOS to the latest version. If the problem still persists, it may be a hardware issue, such as a faulty hard drive or RAM. In that case, you may need to seek professional help to diagnose and fix the problem.
What Are Steel Type Pokemon Weak Against? Steel type Pokémon have long been known for their sturdy defenses and resistance to various types of …
Read ArticleWho Is The Best Clash Royale Player? Clash Royale is a highly competitive mobile game that has captivated millions of players around the world. With …
Read ArticleMetal Gear Solid 4 is finally being freed of its PlayStation 3 prison After years of being exclusively available on the PlayStation 3, Metal Gear …
Read ArticleWhat Does Atk Mean In Genshin Impact? Genshin Impact is a popular open-world action role-playing game developed by miHoYo. One of the important …
Read ArticleHow to get Raz on Fortnite Fortnite has introduced numerous unique and exciting characters over the years, and one of the most sought-after characters …
Read ArticleHow to tame a hen in Minecraft Minecraft is a popular sandbox game that allows players to explore and create their own virtual worlds. One of the many …
Read Article