Objevování síly rozšířené reality ve hře Genshin Impact - uvolněte vzrušení
Co je Ar In Genshin Impact? Genshin Impact, široce populární akční hra na hrdiny vyvinutá společností miHoYo, vzala od svého vydání v září 2020 herní …
Přečtěte si článek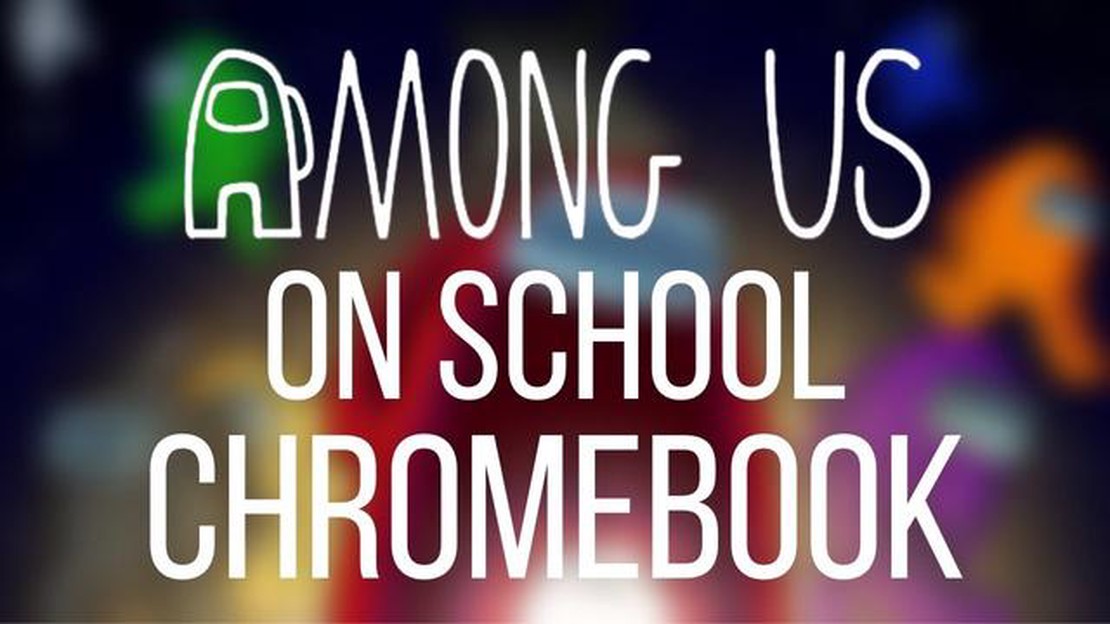
Hra Among Us se rychle stala jednou z nejoblíbenějších her pro více hráčů a nabízí hodiny zábavy a vzrušení. Mnoho škol však blokuje přístup k některým herním aplikacím na svých Chromeboocích, takže si studenti nemohou hru užít ve svém volném čase. Ale nebojte se, máme pro vás řešení! V tomto průvodci vás provedeme pěti jednoduchými kroky, jak si zahrát Among Us na školním Chromebooku.
Krok 1: Než začneme, musíte mít na svém Chromebooku přístup do obchodu Google Play. Většina nejnovějších modelů je s přístupem vybavena, ale pokud ho vaše zařízení nemá, možná budete muset hledat alternativní metody nebo se poradit s IT oddělením vaší školy.
Krok 2: Jakmile budete mít přístup do obchodu Google Play, otevřete jej a vyhledejte položku Mezi námi. Ve výsledcích vyhledávání na hru klikněte a poté klikněte na tlačítko “Instalovat”. Hra se začne stahovat a instalovat do vašeho Chromebooku.
Krok 3: Po dokončení instalace vyhledejte ikonu Among Us ve spouštěči aplikací na Chromebooku nebo případně na ploše. Kliknutím na ikonu hru otevřete.
Krok 4: Můžete být vyzváni k přihlášení pomocí účtu Google nebo k vytvoření nového účtu. Postupujte podle pokynů na obrazovce a dokončete proces přihlášení. Tento krok je nezbytný pro uložení vašeho postupu a přístup k online funkcím.
Krok 5: Po přihlášení můžete na školním Chromebooku začít hrát hru Among Us. Užijte si hru se svými přáteli tím, že se připojíte nebo vytvoříte online herní místnosti, zúčastníte se napínavého hraní a odhalíte podvodníka!
Nezapomeňte, že při používání Chromebooku je důležité dodržovat školní pravidla a pokyny. Ujistěte se, že hrajete Mezi námi ve vyhrazeném volném čase a nenarušujete výuku.
Dodržováním těchto pěti jednoduchých kroků si můžete užít hraní Among Us na školním Chromebooku a skvěle se pobavit s kamarády. Nedovolte, aby vám školní omezení bránila zažít vzrušení z této populární hry!
Pokud si chcete zahrát Among Us na školním Chromebooku, můžete narazit na některá omezení. S trochou kreativity a několika softwarovými úpravami si však můžete oblíbenou hru užít i na školním zařízení. Postupujte podle těchto 5 jednoduchých kroků a začněte:
Podle těchto jednoduchých kroků si můžete užít hraní hry Among Us na školním Chromebooku. Jen nezapomeňte zkontrolovat školní pravidla týkající se instalací aplikací a používat zařízení zodpovědně.
Než se pokusíte hrát Among Us na školním Chromebooku, je důležité zkontrolovat, zda zařízení splňuje systémové požadavky. Zde jsou uvedeny doporučené požadavky pro hraní hry Among Us:
Pokud váš školní Chromebook splňuje tyto požadavky, měli byste být schopni hrát Among Us bez problémů. Pokud však vaše zařízení tyto specifikace nesplňuje, nemusí být schopno hru spustit plynule nebo vůbec.
Stojí za zmínku, že některé školní Chromebooky mají omezení nastavená školním IT oddělením, která vám mohou bránit v instalaci nebo spuštění některých aplikací, včetně Among Us. V takovém případě budete možná muset požádat o povolení nebo pomoc učitele nebo správce IT.
Pokud chcete na školním Chromebooku hrát Among Us, musíte povolit vývojářský režim. Ten vám umožní přístup k operačnímu systému Chromebooku a jeho úpravy.
Je však důležité si uvědomit, že povolením Vývojářského režimu dojde k odstranění všech dat z vašeho Chromebooku, takže než budete pokračovat, nezapomeňte si zálohovat všechny důležité soubory nebo dokumenty.
Chcete-li na svém Chromebooku povolit režim pro vývojáře, postupujte podle následujících kroků:
Jakmile je Vývojářský režim povolen, můžete nyní přistoupit k instalaci linuxové distribuce na Chromebook, která vám umožní hrát hru Among Us.
Přečtěte si také: Proč mě mobilní legendy připravily na volbu hrdiny? - Vysvětlení odborníka
Je důležité si uvědomit, že zapnutí vývojářského režimu na Chromebooku může vést ke ztrátě záruky nebo smlouvy o podpoře, kterou máte uzavřenou s výrobcem nebo školou. Postupujte tedy na vlastní nebezpečí.
Důležitá poznámka: Než budete pokračovat v instalaci, ujistěte se, že máte ke školnímu Chromebooku administrátorský přístup. Mějte také na paměti, že instalací systému Linux na Chromebook může dojít ke ztrátě záruky a k potenciálnímu porušení pravidel vaší školy. Postupujte na vlastní nebezpečí.
Přečtěte si také: Jak starý je Thoma ve filmu Genshin Impact? Zjistěte jeho věk zde!
Nyní, když jste úspěšně nainstalovali Linux na svůj Chromebook, můžete přejít k dalšímu kroku a stáhnout a nainstalovat program Among Us.
Wine je vrstva kompatibility, která umožňuje spouštět aplikace systému Windows na vašem Chromebooku. Chcete-li na školním Chromebooku hrát Among Us, musíte si stáhnout a nainstalovat Wine pomocí následujících kroků:
Po úspěšné instalaci Wine budete moci na školním Chromebooku spouštět aplikace systému Windows, včetně aplikace Mezi námi. Přejděte k dalšímu kroku, kde se dozvíte, jak stáhnout a nainstalovat aplikaci Among Us pomocí Wine.
Jakmile jste aktivovali režim pro vývojáře a povolili Linux, můžete nyní pokračovat v instalaci aplikace Among Us na školní Chromebook. Chcete-li začít hrát, postupujte podle níže uvedených kroků:
sudo apt-get update.sudo apt-get install steam.Nyní, když je hra Among Us nainstalována a připravena ke spuštění, si můžete užít hraní této populární hry se svými přáteli během volného času ve škole. Při hraní her na Chromebooku nezapomeňte dodržovat školní pravidla a pokyny a dobře se bavte!
Ano, hru Among Us si můžete zahrát na školním Chromebooku, stačí dodržet několik jednoduchých kroků.
Hra Among Us vyžaduje Chromebook s operačním systémem Chrome OS 53 nebo novějším a alespoň 1,5 GB paměti RAM, aby běžela plynule.
Chcete-li na svém Chromebooku povolit Linux (Beta), přejděte do Nastavení a poté přejděte do části “Linux (Beta)”. Klikněte na “Zapnout” a podle pokynů na obrazovce nastavte Linux na svém Chromebooku.
Ne, abyste mohli hrát Among Us, musíte na Chromebooku povolit Linux (Beta).
Chcete-li na Chromebook nainstalovat hru Among Us, musíte povolit Linux (Beta), stáhnout instalační soubor hry, otevřít okno Terminálu, přejít do složky Downloads a spustit instalační příkaz. Hra se poté nainstaluje a můžete začít hrát.
Ne, metoda popsaná v článku je nejspolehlivější a nejjednodušší způsob, jak hrát Among Us na školním Chromebooku.
Co je Ar In Genshin Impact? Genshin Impact, široce populární akční hra na hrdiny vyvinutá společností miHoYo, vzala od svého vydání v září 2020 herní …
Přečtěte si článekJak povolit funkci RTX Voice na libovolné grafické kartě Nvidia a proč byste to měli udělat RTX Voice je výkonná softwarová funkce vyvinutá …
Přečtěte si článekJaký je žánr hry Clash Of Clans? Pokud jste někdy hráli hru Clash of Clans, možná vás napadlo, do jakého žánru spadá. Je to akční hra? Strategie? RPG? …
Přečtěte si článekAnimal Crossing Jak ukládat předměty? Animal Crossing je populární videohra, která umožňuje hráčům vytvářet a přizpůsobovat si vlastní virtuální svět. …
Přečtěte si článekJe třeba dvou recenzí It Takes Two je inovativní kooperativní adventura, která hráče vezme na napínavou cestu plnou zábavy a vzrušení. Hra vyvinutá …
Přečtěte si článekKolik arén v Clash Royale? Kolik arén v Clash Royale? Obsah Přehled arén Clash Royale Kompletní seznam arén ČASTO KLADENÉ OTÁZKY: Kolik arén je ve hře …
Přečtěte si článek