Kde koupit Call of Duty Modern Warfare PC: Nejlepší místa ke koupi
Kde koupit Call Of Duty Modern Warfare Pc? Jste připraveni na dokonalý herní zážitek? Už nehledejte nic jiného! Hra Call of Duty Modern Warfare PC je …
Přečtěte si článek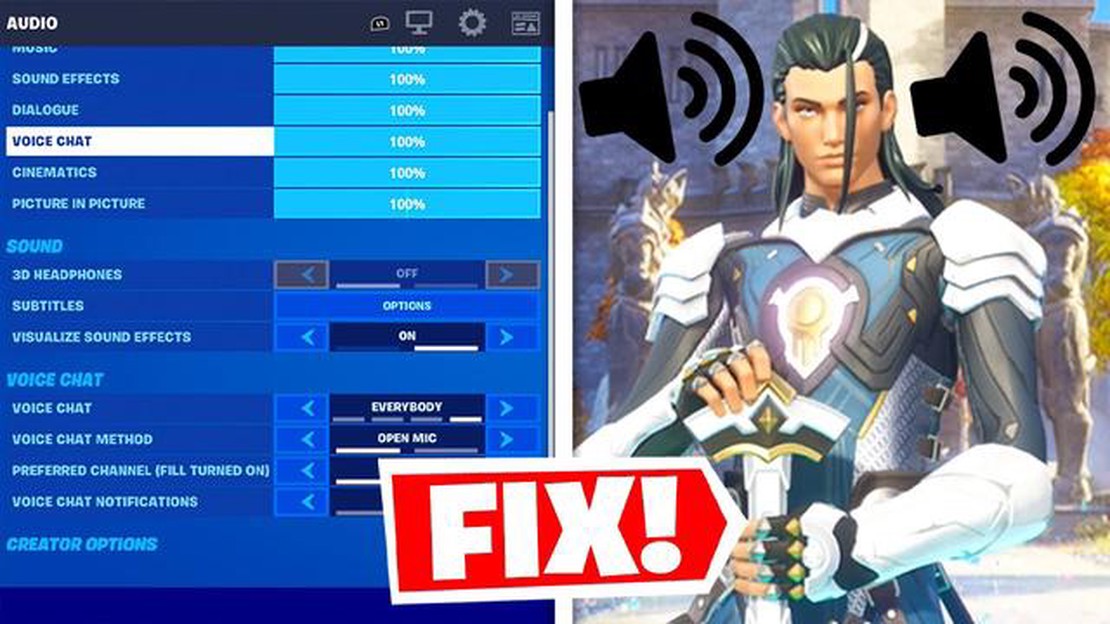
Fortnite je populární online hra, která umožňuje hráčům spojit se a bojovat proti soupeřům z celého světa. Při hře s týmem je klíčová komunikace a Fortnite nabízí vestavěnou funkci hlasového chatu, která hráčům umožňuje snadnou komunikaci během hraní. V tomto stručném průvodci vám ukážeme, jak přepnout na hlasový chat ve hře Fortnite Party, abyste mohli efektivněji taktizovat a koordinovat své kroky se spoluhráči.
Prvním krokem k přepnutí na Fortnite Party Voice Chat je zajistit, abyste měli k hernímu zařízení připojenou náhlavní soupravu nebo mikrofon. To vám umožní během hraní mluvit a slyšet ostatní hráče. Po připojení náhlavní soupravy nebo mikrofonu můžete přistoupit k dalšímu kroku.
Chcete-li přepnout na funkci Fortnite Party Voice Chat, musíte vstoupit do nastavení hry. V hlavní nabídce klikněte na tři vodorovné čáry v pravém horním rohu obrazovky a otevřete nabídku nastavení. V něm vyberte kartu “Zvuk”, která zobrazí různé možnosti nastavení zvuku.
Na kartě “Zvuk” vyhledejte možnost “Hlasový chat”. Ve výchozím nastavení hra Fortnite používá možnost “Push-to-Talk”, která vyžaduje, abyste pro mluvení stiskli tlačítko. Chcete-li přepnout na Party Voice Chat, jednoduše místo toho vyberte možnost “Party Voice Chat”. Tím umožníte hlasový chat se členy týmu bez nutnosti stisknout tlačítko.
Po výběru možnosti “Party Voice Chat” můžete v případě potřeby dále upravovat nastavení hlasového chatu. Můžete upravit hlasitost hlasového chatu, povolit nebo zakázat hlasový chat pro ostatní hráče a zvolit, zda se má hlasový chat automaticky přepnout na herní chat, když se připojíte do party, nebo naopak.
Se zapnutým hlasovým chatem ve hře Fortnite Party Voice Chat nyní budete moci během hraní plynule komunikovat se svým týmem. Nezapomeňte hlasový chat používat strategicky, abyste mohli koordinovat své akce a získat výhodu nad soupeři. Hodně štěstí a zábavy!
Pokud chcete při hraní hry Fortnite komunikovat se svými přáteli, je použití hlasového chatu ve hře skvělou volbou. Hlasový chat Fortnite Party vám umožní mluvit s přáteli v rámci vaší party, koordinovat strategie a zpříjemnit si herní zážitek. Zde je návod krok za krokem, jak se přepnout do funkce Fortnite Party Voice Chat:
Přečtěte si také: Jaká hra přijde po Call Of Duty Ghosts? Nadcházející tituly a pokračování
Nezapomeňte Party Voice Chat používat zodpovědně a chovat se ohleduplně k ostatním hráčům. Užijte si komunikaci s přáteli a bavte se při hraní hry Fortnite!
Abyste mohli přepnout na hlasový chat Fortnite Party Voice Chat, musíte ve hře získat přístup k nastavení hlasového chatu. Postupujte podle následujících kroků:
Jakmile vyberete možnost “Party Voice Chat”, hra se automaticky přepne na používání Fortnite Party Voice Chat pro komunikaci s vašimi spoluhráči během zápasů. Před připojením ke hře nezapomeňte upravit úroveň hlasitosti a další nastavení zvuku podle svých preferencí.
Chcete-li ve hře Fortnite povolit funkci Party Voice Chat, postupujte podle následujících kroků:
Přečtěte si také: Jak se odhlásit z Call of Duty Mobile - průvodce krok za krokem
Jakmile je funkce Party Voice Chat povolena, můžete v rámci hry Fortnite komunikovat se členy své party. Před zahájením hry nezapomeňte otestovat mikrofon a nastavit úroveň hlasitosti, abyste zajistili optimální komunikaci během hry.
Při hraní hry Fortnite je důležité mít možnost nastavit hlasitost hlasového chatu, abyste jasně slyšeli své spoluhráče. Zde jsou uvedeny kroky k nastavení hlasitosti hlasového chatu ve hře Fortnite:
Nezapomeňte, že je důležité najít rovnováhu mezi hlasitostí hlasového chatu a zvukem hry, abyste oba zvuky slyšeli zřetelně a jeden nepřehlušoval druhý. Experimentujte s úrovněmi hlasitosti, dokud nenajdete ideální rovnováhu pro váš herní zážitek!
Ne, Party Voice Chat lze používat pouze při hře v režimu družstva nebo dua. Umožňuje vám komunikovat se spoluhráči během hry, abyste mohli taktizovat a koordinovat své akce. Sólo režim tuto funkci nemá povolenou, protože se jedná o režim pro jednoho hráče, kde hrajete sami bez spoluhráčů.
Nastavení “Push to Talk” v možnostech hlasového chatu umožňuje ovládat, kdy je váš mikrofon aktivní. Když je funkce “Push to Talk” povolena, musíte stisknout určitou klávesu nebo tlačítko, abyste aktivovali mikrofon a přenesli svůj hlas spoluhráčům. To může být užitečné při předcházení hluku v pozadí nebo náhodnému vyrušení během hry. Pokud funkci “Push to Talk” zakážete, bude váš mikrofon neustále aktivní, což znamená, že váš hlas budou spoluhráči slyšet po celou dobu.
Kde koupit Call Of Duty Modern Warfare Pc? Jste připraveni na dokonalý herní zážitek? Už nehledejte nic jiného! Hra Call of Duty Modern Warfare PC je …
Přečtěte si článekJak získat Squeak ve hře Brawl Stars? Jste hráčem hry Brawl Stars a chcete vědět, jak odemknout Squeaka, nejnovějšího rváče ve hře? Už nemusíte hledat …
Přečtěte si článekCo dělá Aqua Affinity v Minecraftu? Minecraft je populární sandboxová hra, ve které mohou hráči prozkoumávat, těžit a stavět v náhodně generovaném …
Přečtěte si článekKdy přijde hra Apex Legends na mobilní zařízení iOS? Apex Legends, populární battle royale hra od společnosti Respawn Entertainment, od svého vydání v …
Přečtěte si článekNejlepší sestavy pro Diluca ve hře Genshin Impact Genshin Impact je populární akční hra na hrdiny, kterou vyvinula a vydala společnost miHoYo. Nabízí …
Přečtěte si článekTwitter a Reddit bojují s vlastními uživateli a budoucnost webu je ve hvězdách. V posledních měsících se populární sociální sítě Twitter a Reddit …
Přečtěte si článek