Jak zakázat bezpečný chat v Robloxu: Průvodce krok za krokem.
Jak vypnout bezpečný chat v Robloxu? Roblox je populární online herní platforma, která uživatelům umožňuje vytvářet a hrát hry vytvořené jinými …
Přečtěte si článek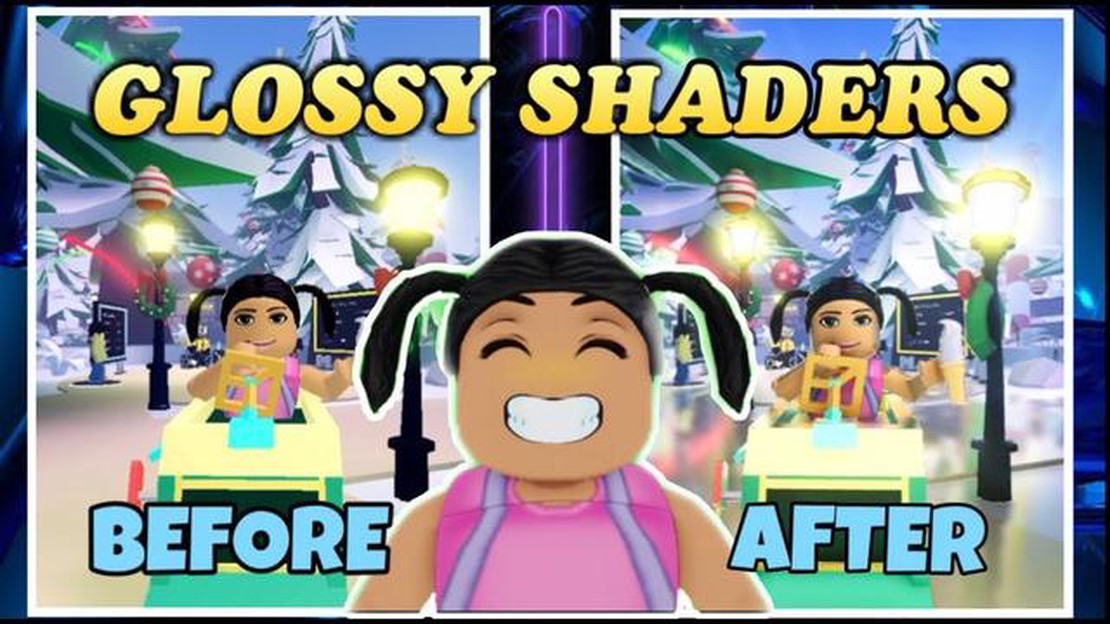
Roblox je populární online herní platforma, která umožňuje uživatelům vytvářet a hrát hry vytvořené jinými hráči. Jedním ze způsobů, jak vylepšit svůj herní zážitek na Robloxu, je použití shaderů. Shadery jsou grafické efekty, které lze do her přidat a zlepšit tak osvětlení, stíny a celkovou vizuální kvalitu. V tomto průvodci vám krok za krokem ukážeme, jak nainstalovat a používat shadery ve hře Roblox.
Krok 1: Instalace zásuvného modulu Roblox Shader
Prvním krokem je instalace zásuvného modulu shaderů pro Roblox. K dispozici je několik zásuvných modulů, které umožňují přidávat shadery do her. Jednou z oblíbených možností je zásuvný modul “Roblox+ Shaders”, který najdete na trhu se zásuvnými moduly pro Roblox. Chcete-li zásuvný modul nainstalovat, jednoduše jej vyhledejte na tržišti, klikněte na tlačítko “Get” a podle pokynů jej nainstalujte.
Krok 2: Otevření editoru shaderů
Po instalaci zásuvného modulu shader otevřete Roblox Studio a přejděte do hry, do které chcete přidat shadery. Ve Studiu klikněte na záložku “Zobrazení” v horní části okna a z rozbalovací nabídky vyberte “Editor shaderů”. Tím se otevře editor shaderů, ve kterém můžete vytvářet a upravovat shadery pro svou hru.
Krok 3: Vytvoření nebo import shaderu
Nyní, když máte otevřený Editor shaderů, můžete začít vytvářet nebo importovat shadery pro svou hru. Pokud se shadery začínáte, můžete pro začátek použít vestavěné předvolby v Editoru shaderů. Jednoduše klikněte na kartu “Předvolby” a vyberte předvolbu, která se vám líbí. Pokud si chcete vytvořit vlastní shadery, můžete použít nástroje a možnosti v Editoru shaderů a přizpůsobit nastavení a efekty.
Krok 4: Použití shaderů ve hře
Jakmile vytvoříte nebo importujete shader, můžete jej použít ve hře. Za tímto účelem vyberte objekt nebo část hry, na kterou chcete shader použít, a klikněte na tlačítko “Použít shader” v Editoru shaderů. Tím se shader použije na vybraný objekt nebo část hry. Tento krok můžete opakovat pro použití shaderů na další objekty nebo části hry.
Krok 5: Otestování a přizpůsobení shaderů
Po aplikaci shaderů můžete hru otestovat, abyste zjistili, jak vypadají, a provést případné úpravy. Pomocí editoru shaderů můžete shadery dále přizpůsobit úpravou nastavení a efektů. Pohrajte si s různými kombinacemi a nastaveními, abyste našli vzhled a dojem, který si pro svou hru přejete.
Podle těchto kroků můžete snadno nainstalovat a používat shadery ve hře Roblox a zlepšit tak vizuální kvalitu svých her. Shadery mohou pomoci vytvořit pohlcující a realističtější herní zážitek, díky čemuž budou vaše hry pro hráče ještě příjemnější. Proč tedy nevyzkoušet shadery ve své příští hře pro Roblox?
Pokud chcete vylepšit svůj herní zážitek ve hře Roblox přidáním vizuálních efektů, shadery mohou být skvělou volbou. Shadery mohou změnit způsob, jakým ve hře vypadá osvětlení a textury, čímž se hra stane poutavější a vizuálně přitažlivější. Zde je návod krok za krokem, jak nainstalovat a používat shadery ve hře Roblox:
Přečtěte si také: Vysvětlení obchodování s výhrami ve hře Clash Royale: Jak ho rozpoznat a vyhnout se mu
Gratulujeme! Úspěšně jste nainstalovali a použili shadery ve hře Roblox. Experimentujte s různými nástroji a nastaveními shaderů a vytvářejte jedinečné vizuální efekty pro své hry Roblox.
Shadery mohou výrazně vylepšit vizuální vzhled vaší hry Roblox přidáním různých efektů, jako je osvětlení, stíny a odrazy. Chcete-li si stáhnout a používat shadery pro Roblox, můžete postupovat podle následujících kroků:
Po importu a aplikaci souborů shaderů byste měli být schopni vidět vizuální efekty ve své hře Roblox. Experimentujte s různými shadery a nastaveními, abyste našli kombinaci, která vyhovuje vašemu hernímu stylu a estetickým preferencím.
Poznámka: Mějte na paměti, že použití shaderů v Robloxu může vyžadovat slušnou grafickou kartu a může ovlivnit výkon hry, zejména na low-endových systémech. Nezapomeňte si shadery otestovat a podle toho upravit nastavení, abyste zachovali plynulou hratelnost.
Přečtěte si také: Kde je MMR v mobilních legendách? Vysvětlení MMR v Mobile Legends
Shadery jsou grafické efekty, které mohou vylepšit vizuální zážitek ve hrách Roblox. Instalací shaderů můžete přidat dynamické osvětlení, stíny a další realistické efekty, díky nimž bude vaše hraní působivější. Zde je návod krok za krokem, jak nainstalovat a používat shadery ve hře Roblox:
Nezapomeňte, že ne všechny hry na platformě Roblox podporují shadery a některé hry mohou mít specifická omezení nebo limity pro použití shaderů. Před použitím shaderů ve hře Roblox si nezapomeňte zkontrolovat požadavky a pokyny dané hry.
Chcete-li používat shadery ve hře Roblox, musíte postupovat krok za krokem. Zde je návod, jak nainstalovat a používat shadery ve hře Roblox:
Shaders = require(game.Workspace.Shaders).
Shaders:Apply()
Podle těchto kroků můžete úspěšně nainstalovat a používat shadery ve hře Roblox a vylepšit tak vizuální efekty ve svých hrách.
Shadery jsou grafické filtry, které zlepšují vizuální kvalitu her přidáním realistického osvětlení, stínů a odrazů. Instalací shaderů do hry Roblox můžete výrazně zlepšit celkový vzhled herního zážitku.
Shadery lze nainstalovat na jakékoli zařízení, které podporuje Roblox, včetně herních počítačů, notebooků a dokonce i některých mobilních zařízení. Mějte však na paměti, že výkon shaderů se může lišit v závislosti na možnostech vašeho zařízení.
Existuje několik webových stránek a platforem, kde můžete shadery pro Roblox najít a stáhnout. Mezi oblíbené možnosti patří Roblox Asset Library, Roblox Catalog a webové stránky třetích stran, jako je MediaFire a GitHub.
Chcete-li nainstalovat shadery na Roblox, musíte nejprve stáhnout soubory shaderů z důvěryhodného zdroje. Poté musíte ve svém zařízení vyhledat složku hry Roblox a umístit soubory shaderů do příslušné složky. Nakonec můžete shadery povolit v nastavení hry a začít je používat.
Mezi populární shadery, které můžete v Robloxu vyzkoušet, patří “Jelly World Shader”, “Roblox Realistic Shader” a “Roblox Enhanced Shader”. Každý z těchto shaderů nabízí jedinečná vizuální vylepšení a může výrazně zlepšit váš herní zážitek.
Ano, instalace shaderů do hry Roblox může mít vliv na výkon vaší hry. Shadery vyžadují další výpočetní výkon a prostředky pro vykreslování realistického osvětlení a efektů, což může způsobit snížení snímkové frekvence a celkového výkonu. Pro zajištění plynulého hraní se zapnutými shadery doporučujeme mít herní počítač nebo zařízení s dostatečnými hardwarovými možnostmi.
Jak vypnout bezpečný chat v Robloxu? Roblox je populární online herní platforma, která uživatelům umožňuje vytvářet a hrát hry vytvořené jinými …
Přečtěte si článekJak hrát Fortnite na Iphone 2022? Pokud jste uživatelem iPhonu a chcete se připojit k milionům hráčů, kteří si užívají Fortnite, máte štěstí! V tomto …
Přečtěte si článekKde lze koupit karty Coin Master? Pokud jste vášnivým hráčem hry Coin Master, víte, jak důležité je nasbírat co nejvíce karet. Tyto karty jsou …
Přečtěte si článekGenshin Impact: Kde najít všechny elektroculi v Inazumě? Očekávaná aktualizace 2.0 hry Genshin Impact představuje nový region Inazuma, který je známý …
Přečtěte si článekJak stáhnout Call Of Duty Remastered? Call of Duty Remastered je hra vyvolávající nostalgii, která přináší zpět původní zážitek z Call of Duty s …
Přečtěte si článekKolik vydělala hra Call Of Duty? Call of Duty, kultovní série stříleček z pohledu první osoby, se stala jednou z nejúspěšnějších a nejlukrativnějších …
Přečtěte si článek