Lås op for hemmelighederne: Sådan får du en legendarisk Pokemon i Pokemon Go
Hvordan får man en legendarisk Pokemon i Pokemon Go? Velkommen til Pokemon Go-verdenen, hvor trænere rejser vidt og bredt for at fange og træne deres …
Læs artikel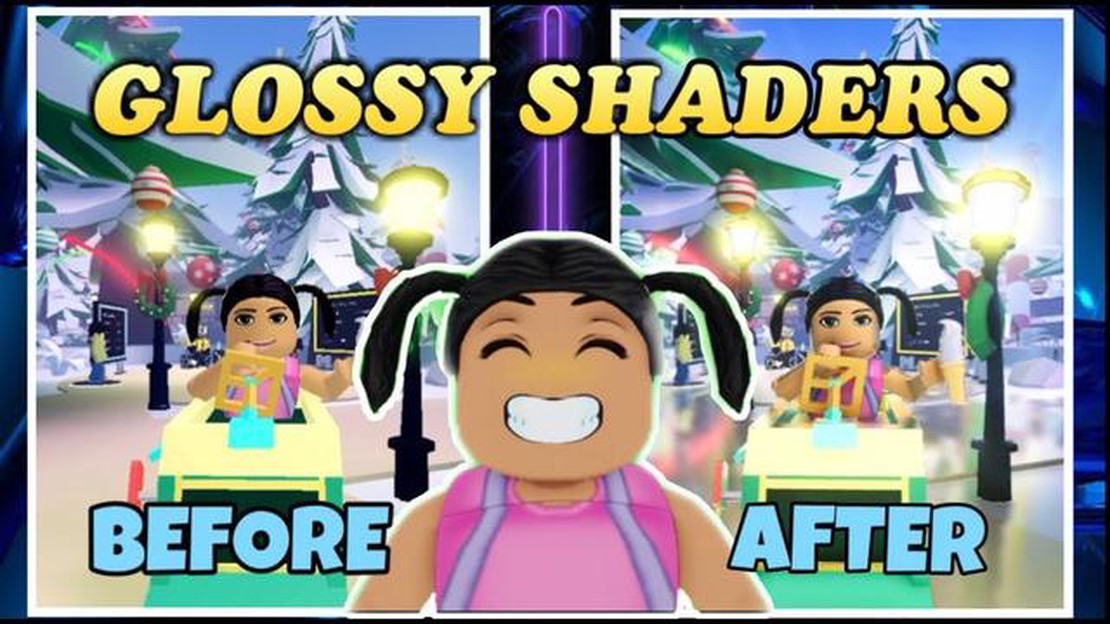
Roblox er en populær online spilplatform, der giver brugerne mulighed for at skabe og spille spil lavet af andre spillere. En af de måder, man kan forbedre sin spiloplevelse på Roblox, er ved at bruge shaders. Shaders er grafiske effekter, der kan føjes til spil for at forbedre lyset, skyggerne og den generelle visuelle kvalitet. I denne trin-for-trin-guide viser vi dig, hvordan du installerer og bruger shaders på Roblox.
Trin 1: Installer et Roblox Shader Plugin.
Det første skridt er at installere et shader-plugin til Roblox. Der findes flere plugins, som giver dig mulighed for at tilføje shaders til dine spil. En populær mulighed er pluginet “Roblox+ Shaders”, som kan findes på Roblox’ plugin-markedsplads. For at installere pluginet skal du blot søge efter det på markedspladsen, klikke på knappen “Get” og følge anvisningerne for at installere det.
Trin 2: Åbn shader-editoren.
Når du har installeret shader-plugin’et, skal du åbne Roblox Studio og navigere til det spil, du vil tilføje shaders til. I Studio skal du klikke på fanen “View” øverst i vinduet og vælge “Shader Editor” i dropdown-menuen. Dette vil åbne Shader Editor, hvor du kan oprette og redigere shaders til dit spil.
**Trin 3: Opret eller importér en shader
Nu hvor du har åbnet Shader Editor, kan du begynde at oprette eller importere shaders til dit spil. Hvis du er ny til shaders, kan du bruge de indbyggede forudindstillinger i Shader Editor til at komme i gang. Du skal blot klikke på fanen “Presets” og vælge en forudindstilling, du kan lide. Hvis du vil lave dine egne shaders, kan du bruge værktøjerne og mulighederne i Shader Editor til at tilpasse indstillingerne og effekterne.
**Trin 4: Anvend shaders i dit spil
Når du har oprettet eller importeret en shader, kan du anvende den i dit spil. Det gør du ved at vælge det objekt eller den del af spillet, som du vil anvende shaderen på, og klikke på knappen “Apply Shader” i Shader Editor. Dette vil anvende shaderen på det valgte objekt eller den valgte del af spillet. Du kan gentage dette trin for at anvende shaders på andre objekter eller dele af spillet.
**Trin 5: Test og tilpas dine shaders
Når du har anvendt shaders, kan du teste dit spil for at se, hvordan de ser ud, og foretage de nødvendige justeringer. Du kan bruge Shader Editor til at tilpasse shaderne yderligere ved at justere indstillingerne og effekterne. Leg med forskellige kombinationer og indstillinger for at finde det udseende og den fornemmelse, du ønsker for dit spil.
Ved at følge disse trin kan du nemt installere og bruge shaders på Roblox til at forbedre den visuelle kvalitet af dine spil. Shaders kan hjælpe med at skabe en mere fordybende og realistisk spiloplevelse, hvilket gør dine spil endnu sjovere for spillerne. Så hvorfor ikke prøve shaders i dit næste Roblox-spil?
Hvis du ønsker at forbedre din Roblox-spiloplevelse ved at tilføje visuelle effekter, kan shaders være en god mulighed. Shaders kan ændre den måde, lys og teksturer ser ud på i spillet, hvilket gør det mere fordybende og visuelt tiltalende. Her er en trin-for-trin-guide til, hvordan du installerer og bruger shaders på Roblox:
Tillykke med det! Du har installeret og brugt shaders på Roblox. Eksperimentér med forskellige shader-værktøjer og -indstillinger for at skabe unikke visuelle effekter til dine Roblox-spil.
Læs også: Bedste tællere til ståltype-pokemon - Hvad er godt mod stålpokemon?
Shaders kan i høj grad forbedre det visuelle udseende af dit Roblox-spil ved at tilføje forskellige effekter som lys, skygger og refleksioner. For at downloade og bruge shaders på Roblox kan du følge disse trin:
Når shader-filerne er importeret og anvendt, bør du kunne se de visuelle effekter i dit Roblox-spil. Eksperimenter med forskellige shaders og indstillinger for at finde den kombination, der passer til din spillestil og æstetiske præferencer.
Læs også: Guide til begyndere: Sådan bruger du konsolkommandoer i V Rising
*Bemærk: Husk, at brug af shaders i Roblox kan kræve et ordentligt grafikkort og kan påvirke dit spils ydeevne, især på low-end-systemer. Sørg for at teste shaderne og justere indstillingerne i overensstemmelse hermed for at opretholde et jævnt gameplay.
Shaders er grafiske effekter, der kan forbedre den visuelle oplevelse i Roblox-spil. Ved at installere shadere kan du tilføje dynamisk lys, skygger og andre realistiske effekter, som gør dit spil mere levende. Her er en trin-for-trin-guide til, hvordan du installerer og bruger shaders på Roblox:
Husk, at ikke alle spil på Roblox understøtter shaders, og nogle spil kan have specifikke restriktioner eller begrænsninger for brugen af shaders. Sørg for at tjekke spillets krav og retningslinjer, før du bruger shaders i din Roblox-spiloplevelse.
For at bruge shaders på Roblox skal du følge en trin-for-trin proces. Her er en guide til, hvordan du installerer og bruger shaders på Roblox:
local Shaders = require(game.Workspace.Shaders)
Shaders:Apply()
Ved at følge disse trin kan du med succes installere og bruge shaders på Roblox til at forbedre de visuelle effekter i dine spil.
Shaders er grafikfiltre, der forbedrer den visuelle kvalitet i spil ved at tilføje realistisk belysning, skygger og refleksioner. Ved at installere shaders på Roblox kan du i høj grad forbedre det overordnede udseende af din spiloplevelse.
Shaders kan installeres på alle enheder, der understøtter Roblox, herunder gaming-pc’er, bærbare computere og endda nogle mobile enheder. Du skal dog være opmærksom på, at shadernes ydeevne kan variere afhængigt af din enheds kapacitet.
Der er flere hjemmesider og platforme, hvor du kan finde og downloade shaders til Roblox. Nogle populære muligheder inkluderer Roblox Asset Library, Roblox Catalog og tredjepartswebsteder som MediaFire og GitHub.
For at installere shaders på Roblox skal du først downloade shader-filerne fra en pålidelig kilde. Derefter skal du finde Roblox-spilmappen på din enhed og placere shader-filerne i den relevante mappe. Endelig kan du aktivere shaders i spilindstillingerne for at begynde at bruge dem.
Nogle populære shaders, som du kan prøve på Roblox, er “Jelly World Shader”, “Roblox Realistic Shader” og “Roblox Enhanced Shader”. Hver af disse shadere tilbyder unikke visuelle forbedringer og kan i høj grad forbedre din spiloplevelse.
Ja, installation af shaders på Roblox kan have indflydelse på dit spils ydeevne. Shaders kræver ekstra processorkraft og ressourcer for at gengive realistisk belysning og effekter, hvilket kan medføre et fald i frameraten og den generelle ydeevne. Det anbefales at have en gaming-pc eller en enhed med tilstrækkelig hardwarekapacitet til at sikre et problemfrit gameplay med shaders aktiveret.
Hvordan får man en legendarisk Pokemon i Pokemon Go? Velkommen til Pokemon Go-verdenen, hvor trænere rejser vidt og bredt for at fange og træne deres …
Læs artikelSådan får du ting i Animal Crossing Animal Crossing er et populært livssimulerende videospil, hvor spillerne påtager sig rollen som en menneskelig …
Læs artikelHvordan bærer man mere end et hår på Roblox Mobile? Roblox er en populær online spilplatform, der giver brugerne mulighed for at oprette og spille …
Læs artikelHvilke Pokemon kan lære flash? I Pokemon-verdenen befinder trænere sig ofte i mørke huler eller dybe underjordiske tunneler. For at navigere i disse …
Læs artikelHvordan genstarter man Genshin Impact-konto? Hvis du er fan af det populære actionrollespil Genshin Impact, kan du af forskellige årsager få lyst til …
Læs artikelHvilken helt skal jeg forbyde i Mobile Legends? Mobile Legends er et meget populært multiplayer online battle arena-spil, der har en bred vifte af …
Læs artikel