Hvad er det nyeste Call of Duty-spil? Find ud af det her!
Hvad er det nyeste Call of Duty-spil? Hvis du er fan af first-person shooter-spil, så har du sikkert hørt om Call of Duty-serien. Fra de grusomme …
Læs artikel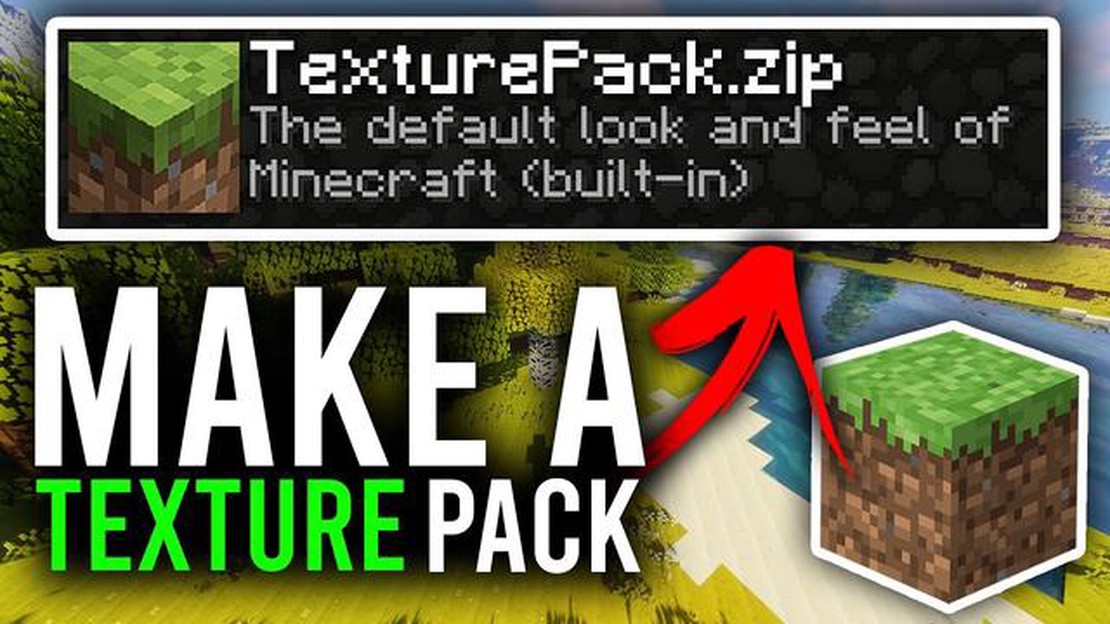
Er du træt af standardteksturerne i Minecraft, og vil du gerne give dit spil et unikt look? Eller måske er du en kreativ person, der gerne vil vise dine kunstneriske evner frem for Minecraft-fællesskabet? Uanset hvad din motivation er, kan det være en sjov og givende oplevelse at lave en teksturpakke til Minecraft. I denne trin-for-trin-guide guider vi dig gennem processen med at lave din egen Minecraft-teksturpakke.
**Trin 1: Bliv inspireret
Før du dykker ned i teksturpakkernes verden, er det vigtigt at samle noget inspiration. Tag et kig på eksisterende teksturpakker og se, hvilke elementer du kan lide eller ikke lide. Tænk over den stil, farvepalet og overordnede æstetik, du ønsker at opnå med din texture pack. At have en klar vision vil hjælpe dig gennem resten af processen.
*Pro-tip: Vær ikke bange for at eksperimentere og tænke ud af boksen. Minecraft er et spil, der opfordrer til kreativitet, så lad fantasien få frit løb!
**Trin 2: Vælg en opløsning
Dernæst skal du beslutte dig for opløsningen på din teksturpakke. Minecraft understøtter en række forskellige opløsninger, lige fra 16x16 til 512x512. Husk på, at højere opløsninger vil resultere i mere detaljerede og visuelt tiltalende teksturer, men de vil også kræve flere computerressourcer for at køre problemfrit. Vælg en opløsning, der passer til dine kunstneriske evner og computerens kapacitet.
Sjovt faktum: Mange populære teksturpakker til Minecraft, såsom Faithful og Sphax PureBDcraft, bruger en opløsning på 32x32.
**Trin 3: Rediger teksturer
Nu kommer den sjove del - redigering af teksturerne! Du kan bruge ethvert billedredigeringsprogram, som du er fortrolig med, f.eks. Photoshop, GIMP eller Paint.net. Start med at åbne Minecrafts standardteksturer, og foretag de ønskede ændringer. Det kan være at ændre farverne, tilføje nye teksturer eller endda skabe helt nye designs. Lad din kreativitet skinne igennem!
*Tip: Vær opmærksom på de forskellige mapper i Minecraft-teksturpakkestrukturen, da hver mappe indeholder teksturer til specifikke elementer i spillet, såsom blokke, genstande og mobs.
**Trin 4: Test og finjuster
Når du er færdig med at redigere teksturerne, er det tid til at teste dem i spillet. Indlæs Minecraft med din nyoprettede teksturpakke, og udforsk verden for at se, hvordan alting ser ud. Vær opmærksom på detaljerne, og foretag de nødvendige justeringer for at sikre, at alt passer problemfrit sammen. Glem ikke også at indsamle feedback fra venner eller Minecraft-fællesskabet for at få værdifuld indsigt og forslag til forbedringer.
Husk på, at det kan være en tidskrævende proces at lave en teksturpakke af høj kvalitet, så vær tålmodig og villig til at gentage og forfine dit arbejde.
Ved at følge disse trin vil du være godt på vej til at skabe din helt egen tilpassede teksturpakke til Minecraft. Husk at have det sjovt og lade kreativiteten flyde, når du giver Minecrafts blokverden et frisk, nyt look!
I denne trin-for-trin-guide guider vi dig gennem processen med at skabe en brugerdefineret teksturpakke til Minecraft. Følg disse instruktioner for at tilpasse spillets udseende og fornemmelse efter din smag.
Ved at følge disse trin kan du skabe din egen unikke Minecraft-teksturpakke og forbedre din spiloplevelse med tilpassede teksturer og lyde.
For at lave en Minecraft-teksturpakke skal du bruge flere materialer:
Læs også: Hvad er en cooldown i Clash of Clans? Forklaret spilmekanik
Sørg for, at du har den nyeste version af Minecraft installeret på din computer. Du kan downloade den fra den officielle Minecraft-hjemmeside.
Når du har installeret Minecraft, skal du bruge et billedredigeringsprogram til at skabe og ændre teksturerne. GIMP er en gratis og populær mulighed, mens Photoshop er en mere avanceret mulighed, der kræver et betalt abonnement. Vælg den software, der passer bedst til dine behov, og installer den på din computer.
Opret en ny mappe på din computer, hvor du vil gemme filerne til din teksturpakke. Denne mappe vil fungere som dit arbejdsområde til organisering og styring af dine teksturer og andre ressourcer.
Med disse materialer samlet er du nu klar til at gå videre til næste trin: Oprettelse af basispakken.
Nu, hvor vi har vores basisfiler klar, er det tid til at begynde at lave vores teksturer. Minecrafts teksturpakker består af en samling billeder, eller teksturer, som erstatter standardblokkenes og -genstandenes udseende i spillet.
Før du kan lave en tekstur, skal du beslutte dig for, hvilken blok eller genstand du vil ændre udseendet på. Det kan være alt fra en simpel blok som jord eller sten til en mere kompleks genstand som et sværd eller en bue.
Læs også: Hvor meget koster Minecraft? - Opdateret prisguide
Dernæst skal du finde eller skabe teksturen til din valgte blok eller genstand. Der findes flere ressourcer på nettet, hvor du kan finde færdige teksturer, eller du kan lave dine egne ved hjælp af billedredigeringssoftware som Photoshop eller GIMP.
Minecraft har specifikke krav til teksturstørrelse og -formatering. Dimensionerne på en Minecraft-tekstur skal være en potens af 2 (16x16, 32x32, 64x64 osv.), og filen skal gemmes i .png-formatet. Brug dit billedredigeringsprogram til at ændre størrelsen på teksturen og sikre, at den opfylder disse krav.
Når din tekstur er klar, skal du føje den til den relevante mappe i din teksturpakke. Mappestrukturen i en texture pack ligner den i Minecraft-spillets filer. Opret en undermappe til den type tekstur, du tilføjer (f.eks. “blocks” til blokteksturer, “items” til genstandsteksturer), og placer din teksturfil deri.
Hvis du vil teksturere flere blokke eller genstande, skal du gentage trin 1-4 for hver enkelt. Husk at gemme hver tekstur med et unikt navn og placere dem i den relevante mappe i din teksturpakke.
Når du er færdig med at skabe dine teksturer, er det tid til at teste din teksturpakke i Minecraft. Åbn spillet, og gå til menuen “Indstillinger”. I afsnittet “Resource Packs” skal du vælge din teksturpakke fra listen og klikke på “Done”. Minecraft vil anvende teksturpakken, og du kan se, hvordan dine teksturer ser ud i spillet.
Tillykke med det! Du har nu lært, hvordan du laver teksturer til din Minecraft-teksturpakke. Eksperimentér med forskellige designs, og hav det sjovt med at tilpasse spillet til din smag!
Når du har lavet din tilpassede teksturpakke, skal du installere den for at se ændringerne i spillet. Følg disse trin for at installere teksturpakken i Minecraft:
Hvis du vil skifte tilbage til Minecrafts standardteksturpakke, skal du blot vælge “Default” i menuen Resource Packs.
Husk, at teksturpakker kun ændrer spillets udseende og ikke tilføjer nye funktioner eller gameplay-elementer. Brug teksturpakker til at personliggøre din Minecraft-oplevelse og få spillet til at se ud, som du vil have det!
En Minecraft-teksturpakke er en samling filer, der ændrer det visuelle udseende af spillets teksturer, herunder blokke, genstande, mobs og meget mere.
Ved at lave din egen teksturpakke kan du personliggøre Minecrafts udseende, så det passer bedre til dine præferencer, eller skabe en unik visuel oplevelse til dit gameplay.
Du skal bruge et billedredigeringsprogram som Photoshop eller GIMP til at skabe og redigere teksturerne. Du skal også bruge et filkomprimeringsværktøj, såsom WinRAR eller 7-Zip, til at pakke texture pack-filerne.
Ja, du kan bruge enhver billedredigeringssoftware, der understøtter oprettelse og redigering af pixelkunst og gemmer billeder i det passende filformat, såsom PNG.
Nogle vigtige overvejelser, når man laver en teksturpakke, omfatter konsistens i stilen, at sikre, at teksturerne er visuelt tiltalende, og at huske på det overordnede tema eller den æstetik, du ønsker at opnå.
Ja, det er muligt at tilpasse specifikke teksturer i Minecraft ved at finde filen for den respektive tekstur og erstatte den med din egen modificerede version.
Ja, du kan dele din teksturpakke med andre ved at pakke filerne i et komprimeret format, f.eks. en ZIP-fil, og distribuere den online eller på anden måde.
Hvad er det nyeste Call of Duty-spil? Hvis du er fan af first-person shooter-spil, så har du sikkert hørt om Call of Duty-serien. Fra de grusomme …
Læs artikelHvordan laver man et godt Roblox-spil? Er du en Roblox-entusiast, der gerne vil skabe dit eget fantastiske spil? Så behøver du ikke lede længere! I …
Læs artikelHvordan fikser man Clash Of Clans Crashing? Clash of Clans er et af de mest populære mobilspil med millioner af spillere over hele verden. Men som …
Læs artikelHvordan kommer man til Guyun Stone Forest Genshin Impact? Er du en ivrig spiller af Genshin Impact, og er du på jagt efter et spændende eventyr? Så …
Læs artikelHvordan fanger man en coelacanth i Animal Crossing? Hvis du er en ivrig spiller af Animal Crossing, kender du spændingen ved at fange sjældne fisk. Og …
Læs artikelHvordan downloader man Minecraft på Mac? Minecraft er et enormt populært sandkassespil, der giver dig mulighed for at skabe og udforske virtuelle …
Læs artikel