Xiangling Genshin Impact: Alt hvad du behøver at vide
Xiangling Genshin Impact Genshin Impact er et populært action-rollespil udviklet af miHoYo. I spillet udforsker spillerne Teyvat-verdenen og begiver …
Læs artikel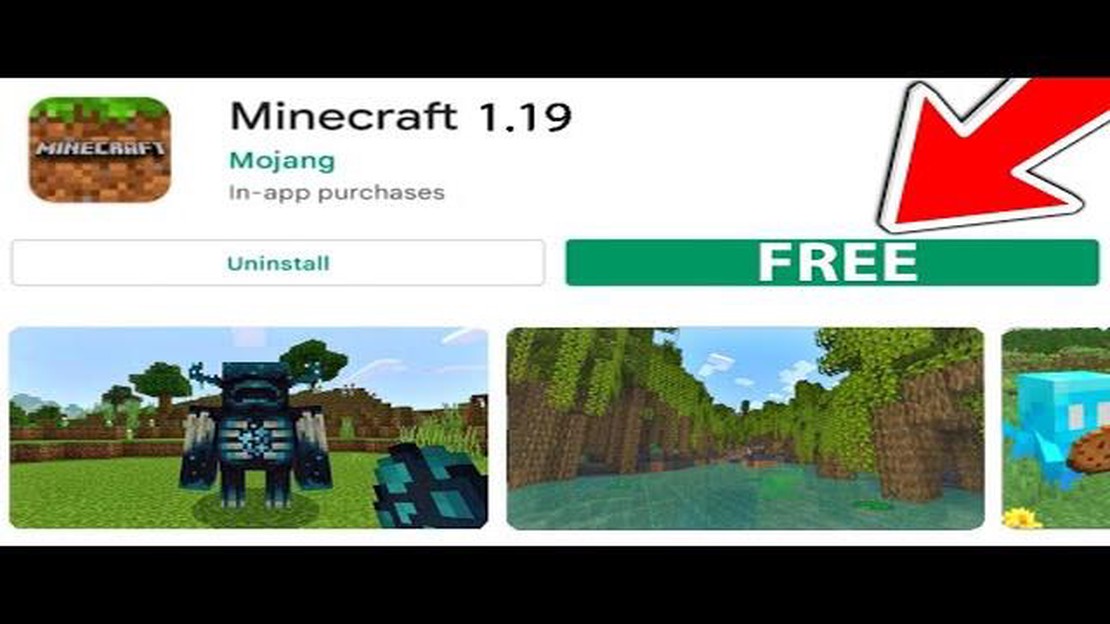
Minecraft er et populært sandkassespil, som løbende får opdateringer og forbedringer. Det er vigtigt at holde sit spil opdateret, ikke kun for at få adgang til nye funktioner og nyt indhold, men også for at sikre en jævn og stabil spiloplevelse. Heldigvis er det en simpel proces at opdatere Minecraft til den nyeste version, og det kan gøres i nogle få trin.
Trin 1: Start Minecraft Launcher. Launcheren er det program, du bruger til at starte spillet. Hvis du har genvejen på dit skrivebord, skal du blot dobbeltklikke på den for at åbne launcheren.
**Trin 2: Tjek for opdateringer. Når launcheren er åben, vil du se en liste over tilgængelige versioner af Minecraft. Se efter “Latest Release” eller en lignende mulighed, som angiver den nyeste version af spillet. Klik på denne mulighed for at vælge den.
**Trin 3: Bekræft opdateringen. Når du har valgt den nyeste version, kommer der en bekræftelsesmeddelelse, der spørger, om du vil opdatere Minecraft. Klik på “Ja” eller “Opdater” for at begynde opdateringsprocessen. Launcheren vil derefter begynde at downloade og installere opdateringen. Afhængigt af din internethastighed kan det tage et par minutter.
Trin 4: Start det opdaterede spil. Når opdateringen er færdig med at blive installeret, viser launcheren en “Play”-knap ved siden af den opdaterede version af Minecraft. Klik på denne knap for at starte spillet med den opdaterede version.
**Trin 5: Nyd den opdaterede Minecraft-oplevelse. Nu hvor du har opdateret Minecraft, kan du udforske de nye funktioner, indhold og forbedringer, som opdateringen har at byde på. Uanset om det er nye blokke, mobs eller gameplay-mekanikker, sikrer opdateringen af Minecraft, at du får mest muligt ud af din spiloplevelse.
Ved at følge disse enkle trin kan du nemt opdatere Minecraft til den nyeste version og holde dig opdateret med alle de nyeste tilføjelser og forbedringer. Gå ikke glip af det spændende nye indhold og de nye funktioner, som Minecraft har at byde på, opdater dit spil i dag!
Opdatering af Minecraft er en simpel proces, der giver dig adgang til de nyeste funktioner og fejlrettelser i spillet. Hvis du er i tvivl om, hvordan du opdaterer Minecraft, kan du følge disse trin:
At opdatere Minecraft er vigtigt for at sikre, at du får den bedste spiloplevelse. Ved at følge disse enkle trin kan du nemt opdatere Minecraft til den nyeste version og nyde alt det nye indhold, spillet har at byde på.
Læs også: Sådan får du en streng i Minecraft: En omfattende guide
Før du opdaterer Minecraft, er det vigtigt at tjekke, om der er nogen tilgængelige opdateringer. Ved at tjekke for opdateringer kan du sikre dig, at du har den nyeste version af Minecraft installeret på din computer, som kan indeholde fejlrettelser, nye funktioner og forbedringer af spillet.
Følg disse enkle trin for at tjekke, om der er opdateringer i Minecraft:
Hvis der er tilgængelige opdateringer, kan du fortsætte med at opdatere Minecraft ved at følge de næste trin i denne vejledning. Men hvis der ikke er nogen opdateringer på listen, betyder det, at du allerede har den nyeste version af Minecraft installeret på din computer. I dette tilfælde kan du fortsætte med at spille spillet uden yderligere opdateringer.
Det er vigtigt at tjekke for opdateringer regelmæssigt for at sikre, at du spiller den mest opdaterede version af Minecraft. Opdateringer indeholder ofte vigtige fejlrettelser og sikkerhedsopdateringer, så det anbefales at holde dit spil opdateret for at få den bedst mulige spiloplevelse.
Når du har fundet ud af, hvilken platform du bruger til at spille Minecraft, kan du fortsætte med at downloade den nyeste version af spillet. Her er de trin, du skal følge:
Når downloadet er færdigt, har du den nyeste version af Minecraft klar til at blive installeret på din enhed. I det næste trin vil vi guide dig gennem installationsprocessen.
Læs også: Hvor mange afgrøder kan man dyrke i Animal Crossing?
Før du opdaterer Minecraft, er det vigtigt at tage backup af dine verdener for at sikre, at du ikke mister nogen fremskridt eller kreationer. Følg disse enkle trin for at lave en backup af dine verdener:
| | |
| Mac: ~ Bibliotek/Application Support/minecraft/saves | Linux: ~/.minecraft/saves
Nu hvor du har lavet en backup af dine verdener, kan du fortsætte med at opdatere Minecraft uden at bekymre dig om at miste dine fremskridt eller kreationer.
Når du har downloadet den nyeste version af Minecraft, er du klar til at installere opdateringen. Følg disse enkle trin for at installere opdateringen:
Det er vigtigt at bemærke, at installationen af opdateringen kan tage noget tid afhængigt af din computers ydeevne og internetforbindelse. Vær tålmodig, og lad installationen være færdig, før du forsøger at starte spillet.
Vi ønsker dig tillykke! Du har nu installeret den seneste opdatering til Minecraft. Nyd at udforske de nye funktioner og forbedringer, der er tilføjet i opdateringen.
Hvis du har en cracked version af Minecraft Java Edition, er det muligvis ikke muligt at opdatere spillet via den officielle launcher. Crackede versioner modtager normalt ikke opdateringer fra Mojang, udvikleren af Minecraft. Der kan dog være alternative launchere eller metoder tilgængelige online, som giver dig mulighed for at opdatere spillet, men vi tolererer eller støtter ikke brugen af crackede versioner. Det anbefales altid at købe og spille den officielle version af Minecraft for at sikre den bedste oplevelse og support fra udviklerne.
Xiangling Genshin Impact Genshin Impact er et populært action-rollespil udviklet af miHoYo. I spillet udforsker spillerne Teyvat-verdenen og begiver …
Læs artikelHvordan sparer man på Animal Crossing? Animal Crossing er et populært livssimuleringsspil, der giver spillerne mulighed for at skabe deres egen …
Læs artikelMobile Legends Hvordan køber man Zhask? Er du klar til at dominere slagmarken med Zhask, den ultimative hidkalder i Mobile Legends? I denne …
Læs artikelDark and Darker afholder endnu en spiltest i april Forbered dig på at gå ind i skyggerne igen, for den længe ventede spiltest til Dark and Darker er …
Læs artikelHvordan bygger man et slot i Minecraft? At bygge en borg i Minecraft kan være et spændende og udfordrende projekt. Uanset om du vil skabe en …
Læs artikelHvordan sender man diamanter til venner i Mobile Legends? Mobile Legends er et populært mobilspil, der giver spillerne mulighed for at slå sig sammen …
Læs artikel