Lær at høste honningkager i Minecraft Komplet guide
Hvordan høster man honningkager i Minecraft? I Minecraft er honeycomb en værdifuld ressource, der kan bruges til forskellige formål. Den kommer …
Læs artikel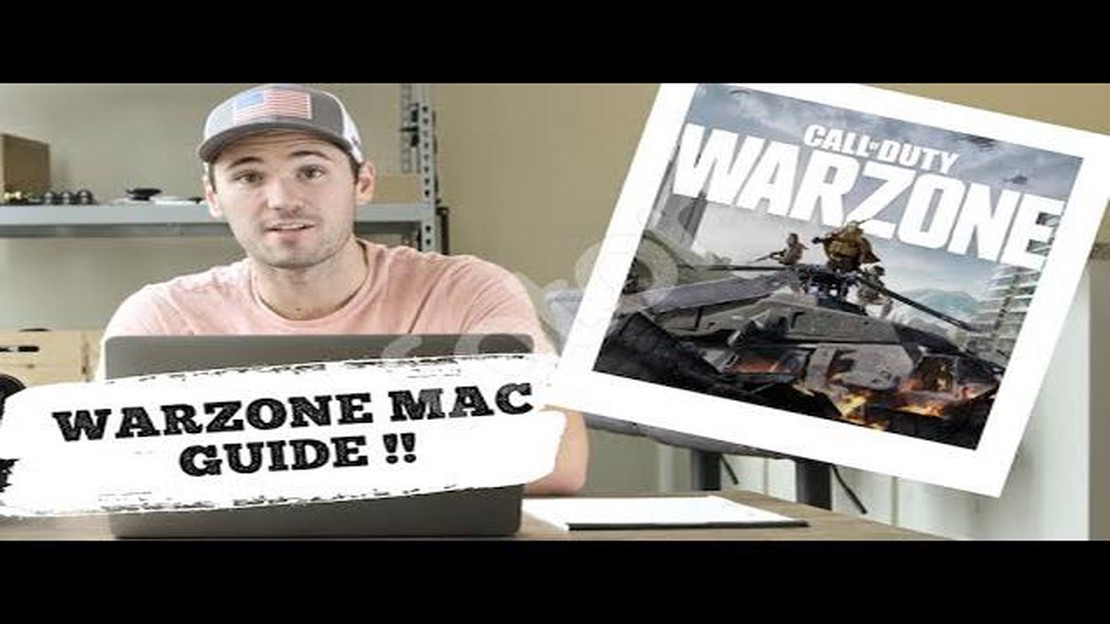
Velkommen til vores trin-for-trin vejledning i, hvordan man spiller Call of Duty på en Mac! Med Call of Duty-franchisens popularitet er mange Mac-brugere ivrige efter at komme med på legen. Heldigvis er der flere metoder til at spille Call of Duty på din Mac, og vi er her for at guide dig gennem processen.
Metode 1: Brug af Boot Camp.
Hvis du foretrækker at spille Call of Duty på din Mac uden performance- eller kompatibilitetsproblemer, er Boot Camp den anbefalede metode. Med Boot Camp kan du installere Windows på din Mac og få adgang til alle de spil og programmer, der findes på Windows-platformen. Følg disse trin for at komme i gang:
Metode 2: Brug af virtualiseringssoftware.
Hvis du foretrækker ikke at partitionere din harddisk eller ønsker fleksibilitet til at skifte mellem macOS og Windows uden problemer, kan du bruge virtualiseringssoftware til at køre Windows på din Mac. Her er de trin, du skal følge:
Bemærk: Brug af virtualiseringssoftware kan resultere i reduceret ydeevne sammenlignet med at køre Call of Duty direkte på Windows. Sørg for at tildele nok ressourcer til den virtuelle maskine for at optimere spiloplevelsen.
Ved at følge disse metoder kan du nyde den fordybende verden i Call of Duty på din Mac. Uanset om du vælger at bruge Boot Camp eller virtualiseringssoftware, skal du sørge for regelmæssigt at opdatere din Macs systemsoftware og drivere for at opnå optimal ydeevne. God fornøjelse med spillet!
Hvis du er Mac-bruger og gerne vil spille Call of Duty, tror du måske, at du er uheldig. Men der er faktisk flere måder at spille Call of Duty på en Mac. Her er en trin-for-trin vejledning, der viser dig hvordan.
Med disse muligheder kan Mac-brugere nu nyde at spille Call of Duty på deres computere. Uanset om du vælger at bruge Boot Camp, en virtuel maskine eller spille via Remote Play, skal du følge instruktionerne nøje og sørge for, at din Mac opfylder systemkravene for at få en problemfri spiloplevelse.
For at kunne spille Call of Duty på din Mac, skal du installere en Windows-emulator. En Windows-emulator er et program, der giver dig mulighed for at køre Windows-programmer på et Mac-operativsystem. Nedenfor er trinene til at installere en Windows-emulator:
Ved at installere en Windows-emulator og sætte en virtuel maskine op, kan du spille Call of Duty og andre Windows-programmer på din Mac. Det er vigtigt at bemærke, at kørsel af Windows på din Mac kan kræve en betydelig mængde systemressourcer, så sørg for, at din Mac opfylder minimumskravene til både emulatoren og selve spillet.
Når du har sat din Mac op til at køre Windows ved hjælp af Boot Camp, er det tid til at downloade Call of Duty og den nødvendige software til at spille det på din Mac.
Læs også: Guide til salg af Pokemon-kort: Tips og strategier til at maksimere fortjenesten
Her er de trin, du skal følge:
Afhængigt af hvilken version af Call of Duty du har valgt, kan det være nødvendigt at følge yderligere installationsinstruktioner. Sørg for at læse og følge dem omhyggeligt.
Læs også: Lær at køre 2 Clash Of Clans-konti på 1 enhed med lethed
Ud over Call of Duty skal du også downloade og installere en software kaldet “Wine”. Wine er et open source-kompatibilitetslag, der giver dig mulighed for at køre Windows-software på din Mac.
Når du har downloadet og installeret Call of Duty og Wine, er du klar til at gå videre til næste trin, som er at konfigurere Wine og køre Call of Duty på din Mac.
Når du har installeret emulatoren på din Mac, er det tid til at konfigurere den til optimal ydeevne og indstille spilspecifikke indstillinger. Følg nedenstående trin for at konfigurere emulatoren og spilindstillingerne:
Ved at følge disse trin kan du konfigurere emulatoren og spilindstillingerne på din Mac, så du får den bedst mulige spiloplevelse, når du spiller Call of Duty. Husk at eksperimentere med forskellige indstillinger for at finde den optimale konfiguration til dit system.
Ja, du kan spille Call of Duty på Mac. Der er flere metoder til rådighed til at gøre dette.
Systemkravene for at spille Call of Duty på Mac kan variere afhængigt af den specifikke version af spillet, du spiller. Men generelt set skal du bruge en relativt moderne Mac-computer med en anstændig mængde RAM og et godt grafikkort.
For at installere Call of Duty på din Mac skal du købe en digital kopi af spillet fra en velrenommeret onlinebutik. Når du har købt spillet, kan du downloade og installere det ved at følge instruktionerne fra butikken.
Ja, du kan spille Call of Duty på Mac uden at bruge Boot Camp eller en virtuel maskine. Der findes flere metoder, som gør det muligt at spille Windows-spil på din Mac uden brug af ekstra software.
Ja, det er muligt at spille multiplayer-spil i Call of Duty på Mac. Spillet understøtter online multiplayer-funktioner, der giver dig mulighed for at spille med andre spillere fra hele verden.
Ja, der er flere alternativer til Call of Duty til Mac. Nogle populære alternativer inkluderer Battlefield, Overwatch og Counter-Strike: Global Offensive.
Ja, det er muligt at spille Call of Duty på en bærbar Mac. Ydeevnen kan dog variere afhængigt af den specifikke model af din bærbare computer og dens hardwarespecifikationer.
Hvordan høster man honningkager i Minecraft? I Minecraft er honeycomb en værdifuld ressource, der kan bruges til forskellige formål. Den kommer …
Læs artikelHvordan finder man en spiller i Clash Of Clans? Clash of Clans er et populært mobilstrategispil, hvor man bygger og forsvarer sin egen landsby og …
Læs artikelHvilken Pokemon skal man bruge mod Sierra? Sierra er en af Team GO Rocket-lederne i Pokemon Go, og hun kan være ret udfordrende at besejre. Hun har et …
Læs artikelHvordan spiller man Pokemon Go? Er du klar til at blive den ultimative Pokemon-træner? Så behøver du ikke lede længere! I denne artikel vil vi dele de …
Læs artikelHvad er Fortnite Item Shop? Fortnite, det utroligt populære Battle Royale-spil udviklet af Epic Games, har en unik funktion i spillet kaldet Item …
Læs artikelHvordan lægger man Clash of Clans på en ny telefon? Hvis du for nylig har opgraderet til en ny telefon og er en inkarneret Clash of Clans-spiller, …
Læs artikel