Find ud af, hvor Liyue ligger i Genshin Impact
Hvor er Liyue Genshin Impact? I det åbne RPG-spil Genshin Impact er den virtuelle verden Teyvat opdelt i flere regioner, hver med sin egen unikke …
Læs artikel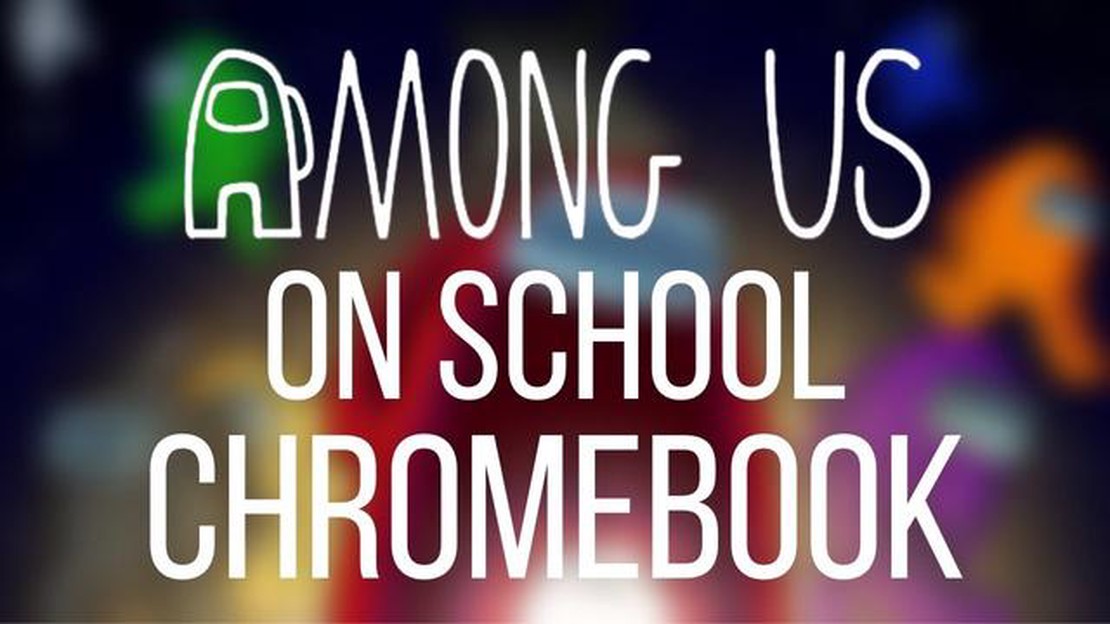
Among Us er hurtigt blevet et af de mest populære multiplayer-spil, der byder på timevis af sjov og spænding. Men mange skoler blokerer adgangen til visse spil-apps på deres Chromebooks, så eleverne ikke kan nyde spillet i deres fritid. Men bare rolig, vi har styr på det! I denne guide guider vi dig gennem fem enkle trin til at spille Among Us på din Chromebook.
Trin 1: Før vi går i gang, skal du have adgang til Google Play Store på din Chromebook. De fleste nyere modeller har adgang, men hvis din enhed ikke har det, skal du måske lede efter alternative metoder eller tjekke med din skoles IT-afdeling.
Trin 2: Når du har adgang til Google Play Store, skal du åbne den og søge efter Among Us. Klik på spillet i søgeresultaterne, og klik derefter på knappen “Installer”. Spillet vil begynde at downloade og installere på din Chromebook.
Trin 3: Når installationen er færdig, skal du finde ikonet for Among Us på din Chromebooks app-launcher eller på skrivebordet, hvis det er relevant. Klik på ikonet for at åbne spillet.
Trin 4: Du bliver muligvis bedt om at logge ind med din Google-konto eller oprette en ny. Følg instruktionerne på skærmen for at fuldføre login-processen. Dette trin er nødvendigt for at gemme dine fremskridt og få adgang til onlinefunktioner.
Trin 5: Når du er logget ind, kan du begynde at spille Among Us på din Chromebook. Nyd spillet med dine venner ved at slutte dig til eller oprette online-spilrum, deltage i det spændende gameplay og afsløre bedrageren!
Husk, at det er vigtigt at følge skolens regler og retningslinjer, når du bruger din Chromebook. Sørg for, at du spiller Among Us i fritiden og ikke forstyrrer din undervisning.
Ved at følge disse fem enkle trin kan du nyde at spille Among Us på din Chromebook i skolen og have det sjovt med dine venner. Lad ikke skolens restriktioner holde dig tilbage fra at opleve spændingen ved dette populære spil!
Hvis du vil spille Among Us på skolens Chromebook, kan du løbe ind i nogle begrænsninger. Men med en lille smule kreativitet og nogle softwaretweaks kan du stadig nyde det populære spil, selv på din skoleenhed. Følg disse 5 enkle trin for at komme i gang:
Ved at følge disse enkle trin kan du nyde at spille Among Us på din Chromebook på skolen. Bare husk at tjekke din skoles politikker for app-installationer og at bruge din enhed ansvarligt.
Før du forsøger at spille Among Us på skolens Chromebook, er det vigtigt at tjekke, om enheden opfylder systemkravene. Her er de anbefalede krav til at spille Among Us:
Hvis din Chromebook på skolen opfylder disse krav, bør du kunne spille Among Us uden problemer. Men hvis din enhed ikke lever op til disse specifikationer, kan den måske ikke køre spillet problemfrit eller slet ikke.
Det er værd at bemærke, at nogle skolers Chromebooks har restriktioner, som er fastsat af skolens IT-afdeling, og som kan forhindre dig i at installere eller køre visse apps, herunder Among Us. Hvis det er tilfældet, kan det være nødvendigt at søge tilladelse eller hjælp hos dine lærere eller IT-administratoren.
Hvis du vil spille Among Us på din Chromebook på skolen, skal du aktivere Developer Mode. Det giver dig adgang til og mulighed for at ændre operativsystemet på din Chromebook.
Det er dog vigtigt at bemærke, at aktivering af Developer Mode vil fjerne alle data på din Chromebook, så sørg for at sikkerhedskopiere alle vigtige filer eller dokumenter, før du går i gang.
Læs også: Hvad er Lisas alder i Genshin Impact? Opdateret information
Følg disse trin for at aktivere udviklertilstand på din Chromebook:
Når Developer Mode er aktiveret, kan du fortsætte med at installere en Linux-distribution på din Chromebook, som giver dig mulighed for at spille Among Us.
Det er vigtigt at bemærke, at aktivering af Developer Mode på din Chromebook kan ugyldiggøre enhver garanti eller supportaftale, du har med producenten eller skolen. Så fortsæt på egen risiko.
Vigtig bemærkning: Før du fortsætter med installationen, skal du sørge for at have administrativ adgang til din Chromebook på skolen. Husk også, at installation af Linux på din Chromebook kan gøre garantien ugyldig og potentielt kan være i strid med din skoles politikker. Fortsæt på egen risiko.
Læs også: Lær at mestre Lunox i Mobile Legends - trin for trin-guide11. Tryk på Ctrl + Alt + T for at åbne Chrome OS Terminal. 12. Skriv “shell” og tryk på Enter for at åbne Linux shell-miljøet. 13. Kør kommandoen “sudo su” for at få root-adgang til Linux-shell’en. 14. Indtast din Chromebooks root-adgangskode. Hvis du ikke har indstillet en root-adgangskode, kan du gøre det ved at køre kommandoen “sudo passwd root”. 15. Download og installer Linux Install Script ved at køre kommandoen “cd; curl -LO https://mrchromebox.tech/firmware-util.sh && sudo bash firmware-util.sh”. 16. Følg anvisningerne på skærmen for at installere Linux. Når du bliver bedt om det, skal du vælge din foretrukne Linux-distribution (f.eks. Ubuntu, GalliumOS). 17. Når installationen er færdig, skal du genstarte din Chromebook. 18. Når din Chromebook er genstartet, kan du få adgang til Linux ved at trykke på Ctrl + Alt + T for at åbne Chrome OS Terminal og derefter skrive “shell”. Derfra kan du starte Linux-programmer og bruge Linux-specifikke kommandoer.
Nu, hvor du har installeret Linux på din Chromebook, kan du gå videre til næste trin for at downloade og installere Among Us.
Wine er et kompatibilitetslag, der giver dig mulighed for at køre Windows-programmer på din Chromebook. Hvis du vil spille Among Us på din Chromebook i skolen, skal du downloade og installere Wine ved hjælp af følgende trin:
Når Wine er installeret, kan du køre Windows-applikationer, herunder Among Us, på din Chromebook i skolen. Fortsæt til næste trin for at lære, hvordan du downloader og installerer Among Us ved hjælp af Wine.
Når du har aktiveret Developer Mode og Linux, kan du nu fortsætte med at installere Among Us på skolens Chromebook. Følg trinene nedenfor for at komme i gang med at spille:
sudo apt-get update.sudo apt-get install steam.Nu hvor Among Us er installeret og klar til brug, kan du nyde at spille det populære spil med dine venner i din fritid i skolen. Husk at følge din skoles politikker og retningslinjer, når du spiller spil på din Chromebook, og hav det sjovt!
Ja, du kan spille Among Us på din skoles Chromebook ved at følge et par enkle trin.
Among Us kræver en Chromebook med Chrome OS 53 eller nyere og mindst 1,5 GB RAM for at køre problemfrit.
For at aktivere Linux (Beta) på din Chromebook skal du gå til Indstillinger og derefter navigere til afsnittet ‘Linux (Beta)’. Klik på “Tænd”, og følg instruktionerne på skærmen for at konfigurere Linux på din Chromebook.
Nej, du skal aktivere Linux (Beta) på din Chromebook for at kunne spille Among Us.
For at installere Among Us på din Chromebook skal du aktivere Linux (Beta), downloade spillets installationsfil, åbne et Terminal-vindue, navigere til mappen Downloads og køre installationskommandoen. Spillet vil derefter blive installeret, og du kan begynde at spille.
Nej, den metode, der er beskrevet i artiklen, er den mest pålidelige og enkle måde at spille Among Us på en Chromebook i skolen.
Hvor er Liyue Genshin Impact? I det åbne RPG-spil Genshin Impact er den virtuelle verden Teyvat opdelt i flere regioner, hver med sin egen unikke …
Læs artikelHvordan fælder man et træ i Animal Crossing? Animal Crossing er et populært simulationsspil, der giver spillerne mulighed for at skabe og styre deres …
Læs artikelBedste tilbehør til dampdæk i 2023 I takt med at gamingindustrien udvikler sig, stiger efterspørgslen efter det nyeste og bedste gamingtilbehør også. …
Læs artikelKommer genindspilningen af Demon’s Souls til pc? Her er, hvad vi ved Demon’s Souls Remake, en længe ventet udgivelse til PlayStation 5, får både fans …
Læs artikelHvornår kommer Travis Scott tilbage til Fortnite 2022? Efter den massive succes med hans virtuelle koncertevent i Fortnite sidste år, har fans ventet …
Læs artikelHvor mange mennesker spiller Call of Duty Mobile? Call of Duty Mobile har taget spilverdenen med storm, siden det udkom i oktober 2019. Dette populære …
Læs artikel