Anmeldelse af Hyper Demon: Afdækning af den spændende verden i dette actionfyldte spil
Hyper Demon anmeldelse Er du klar til et adrenalinpumpende eventyr, der vil få dig til at sidde på kanten af sædet? Så skal du ikke lede længere end …
Læs artikel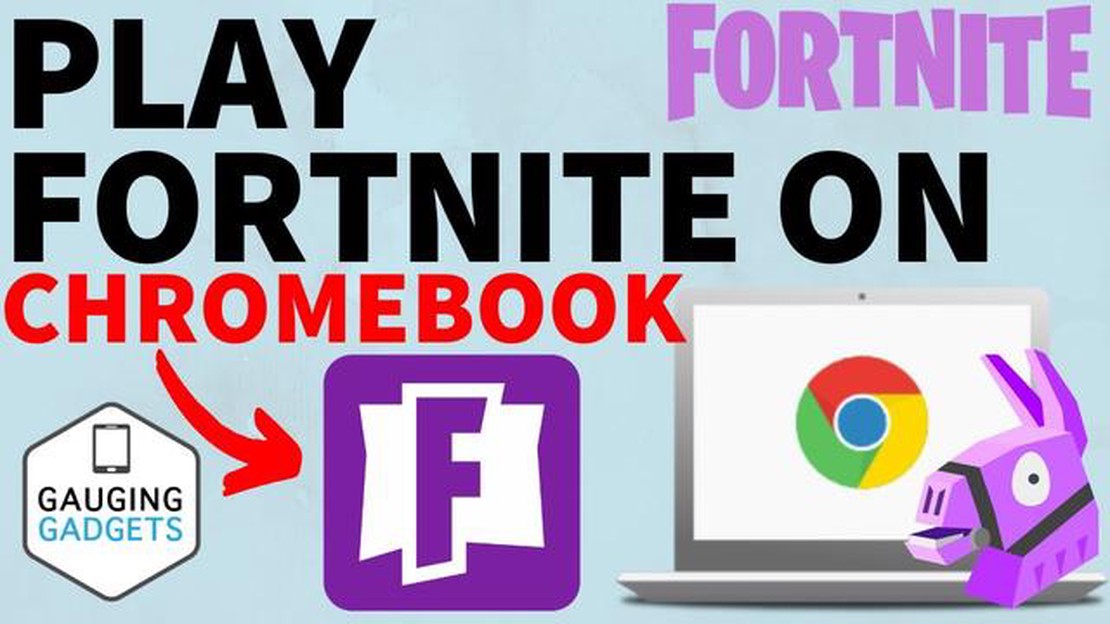
Fortnite er et af de mest populære videospil i verden med millioner af spillere, der kæmper mod hinanden i et online multiplayer-miljø. Men hvis du er Chromebook-bruger, spekulerer du måske på, om du kan være med i legen. Den gode nyhed er, at det er muligt at spille Fortnite på din Chromebook, og denne trin-for-trin-guide viser dig hvordan.
Først er det vigtigt at bemærke, at ikke alle Chromebooks er i stand til at køre Fortnite på grund af deres hardwarebegrænsninger. Men hvis din Chromebook opfylder minimumskravene til systemet, er du heldig. Du skal bruge en Chromebook med en Intel Core-processor, 4 GB eller mere RAM og mindst 16 GB lagerplads.
Det første skridt er at aktivere Linux (Beta)-funktionen på din Chromebook. Denne funktion giver dig mulighed for at køre Linux-applikationer, hvilket er nødvendigt for at køre Fortnite. For at aktivere Linux (Beta)-funktionen skal du gå til din Chromebooks indstillinger og derefter klikke på “Linux (Beta)” i afsnittet “Developers”. Følg instruktionerne på skærmen for at installere Linux på din Chromebook.
Når du har installeret Linux, er det næste skridt at downloade og installere Epic Games Launcher. Denne launcher er den platform, der giver dig mulighed for at downloade og spille Fortnite. Åbn Linux-terminalen på din Chromebook, og indtast følgende kommandoer for at downloade og installere Epic Games Launcher:
sudo apt update
sudo apt install gdebi
sudo apt-get install –assume-yes wine-stable
sudo dpkg -i EpicGamesLauncherInstaller.msi
Når Epic Games Launcher er installeret, kan du åbne den ved at søge efter “Epic Games” i Linux app launcher. Log ind med din Epic Games-konto, eller opret en ny konto, hvis du ikke har en.
Til sidst skal du søge efter Fortnite i Epic Games Launcher og klikke på knappen “Install”. Spillet vil begynde at downloade og installere på din Chromebook. Når det er færdigt, kan du starte Fortnite og begynde at spille.
Nu, hvor du ved, hvordan du spiller Fortnite på din Chromebook, kan du deltage i handlingen og konkurrere mod spillere fra hele verden. Nyd de spændende kampe, og gå efter den royale sejr!
Fortnite er et af de mest populære Battle Royale-spil, der findes, og hvis du bruger en Chromebook, spekulerer du måske på, om det er muligt at spille Fortnite på din enhed. Det er det heldigvis! Følg denne trin-for-trin-guide for at lære, hvordan du spiller Fortnite på din Chromebook.
Husk på, at Fortnite på en Chromebook måske ikke har samme ydeevne som på en dedikeret gaming-pc eller -konsol. Men med ovenstående trin kan du stadig nyde spillet og være med til at have det sjovt med din Chromebook.
Læs også: Lær, hvordan du får Clash Of Clans Hack og forbedrer din spiloplevelse
Fortnite er et populært battle royale-spil, som findes på forskellige platforme, herunder Windows, Mac, PlayStation, Xbox og endda mobile enheder. Kompatibiliteten med Chromebooks er dog en smule mere begrænset.
Chromebooks er primært designet til webbaserede applikationer og har nogle begrænsninger, når det kommer til at køre ressourceintensive spil som Fortnite. Selvom nogle nyere modeller af Chromebooks måske har kraftigere hardware, er de fleste Chromebooks ikke optimeret til gaming.
Der er dog en måde at spille Fortnite på en Chromebook ved at bruge en metode kaldet “Project xCloud”. Denne metode giver dig mulighed for at streame spillet fra en fjernserver til din Chromebook, på samme måde som cloud gaming-tjenester fungerer.
Her er trinene til at spille Fortnite på din Chromebook ved hjælp af Project xCloud:
Læs også: Trin-for-trin-guide: Sådan spiller du luftskibskortet i Among Us
Husk, at Project xCloud i øjeblikket er i preview-stadiet og kan have nogle begrænsninger eller fejl. Derudover kræver streaming af spil en stabil internetforbindelse, så sørg for, at du har et pålideligt Wi-Fi-netværk.
Konklusionen er, at selvom Fortnite måske ikke er direkte kompatibelt med de fleste Chromebooks, kan du stadig spille spillet ved hjælp af Project xCloud-streamingmetoden. Bare husk, at denne metode stadig er under udvikling og måske ikke giver den samme ydeevne som at spille på en dedikeret gaming-enhed.
Hvis du ejer en Chromebook og gerne vil spille Fortnite, kan du glæde dig over, at det er muligt. Selvom Fortnite ikke kan downloades direkte fra Google Play Store, kan du stadig installere det på din Chromebook ved hjælp af en alternativ metode. Følg disse trinvise instruktioner for at få Fortnite op at køre på din Chromebook:
Vær opmærksom på, at Fortnite på en Chromebook måske ikke giver den samme ydeevne som på en avanceret gaming-pc. Chromebooks har typisk mindre kraftfuld hardware, så du kan opleve lavere grafikkvalitet og langsommere gameplay. Men med den rigtige Chromebook og de rigtige indstillinger kan du stadig nyde Fortnite, mens du er på farten. Held og lykke og god fornøjelse!
Hvis du vil have den bedste performance ud af Fortnite på din Chromebook, skal du følge disse tips:
Ved at følge disse optimeringstips kan du forbedre Fortnites ydeevne på din Chromebook og nyde en mere jævn spiloplevelse.
Ja, du kan godt spille Fortnite på din Chromebook. Der er dog et par trin, du skal følge for at installere og køre spillet på din enhed.
Fortnite er et populært online videospil udviklet af Epic Games. Det er et Battle Royale-lignende spil, hvor spillerne kæmper mod hinanden om at være den sidste, der står tilbage.
Ja, Fortnite er gratis at spille. Der er dog mulighed for at købe kosmetiske genstande i spillet, som ikke påvirker gameplayet.
Systemkravene for at spille Fortnite på en Chromebook er: en Intel Core-processor, 4 GB RAM, Intel HD Graphics og mindst 7 GB ledig lagerplads.
Nej, Fortnite er ikke officielt understøttet på Chromebooks med ARM-processorer. Det kan kun spilles på Chromebooks med Intel-processorer.
For at installere Fortnite på din Chromebook skal du bruge CrossOver-appen. Denne app giver dig mulighed for at køre Windows-programmer på Chrome OS. Du kan følge en trin-for-trin-guide til at installere og køre Fortnite på din Chromebook.
Hyper Demon anmeldelse Er du klar til et adrenalinpumpende eventyr, der vil få dig til at sidde på kanten af sædet? Så skal du ikke lede længere end …
Læs artikelHvem laver det næste Call of Duty? Siden den første udgivelse i 2003 er Call of Duty-serien blevet en af de mest succesfulde og indflydelsesrige …
Læs artikelHvad skal jeg gøre i Animal Crossing? Hvis du for nylig er begyndt at spille Animal Crossing, undrer du dig måske over, hvad du skal gøre først for at …
Læs artikelSådan fuldfører du Irina-opgaven i Elden Ring Elden Ring er et kommende action-rollespil udviklet af FromSoftware og udgivet af Bandai Namco …
Læs artikelHvorfor du har ret i at hade motion blur i spil (men udviklerne tager ikke fejl, når de inkluderer det) Motion blur er en grafisk effekt, der ofte …
Læs artikelHvordan man køber Brawl Stars Gems? Hvis du er fan af Brawl Stars, så ved du, hvor vigtige ædelstene er i spillet. De kan låse op for nye brawlers, …
Læs artikel