Lær at brygge trylledrikke i Minecraft trin for trin-guide
Hvordan brygger man trylledrikke i Minecraft? Minecraft er et populært sandkassespil, der giver spillerne mulighed for at udforske, bygge og skabe …
Læs artikel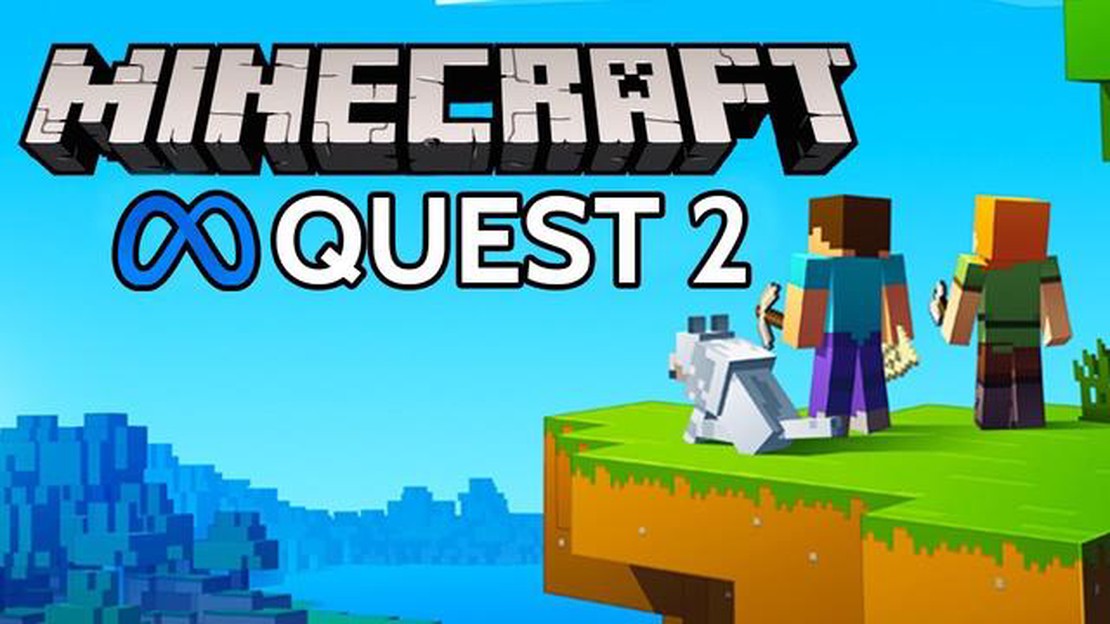
Minecraft, det populære sandkassespil, giver spillerne en unik og fordybende oplevelse, når det spilles på virtual reality-platforme. En af disse platforme er Oculus Quest 2, et selvstændigt VR-headset, der er kendt for sin bærbarhed og visuelle kvalitet. I denne trin-for-trin-guide tager vi dig gennem processen med at spille Minecraft på din Oculus Quest 2, fra opsætning af headsettet til udforskning af Minecrafts virtuelle verden i fantastisk VR.
**Trin 1: Opsætning af din Oculus Quest 2
Før du kan begynde at spille Minecraft på din Oculus Quest 2, skal du sætte headsettet op. Det indebærer, at du forbinder headsettet til din pc, opretter eller logger ind på din Oculus-konto og indstiller Guardian-systemet til at definere dit spilleområde. Når dit headset er sat korrekt op, kan du gå videre til næste trin.
Trin 2: Installer Minecraft til Oculus Quest 2.
Nu skal du installere Minecraft til din Oculus Quest 2. For at gøre dette skal du gå ind i Oculus Store via Oculus-appen på din pc og søge efter Minecraft. Når du har fundet Minecraft-appen, skal du klikke på den og vælge muligheden for at installere den på dit Quest 2-headset. Installationsprocessen kan tage lidt tid, så vær tålmodig.
**Trin 3: Start Minecraft på din Oculus Quest 2
Når installationen er færdig, kan du starte Minecraft på din Oculus Quest 2. Tag dit headset på, og naviger til fanen Bibliotek på Oculus’ startskærm. Se efter Minecraft-appen, og vælg den for at starte spillet. Når spillet er startet, er du klar til at træde ind i Minecrafts klodsede verden i virtual reality.
Trin 4: Nyd Minecraft i VR.
Nu, hvor du har lanceret Minecraft på din Oculus Quest 2, er det tid til at nyde spillet i VR. Tag dit headset på, grib dine Touch-controllere, og fordyb dig i Minecrafts verden som aldrig før. Udforsk store landskaber, byg imponerende strukturer, og interager med dine virtuelle omgivelser ved hjælp af intuitive bevægelser.
Bemærk: At spille Minecraft på Oculus Quest 2 kræver et behageligt legeområde, da spillet indebærer, at man bevæger sig fysisk rundt og interagerer med den virtuelle verden. Sørg for, at du har plads nok til at bevæge dig rundt uden forhindringer eller sikkerhedsrisici.
Med disse trinvise instruktioner skulle du nu være i stand til at spille Minecraft på din Oculus Quest 2 og opleve spillet på en helt ny måde. Gør dig klar til at tage på spændende virtuelle eventyr og slippe din kreativitet løs i Minecraft VR’s fordybende verden.
Velkommen til en verden af virtual reality-spil med Oculus Quest 2! Oculus Quest 2 er et selvstændigt VR-headset, der giver en fordybende spiloplevelse uden behov for en pc eller eksterne sensorer. Denne guide guider dig gennem trinene til at komme i gang med dit Oculus Quest 2.
Begynd med at pakke din Oculus Quest 2 ud og sikre dig, at alle de nødvendige komponenter er inkluderet. Pakken bør indeholde headset, controllere, opladerkabel og strømadapter. Følg installationsvejledningen i æsken for at oplade dit headset og parre controllerne.
Download Oculus-appen på din smartphone fra App Store eller Google Play Store. Åbn appen, og følg instruktionerne for at parre den med dit Oculus Quest 2 headset. Dette vil give dig mulighed for at kontrollere indstillinger, gennemse Oculus Store og administrere dit VR-bibliotek.
Tag headsettet på, og juster stropperne for at sikre en behagelig og sikker pasform. Brug glidemekanismen på siderne til at stramme eller løsne headsettet efter behov. Oculus Quest 2 har også en knap på bagsiden til at justere stramheden. Sørg for, at skærmen er centreret og klar for at få den bedste visuelle oplevelse.
Når din Oculus Quest 2 er sat op, kan du gennemse Oculus Store for en bred vifte af VR-spil, apps og oplevelser. Brug controllerne til at navigere gennem butikken og vælge det indhold, der interesserer dig. Mange populære spil som Minecraft kan købes og downloades.
For at installere et spil eller en app skal du vælge det fra Oculus Store og vælge “Installer” eller “Køb”, hvis det er en betalt titel. Når installationen er færdig, kan du starte spillet fra Oculus Library-sektionen. Følg instruktionerne på skærmen for at begynde at spille.
Før du kaster dig ud i VR-gameplay, er det vigtigt at konfigurere Guardian-systemet. Det giver dig mulighed for at definere et sikkert spilleområde i dine omgivelser for at forhindre kollisioner. Følg instruktionerne i Oculus-appen eller headsettet for at spore dit spilleområde og indstille Guardian-systemet.
Nu, hvor din Oculus Quest 2 er fuldt konfigureret, kan du begynde at nyde VR-spil. Hvert spil kan have forskellige kontroller, så sørg for at gøre dig bekendt med det specifikke spils instruktioner eller tutorial. Oculus Touch-controllerne tilbyder intuitiv håndsporing og knapper til interaktivt gameplay.
Korrekt vedligeholdelse af din Oculus Quest 2 vil sikre dens levetid og optimale ydeevne. Rengør linserne med en mikrofiberklud, og opbevar headsettet i et rent, tørt og støvfrit miljø, når det ikke er i brug. Undgå at tabe headsettet eller udsætte det for ekstreme temperaturer.
Ved at følge disse trin kan du hurtigt komme i gang med din Oculus Quest 2 og begynde at udforske den spændende verden af virtual reality-spil. God fornøjelse med din spiloplevelse!
Læs også: Trin-for-trin-guide: Sådan bygger du din egen gaming-pc Ultimative tips til at bygge en gaming-pc
Udpakning og opsætning af dit Oculus Quest 2 VR-headset er en spændende proces, der giver dig mulighed for at fordybe dig i en verden af virtual reality-gaming. Følg disse trinvise instruktioner for at komme i gang:
5. Tilslut ladekablet til Oculus Quest 2 headsettet. 6. Sæt den anden ende af ladekablet i en strømkilde, f.eks. en stikkontakt eller en USB-port på din computer. 7. Lad headsettet oplade, indtil det har et fuldt batteri. 8. Parring af controllerne: 9. Tryk på menuknappen på begge controllere samtidigt for at tænde dem. 10. Følg instruktionerne på skærmen for at parre controllerne med headsettet. 11. Sørg for, at controllerne er fuldt opladede, før du parrer dem.
Læs også: Sådan får du Odette i Mobile Legends: En trin-for-trin-guide12. Tag headsettet på: 13. Juster stropperne på headsettet, så det sidder behageligt på dit hoved. 14. Tag headsettet på ved at skubbe det over øjnene og justere stroppens spænding efter behov. 15. Initial opsætning: 16. Tænd for Oculus Quest 2 headsettet ved at trykke på tænd/sluk-knappen på højre side af headsettet og holde den nede. 17. Følg instruktionerne på skærmen for at fuldføre den indledende opsætning, herunder at oprette forbindelse til Wi-Fi og logge ind på din Oculus-konto. 18. Download og installer alle nødvendige softwareopdateringer. 19. Kalibrer VR-headsettet ved at følge anvisningerne på skærmen. 20. Udforsk VR: 21. Når opsætningen er færdig, er du klar til at gå på opdagelse i Oculus Quest 2’s virtual reality-verden. 22. Brug controllerne til at navigere i menuerne og vælge spil eller oplevelser. 23. Følg eventuelle yderligere instruktioner fra det spil eller den oplevelse, du vælger.
Så er det nu! Du har pakket dit Oculus Quest 2 VR-headset ud og sat det op. Nyd din virtual reality-spiloplevelse!
For at spille Minecraft på din Oculus Quest 2, skal du følge et par trin for at installere og starte spillet. Her er en trin-for-trin-guide:
Med disse trin burde du kunne installere og starte Minecraft på din Oculus Quest 2. God fornøjelse med at udforske den virtuelle verden i Minecraft i virtual reality!
At spille Minecraft på Oculus Quest 2 er en fantastisk måde at opleve spillet på i virtual reality. For at komme i gang skal du downloade og installere Minecraft på dit Oculus Quest 2 headset. Følg trinene nedenfor for at få Minecraft op at køre på din enhed.
Nu hvor du har downloadet og installeret Minecraft på din Oculus Quest 2, kan du nyde den fordybende oplevelse af at spille spillet i virtual reality. Udforsk nye verdener, byg fantastiske strukturer, og grav efter ressourcer - alt sammen fra dit headset. Hav det sjovt!
Hvis du har en Oculus Quest 2 og gerne vil spille Minecraft i virtual reality, er du heldig! Her er en trin-for-trin-guide, der hjælper dig med at komme i gang:
Nu, hvor du er i Minecraft VR, kan du bruge Oculus Quest 2-controllerne til at interagere med det virtuelle miljø. Du kan mine, bygge og udforske ligesom i den almindelige version af Minecraft, men i en omsluttende virtual reality.
Husk at holde pauser og være opmærksom på dine fysiske omgivelser, når du spiller i VR. Nyd dit Minecraft-eventyr i virtual reality på Oculus Quest 2!
Ja, du kan spille Minecraft på Oculus Quest 2. Her er en trin-for-trin-guide til, hvordan du gør.
For at spille Minecraft på Oculus Quest 2 skal du bruge en pc eller en bærbar computer, Oculus Link-kablet og en Minecraft-konto.
For at forbinde Oculus Quest 2 til din pc, skal du downloade og installere Oculus Link-softwaren på din pc. Derefter kan du forbinde Oculus Quest 2 til din pc ved hjælp af Oculus Link-kablet.
Nej, du skal bruge en pc eller en bærbar computer for at spille Minecraft på Oculus Quest 2. Oculus Quest 2 er et selvstændigt VR-headset, men for at spille Minecraft skal du tilslutte det til en pc ved hjælp af Oculus Link-kablet.
Ja, du kan bruge et andet VR-headset til at spille Minecraft. Men trinnene til opsætning kan variere afhængigt af det VR-headset, du har.
Det er ikke svært at spille Minecraft på Oculus Quest 2, hvis du følger den trin-for-trin-guide, der er nævnt i artiklen. Det kan tage lidt tid at konfigurere Oculus Link-softwaren og forbinde headsettet til din pc, men når du først har gjort det, skulle det være relativt nemt at spille Minecraft.
Hvordan brygger man trylledrikke i Minecraft? Minecraft er et populært sandkassespil, der giver spillerne mulighed for at udforske, bygge og skabe …
Læs artikelHvordan spiller man Call of Duty Mobile med kablet controller? Call of Duty Mobile er blevet et af de mest populære mobilspil i de senere år og …
Læs artikelHvornår kommer Minecraft Cave-opdateringen? Minecraft Cave Update har været ventet med længsel af fans af det populære sandkassespil. Oprindeligt …
Læs artikelMobile Legends Hvordan spiller man vindue? Hvis du spiller Mobile Legends og leder efter en alsidig og stærk helt til din lineup, er Window et godt …
Læs artikelHvordan får man Fortnite på Iphone? Hvis du er fan af Fortnite og gerne vil tage spillet med dig på farten, er du heldig! I denne ultimative Fortnite …
Læs artikelHvordan spiller man Among Us uden at downloade det? Among Us er blevet et af de mest populære multiplayer-gruppespil i de senere år og fascinerer …
Læs artikel