Hvordan man effektivt udnytter sammenflettet skæbne i Genshin Impact
Hvordan bruger man Intertwined Fate Genshin Impact? Genshin Impact er et online actionrollespil udviklet og udgivet af miHoYo. En af de mest …
Læs artikel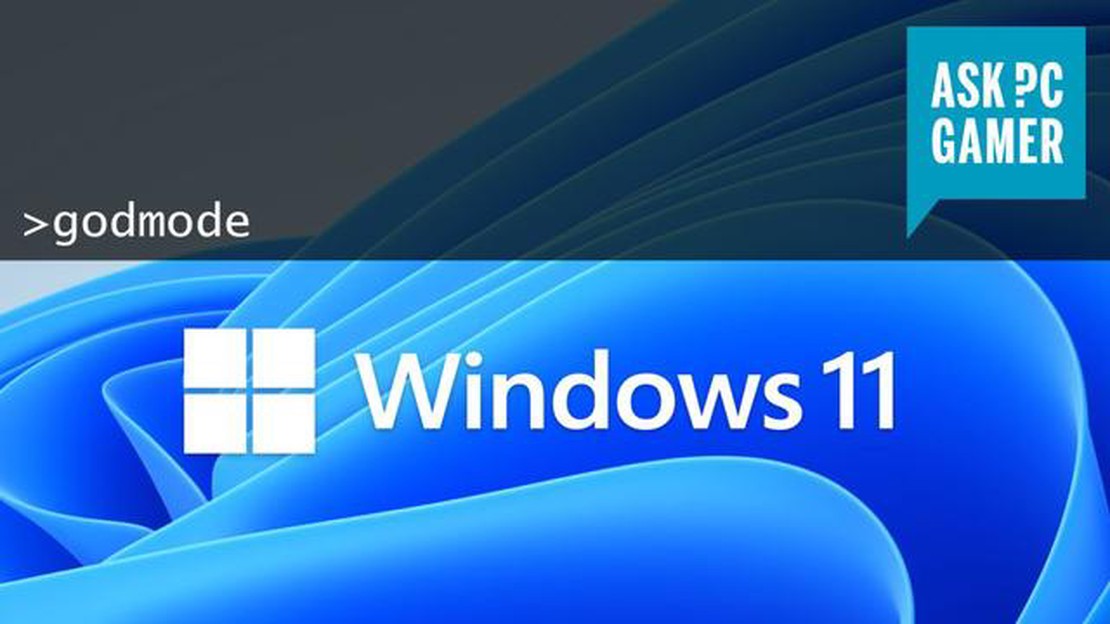
Windows 10 og den nyligt udgivne Windows 11 tilbyder et væld af funktioner og tilpasningsmuligheder for brugerne. Men der er en skjult “God Mode”, som giver dig adgang til en omfattende liste af indstillinger og kontroller samlet på ét sted, hvilket giver en mere strømlinet og effektiv måde at administrere din computer på.
Hvis du aktiverer “God Mode”, får du adgang til over 200 indstillinger og kontroller, herunder muligheder for at administrere hardware og enheder, netværksindstillinger, systemsikkerhed, brugerkonti og meget mere. Det eliminerer behovet for at navigere gennem forskellige menuer og indstillinger i kontrolpanelet eller appen Indstillinger, hvilket sparer dig tid og kræfter.
For at aktivere ‘God Mode’ på din Windows 10- eller 11-computer skal du blot oprette en ny mappe på dit skrivebord eller et andet sted, du foretrækker. Omdøb mappen til {ED7BA470-8E54-465E-825C-99712043E01C} (uden anførselstegnene) efterfulgt af et hvilket som helst navn, du ønsker. Mappeikonet vil automatisk ændre sig og indikere, at du har aktiveret “God Mode”.
“God Mode” er ikke en officiel funktion i Windows og er mere en skjult genvej til at få adgang til avancerede systemindstillinger. Det giver power users en bekvem måde at administrere deres computer på uden at skulle søge efter specifikke indstillinger.
Når du har aktiveret “God Mode”, kan du åbne den ved at dobbeltklikke på mappen. Det viser en lang liste med kategoriserede indstillinger og kontroller, som gør det nemmere for dig at finde og administrere forskellige aspekter af din computer. Du skal blot klikke på en kategori for at få adgang til de tilsvarende indstillinger.
Det er vigtigt at bemærke, at ‘God Mode’ skal bruges med forsigtighed, da den giver adgang til avancerede systemindstillinger, som kan have stor indflydelse på din computers ydeevne og stabilitet, hvis de ændres forkert. Sørg for kun at foretage ændringer, hvis du er bekendt med indstillingerne og deres potentielle konsekvenser.
Hvis du er en power user og gerne vil have hurtig adgang til alle indstillinger og kontroller i Windows 10 eller 11, kan du aktivere den skjulte “God Mode”-funktion. God Mode er en særlig mappe, der giver adgang til en omfattende liste over systemindstillinger og kontroller på ét centralt sted, hvilket gør det lettere at navigere og tilpasse din Windows-oplevelse.
For at aktivere God Mode på din Windows 10- eller 11-enhed skal du følge disse enkle trin:
GodMode.{ED7BA470-8E54-465E-825C-99712043E01C}
Mappeikonet ændres automatisk til et kontrolpanelikon, hvilket indikerer, at God Mode er blevet aktiveret. Nu kan du dobbeltklikke på mappen for at få adgang til en lang række indstillinger, der er grupperet i forskellige kategorier.
Nogle eksempler på de indstillinger, du kan få adgang til via God Mode, inkluderer:
God Mode er et praktisk værktøj til avancerede brugere, der ønsker at få hurtig adgang til forskellige indstillinger uden at skulle navigere gennem flere menuer. Det kan spare tid og gøre tilpasningen og konfigurationen af dit Windows-system mere effektiv.
Bemærk, at aktivering af God Mode ikke giver nogen ekstra privilegier eller muligheder ud over, hvad en standardbrugerkonto ville have. Det giver blot en konsolideret visning af tilgængelige indstillinger og kontroller.
God fornøjelse med at udforske den skjulte ‘God Mode’ i Windows 10 og 11, og få mest muligt ud af dine tilpasningsmuligheder!
Windows 10 og 11 kommer med en skjult funktion kendt som ‘God Mode’, der giver brugerne nem adgang til en lang række avancerede indstillinger og muligheder. Denne funktion giver brugerne mulighed for at tage kontrol over deres operativsystem og tilpasse det efter deres præferencer.
Læs også: Lær, hvordan du finder svampeopskrifter i Animal Crossing
Følg disse enkle trin for at aktivere ‘God Mode’ på din Windows 10- eller 11-maskine:
| — | — |
Når du har omdøbt mappen, vil du bemærke, at dens ikon vil ændre sig til et kontrolpanelikon, hvilket indikerer en vellykket aktivering af ‘God Mode’.
Når du nu åbner mappen, vil du finde en omfattende liste over alle de systemindstillinger og muligheder, der er tilgængelige i Windows 10 og 11. Disse indstillinger er grupperet i kategorier, hvilket gør det lettere for brugerne at navigere og finde de indstillinger, de har brug for.
Gennem funktionen ‘God Mode’ kan brugerne få adgang til avancerede indstillinger relateret til sikkerhed, privatliv, tilpasning, systemvedligeholdelse og meget mere. Det giver brugerne større kontrol over deres styresystem og mulighed for at optimere deres Windows-oplevelse.
Det er vigtigt at bemærke, at ‘God Mode’ ikke er en officielt godkendt funktion af Microsoft, men snarere en skjult funktion, der har vundet popularitet blandt power users og entusiaster. Selvom denne funktion kan være nyttig, anbefales det at udvise forsigtighed og kun foretage ændringer, hvis du er bekendt med indstillingerne og deres implikationer.
Læs også: Roblox 29. oktober 2022: Afdækning af de uheldige begivenheder
Så slip kraften i den skjulte ‘God Mode’-funktion løs, og tag kontrollen over dit Windows 10- eller 11-operativsystem!
Hvis du er Windows-bruger, har du måske hørt om en skjult funktion kaldet ‘God Mode’. Det er en praktisk måde at få adgang til alle styresystemets kontrolpaneler og indstillinger på ét sted, hvilket gør det nemmere at tilpasse og justere Windows, så det passer til dig.
For at aktivere ‘God Mode’ i Windows 10 og 11 skal du blot følge disse trin:
Når du har gennemført disse trin, ændres mappeikonet til et særligt ikon, der viser, at ‘God Mode’ er blevet aktiveret. Du kan derefter åbne mappen for at få adgang til en omfattende liste over alle Windows-indstillinger og -muligheder.
Mappen ‘God Mode’ organiserer alle kontrolpaneler og indstillinger i et kategoriseret og søgbart format, hvilket gør det lettere at finde og ændre specifikke indstillinger. Dette kan være særligt nyttigt for avancerede brugere, der ofte har adgang til forskellige Windows-indstillinger, eller for dem, der ønsker en mere strømlinet måde at tilpasse deres system på.
Det er vigtigt at bemærke, at aktivering af ‘God Mode’ ikke aktiverer nogen nye funktioner eller muligheder, som ikke allerede er tilgængelige i Windows. I stedet giver det blot en mere bekvem måde at få adgang til og organisere de eksisterende indstillinger på.
Alt i alt kan aktivering af ‘God Mode’ i Windows 10 og 11 være en tidsbesparende og effektiv måde at administrere og tilpasse dit operativsystem på. Giv det en chance og se, om det forbedrer din Windows-oplevelse!
‘God Mode’ er en skjult funktion i Windows 10 og 11, der giver brugerne adgang til alle operativsystemets kontrolpaneler og indstillinger på ét sted. Det er en praktisk måde for avancerede brugere hurtigt at tilpasse og administrere deres system.
For at aktivere ‘God Mode’ skal du oprette en ny mappe på dit skrivebord (eller et andet sted, du foretrækker) og omdøbe den til GodMode.{ED7BA470-8E54-465E-825C-99712043E01C}. Når du har omdøbt mappen, vil den blive omdannet til et kontrolpanel, der indeholder alle de tilgængelige indstillinger og muligheder i Windows.
Nej, aktivering af ‘God Mode’ vil ikke påvirke dit systems ydeevne. Det er blot en måde at få adgang til alle de eksisterende kontrolpaneler og indstillinger på ét sted; det foretager ingen ændringer i selve dit system. Det er en sikker og nyttig funktion for avancerede brugere.
Ja, du kan deaktivere ‘God Mode’ i Windows 10 og 11 ved blot at omdøbe den mappe, du har oprettet. Du kan ændre mappens navn til, hvad du vil, og den vil ikke længere fungere som ‘God Mode’-kontrolpanelet. Men du kan også beholde det aktiveret, hvis du synes, det er praktisk til at styre dit system.
Nej, ‘God Mode’-funktionen er ikke tilgængelig i ældre versioner af Windows. Den blev introduceret med Windows 7 og er blevet videreført til Windows 10 og 11. Hvis du bruger en ældre version af Windows, vil du ikke kunne få adgang til ‘God Mode’-funktionen.
Nej, du kan ikke tilpasse ‘God Mode’ til kun at omfatte specifikke indstillinger. Den er designet til at vise alle tilgængelige kontrolpaneler og indstillinger på ét sted. Du kan dog bruge søgefeltet i ‘God Mode’-kontrolpanelet til hurtigt at finde specifikke indstillinger, som du leder efter.
Bortset fra ‘God Mode’-funktionen er der flere andre måder at få adgang til kontrolpaneler og indstillinger i Windows. Du kan bl.a. bruge Start-menuen, appen Indstillinger, Kontrolpanelet og kommandoen Kør. Hver metode har sine egne fordele og kan være mere egnet til forskellige brugere afhængigt af deres præferencer og behov.
Hvordan bruger man Intertwined Fate Genshin Impact? Genshin Impact er et online actionrollespil udviklet og udgivet af miHoYo. En af de mest …
Læs artikelHvordan får man en heldig Pokemon? At få heldige Pokemon i Pokemon Go kan være en rigtig game-changer. Disse særlige Pokemon har garanterede IV’er på …
Læs artikelHvordan får man Galarian Slowpoke Pokemon Go? Pokemon Go har introduceret en ny form for Slowpoke kaldet Galarian Slowpoke, som har et unikt udseende …
Læs artikelHvornår blev Minecraft opfundet? Minecraft, det uhyre populære klodsbyggespil, blev først opfundet af den svenske programmør Markus Persson, også …
Læs artikelHvordan får man Cp i Call of Duty? Call of Duty er et af de mest populære first-person shooter-spil, kendt for sit intense gameplay og realistiske …
Læs artikelSådan opdrætter du skildpadder i Minecraft Velkommen til vores omfattende guide til, hvordan man opdrætter skildpadder i Minecraft! Skildpadder er …
Læs artikel