Sådan får du nibbles i Cyberpunk 2077 og tager fantastiske kattebilleder
Sådan får du Nibbles i Cyberpunk 2077 og tager kattebilleder En af de mange spændende funktioner i Cyberpunk 2077 er muligheden for at interagere med …
Læs artikel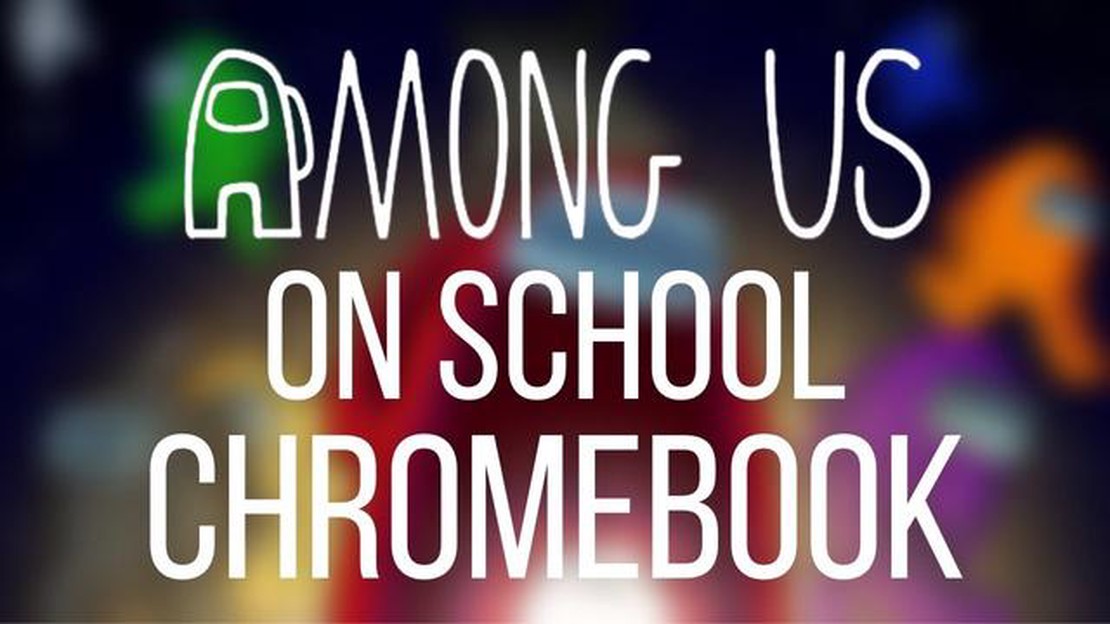
Hvis du er fan af det populære spil Among Us, men har problemer med at downloade det på din Chromebook i skolen, så fortvivl ikke! Vi hjælper dig med disse nemme trin til at få spillet op at køre på din enhed.
Før vi begynder, er det vigtigt at bemærke, at ikke alle skolens Chromebooks tillader installation af tredjepartsapps. Men der er en løsning, som kan bruges til at omgå disse begrænsninger og nyde spillet med dine venner.
Til at starte med skal du aktivere udviklertilstand på din Chromebook. Det vil give dig adgang til de nødvendige værktøjer til at downloade og installere Among Us. Husk, at aktivering af udviklertilstand sletter alle data på din enhed, så sørg for at sikkerhedskopiere alle vigtige filer på forhånd.
Når du har aktiveret udviklertilstanden, kan du downloade Linux (Beta) fra indstillingsmenuen. Linux (Beta) giver dig mulighed for at køre Ubuntu Linux-programmer på din Chromebook, herunder Among Us. Du skal blot følge anvisningerne for at konfigurere Linux (Beta) på din enhed.
Dernæst skal du installere Among Us fra Linux-terminalen. Åbn terminalen, og indtast følgende kommandoer:
sudo apt update
sudo apt install snapd
sudo snap install among-us
Når du har kørt disse kommandoer, vil Among Us blive downloadet og installeret på din Chromebook. Du kan nu starte spillet og begynde at spille med dine venner. God fornøjelse!
Hvis du gerne vil spille Among Us på din Chromebook, men ikke ved, hvordan du downloader det, skal du ikke bekymre dig! Følg disse nemme trin for at få Among Us op og køre på din enhed.
Nu kan du nyde at spille Among Us på din Chromebook i skolen! Saml dine venner, slut dig til et hold, og udfør opgaver, mens du forsøger at afsløre bedrageren iblandt jer. Bare husk at følge din skoles brugspolitik, og hav det sjovt!
Før du begynder at downloade Among Us på din Chromebook, er det vigtigt at tjekke, om spillet er tilgængeligt til installation på din enhed. Husk på, at skoleenheder ofte har visse restriktioner og begrænsninger pålagt af administrationen, så det er ikke sikkert, at alle apps eller spil er tilgængelige.
Følg disse trin for at tjekke tilgængeligheden af Among Us på din skoles Chromebook:
Hvis Among Us ikke er tilgængelig for installation på din skoles Chromebook, er det sandsynligt, at din skoles administration har begrænset adgangen til spillet eller Chrome Web Store. I sådanne tilfælde skal du muligvis søge tilladelse hos din skoles IT-afdeling eller bruge alternative metoder til at downloade og spille spillet.
Husk altid at overholde din skoles politikker og retningslinjer for brug af Chromebooks og installation af apps. Forsøg på at omgå begrænsninger eller installere uautoriserede apps kan resultere i disciplinære foranstaltninger.
For at kunne downloade og installere Among Us på skolens Chromebook, skal du aktivere Developer Mode. Denne tilstand giver dig mulighed for at ændre systemfiler og installere programmer uden for Chrome Web Store. Bemærk, at aktivering af Developer Mode sletter alle data på din Chromebook, så sørg for at tage backup af alle vigtige filer, før du fortsætter.
Læs også: Trin til at gendanne din Brawl Stars-konto uden Supercell ID
Så kan du sige tillykke! Du har aktiveret Developer Mode på din Chromebook i skolen. Nu kan du gå videre til de næste trin for at downloade og installere Among Us.
Hvis du ønsker at udvide funktionaliteten på din Chromebook, kan det være en god idé at installere Linux. Med Linux installeret kan du nyde godt af en bred vifte af applikationer og tilpasningsmuligheder, som ikke er tilgængelige på Chrome OS.
Her er nogle nemme trin, der guider dig gennem processen med at installere Linux på din Chromebook:
Ved at følge disse enkle trin kan du nemt installere Linux på din Chromebook og åbne op for en helt ny verden af muligheder.
Hvis du vil spille Among Us på din Chromebook i skolen, kan du støde på nogle begrænsninger. Men med disse nemme trin kan du downloade og nyde spillet uden problemer.
Trin 1: Forbered din Chromebook.
Læs også: Hvordan køber man Call of Duty Modern Warfare Remastered? Komplet guide
Trin 2: Aktivér ‘Udviklertilstand’.
Din skoles Chromebook kan have begrænsninger, der forhindrer installation af apps fra eksterne kilder. For at overvinde dette skal du aktivere ‘Developer Mode’.
**Trin 3: Installer Linux (beta)
Når Developer Mode er aktiveret, kan du nu installere Linux (Beta) på din Chromebook. Dette vil give dig mulighed for at køre Among Us.
Trin 4: Download og installer Among Us.
sudo apt update && sudo apt install -y curl unzip.curl -LO "https://objective-kepler-0e9484.netlify.app/among-us.deb"sudo dpkg -i among-us.deb.**Trin 5: Få glæde af Among Us på din Chromebook
Så er du klar! Start Among Us fra din app launcher eller applikationsmenu, og begynd at spille med dine venner!
Note: Husk, at download og installation af apps fra eksterne kilder kan være i strid med din skoles politikker. Sørg for at få de nødvendige tilladelser, eller rådfør dig med din skoles IT-afdeling, før du fortsætter.
Ja, du kan downloade Among Us på din skoles Chromebook ved at følge et par nemme trin.
For at downloade Among Us på din skoles Chromebook skal du have adgang til Google Play Store og en internetforbindelse.
For at få adgang til Google Play Store på din Chromebook, skal du logge ind med din Google-konto og aktivere Play Store i din Chromebooks indstillinger.
Ja, du kan downloade Among Us direkte fra Google Play Store på din Chromebook, når du har adgang til den. Du skal blot søge efter Among Us og klikke på knappen “Installer”.
Hvis din skoles Chromebook ikke har adgang til Google Play Store, kan du prøve at downloade Among Us via en APK-fil. Denne metode er dog ikke altid vellykket og kan kræve yderligere teknisk viden.
Ja, det er sikkert at downloade Among Us på din skoles Chromebook, så længe du gør det fra en pålidelig kilde som Google Play Store eller den officielle Among Us-hjemmeside. Det anbefales dog altid at være forsigtig, når man downloader software.
Hvis du støder på problemer, mens du downloader Among Us på din Chromebook, kan du prøve at fejlfinde problemet ved at genstarte din Chromebook, rydde cachen i Google Play Store eller kontakte din skoles IT-afdeling for at få hjælp.
Sådan får du Nibbles i Cyberpunk 2077 og tager kattebilleder En af de mange spændende funktioner i Cyberpunk 2077 er muligheden for at interagere med …
Læs artikelSådan opretter du en dedikeret eller lokal server til Valheim multiplayer co-op Velkommen til vores omfattende guide til opsætning af en dedikeret …
Læs artikelHvad er udgivelsesdatoen for Moskva i Mobile Legends Nordamerika? Mobile Legends: Bang Bang er et populært MOBA-spil (multiplayer online battle …
Læs artikelHvornår er Call of Duty Black Ops 3 Beta? Den længe ventede Call of Duty Black Ops 3 Beta er endelig næsten her! Fans af den populære first-person …
Læs artikelSkal jeg slukke min pc om natten? At lade sin computer være tændt døgnet rundt eller slukke den om natten er et spørgsmål, som mange computerbrugere …
Læs artikelHvordan spiller man multiplayer på Minecraft Java? Velkommen til begynderguiden til at spille multiplayer i Minecraft Java Edition! Minecraft er et …
Læs artikel