De bedste Sekiro-mods: Lås op for FPS, Bloodborne-kamp og meget mere
De bedste Sekiro-mods: Lås op for FPS, Bloodborne-kamp og meget mere Sekiro: Shadows Die Twice er et actionfyldt spil, der har betaget spillere over …
Læs artikel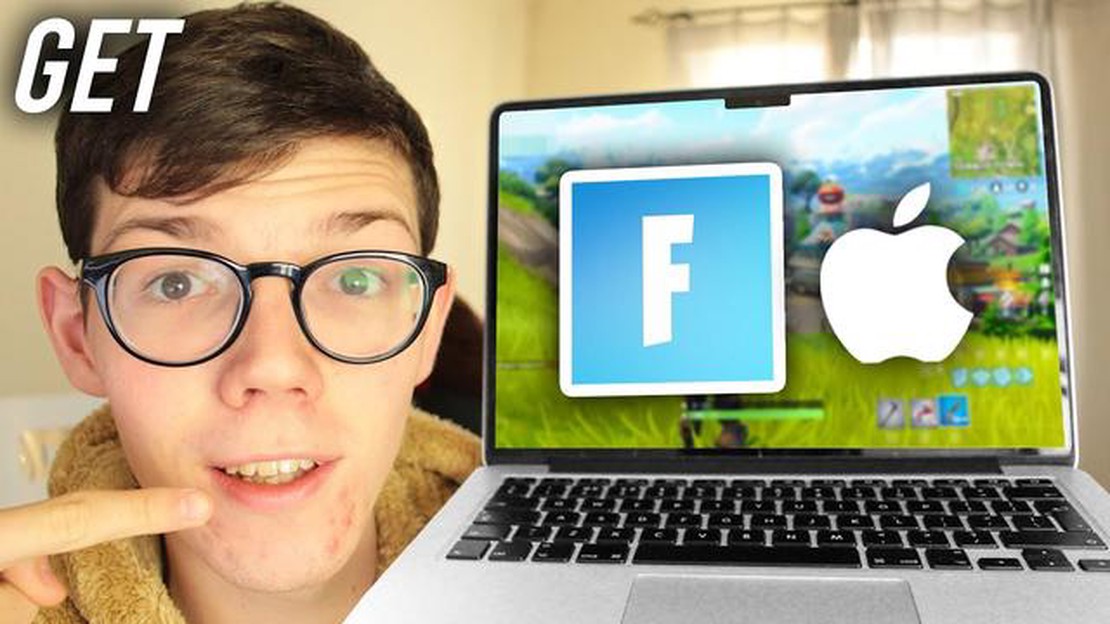
Fortnite er blevet et af de mest populære online multiplayer-spil i de senere år. Hvis du har en Mac-computer og gerne vil være med blandt de millioner af spillere, der kæmper i dette episke spil, er du kommet til det rette sted. I denne trin-for-trin-guide vil vi guide dig gennem processen med at downloade og installere Fortnite på din Mac.
*Før du begynder, skal du sikre dig, at din Mac opfylder de minimale systemkrav til Fortnite. Du skal bruge en Mac, der kører macOS Sierra eller nyere, mindst 4 GB RAM og en GPU med mindst Intel HD 4000 eller bedre. Hvis din Mac opfylder disse krav, er du klar til at komme i gang.
Trin 1: Åbn Epic Games Launcher-webstedet
For at downloade Fortnite på din Mac skal du bruge Epic Games Launcher. Åbn din webbrowser, og gå til [Epic Games Launcher website] (https://www.epicgames.com/fortnite/en-US/download) . Når du er der, skal du klikke på knappen “Get Epic Games” i øverste højre hjørne af siden. Dette vil starte download af Epic Games Launcher-installationsfilen.
Er du klar til at deltage i Fortnite-vanviddet på din Mac-computer? Her er en trin-for-trin-guide, der hjælper dig med at downloade og installere Fortnite:
Tillykke, du har downloadet og installeret Fortnite på din Mac. God fornøjelse med dette populære Battle Royale-spil!
Før du kan begynde at spille Fortnite på din Mac, er der et par ting, du skal gøre for at forberede din computer:
Ved at følge disse trin sikrer du, at din Mac er klar til at køre Fortnite problemfrit og sikkert.
Læs også: Guide: Sådan fuldfører du Hyettas quest i Elden Ring - trin-for-trin gennemgang
Når du har opfyldt de nødvendige systemkrav, er du klar til at downloade Fortnite på din Mac-computer. Følg disse trinvise instruktioner for at downloade spillet:
Så er den der! Du har downloadet og installeret Fortnite på din Mac-computer. Nu kan du starte spillet og begynde at spille.
Når du har downloadet Epic Games Launcher på din Mac-computer, er du nu klar til at installere Fortnite. Følg nedenstående trin for at installere spillet:
Vi ønsker dig tillykke! Du har installeret Fortnite på din Mac-computer. Du kan nu begynde at spille spillet og nyde den spændende spiloplevelse.
Læs også: 7 tips til at øge emblemet i Mobile Legends Mobile Legends Emblem Guide
Bemærk: Sørg for, at din Mac opfylder de minimale systemkrav til Fortnite for at sikre et problemfrit gameplay.
Nej, Fortnite er ikke tilgængeligt i Mac App Store. Du bliver nødt til at downloade det fra Epic Games’ hjemmeside.
Ja, Fortnite er gratis at spille på Mac. Der er dog mulighed for at købe kosmetiske genstande og Battle Pass i appen.
Filstørrelsen på Fortnite til Mac kan variere afhængigt af opdateringer og ekstra indhold. Lige nu er den omtrentlige filstørrelse omkring 90 GB.
Ja, du kan spille Fortnite på din Mac med en controller. Spillet understøtter forskellige controllere, herunder Xbox One, PlayStation 4 og Nintendo Switch Pro-controllere. Du kan tilslutte controlleren til din Mac via Bluetooth eller USB.
Ja, du kan installere Fortnite på flere Mac-computere med én Epic Games-konto. Du skal bare logge ind på din konto på hver Mac og downloade spillet ved hjælp af Epic Games Launcher.
De bedste Sekiro-mods: Lås op for FPS, Bloodborne-kamp og meget mere Sekiro: Shadows Die Twice er et actionfyldt spil, der har betaget spillere over …
Læs artikelEn begynderguide til RGB-belysning af din pc RGB-belysning er blevet mere og mere populært blandt gamere og pc-entusiaster i de senere år. Det giver …
Læs artikelHvornår udkommer den nye Fortnite-sæson? Fortnite, det populære online multiplayer-spil udviklet af Epic Games, har fanget millioner af spilleres …
Læs artikelHvordan overfører man Pokemon fra hjem til sværd? Er du Pokémon-træner og ønsker at overføre dine Pokémon fra Pokémon Home til Pokémon Sword? Så …
Læs artikelHvordan får man charms i Call of Duty Mobile? Hvis du er fan af Call of Duty Mobile og gerne vil tilføje lidt ekstra flair til dine våben, så skal du …
Læs artikelSubnautica anmeldelse Subnautica er et fordybende og visuelt betagende undervandsudforskningsspil, der tager spillerne med på en spændende rejse ned i …
Læs artikel