Få den biomedicinske hud i mobile legender med disse gennemprøvede strategier
Hvordan får man den biomedicinske hud i Mobile Legends? Mobile Legends er et af de mest populære mobilspil i dag, og spillerne er altid på udkig efter …
Læs artikel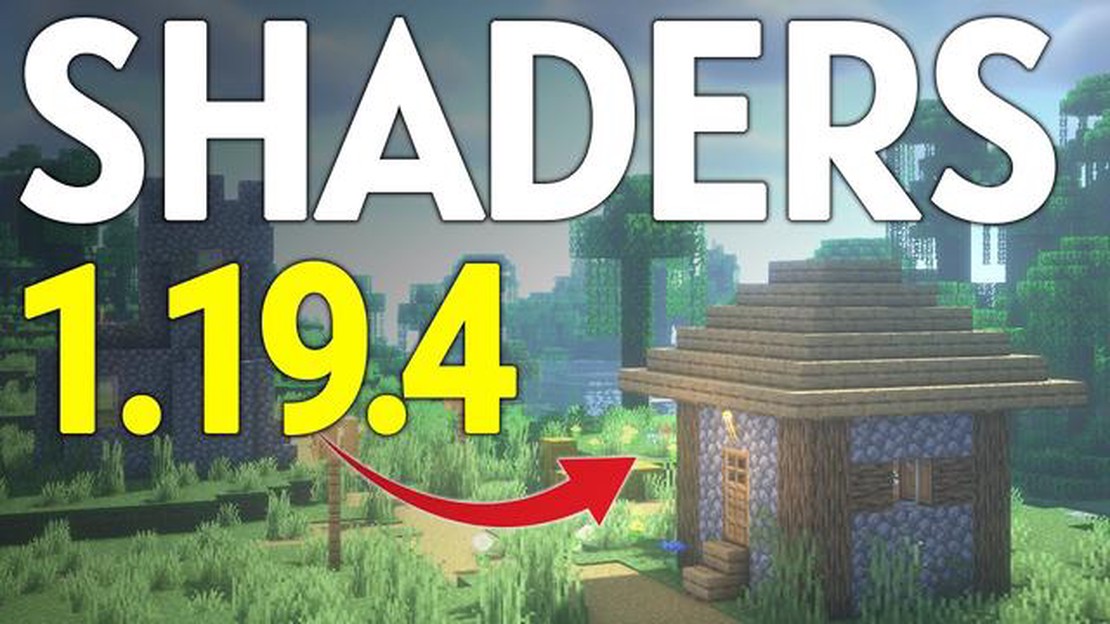
Hvis du er fan af Minecraft, har du sikkert hørt om shaders. Shaders er grafiske forbedringer, der kan forvandle spillets grafik, så det ser mere realistisk og indlevende ud. Fra at tilføje dynamisk lys og skygger til at forbedre vand- og bladeffekter kan shadere i høj grad forbedre den visuelle oplevelse af Minecraft.
I denne trin-for-trin-guide guider vi dig gennem processen med at downloade shaders til Minecraft. Uanset om du er ny til shaders eller en garvet spiller, der gerne vil prøve nye, vil denne guide hjælpe dig i gang.
1. Find en shaders-mod.
Det første skridt er at finde et shaders-mod, der passer til dine præferencer. Der findes flere populære shaders-mods til Minecraft, såsom SEUS (Sonic Ether’s Unbelievable Shaders), KUDA Shaders og Sildur’s Vibrant Shaders. Disse mods har forskellige funktioner og niveauer af ydeevne, så du kan vælge den, der passer bedst til din computers kapacitet.
*Tip: Du kan finde shaders-mods på hjemmesider som CurseForge eller Minecraft Forum.
2. Download og installer Optifine.
Før du kan bruge shaders i Minecraft, skal du installere Optifine. Optifine er et mod, der forbedrer Minecrafts ydeevne og tilføjer yderligere grafiske indstillinger. Det gør det også muligt at understøtte shaders.
For at downloade Optifine skal du gå ind på Optifines hjemmeside og finde den version, der passer til din Minecraft-version. Når du har downloadet Optifine JAR-filen, skal du dobbeltklikke på den for at starte installationsprocessen. Sørg for at vælge “Install”, når muligheden vises, og Optifine vil blive installeret på din computer.
3. Installér Shaders Mod (Mod til shaders)
Når du har installeret Optifine, kan du nu installere shaders mod. For at gøre dette skal du finde JAR-filen til shaders mod, som du downloadede tidligere. Åbn din Minecraft launcher, og klik på “Launch Options”. Vælg derefter den Minecraft-version, du har installeret Optifine til, og klik på “Add New”. Giv den nye startkonfiguration et navn, og i rullemenuen “Version” skal du vælge den Optifine-version, du har installeret. Endelig skal du i feltet “Game Directory” søge efter shaders mod JAR-filen og vælge den. Klik på “Save”, og shaders mod vil blive tilføjet til din Minecraft launcher.
4. Tilpas og anvend shaders.
Du er næsten i mål! Nu hvor du har installeret Optifine og shaders-mod’et, kan du tilpasse og anvende shaders i Minecraft. Start Minecraft, og klik på “Indstillinger”. I menuen “Video Settings” finder du en “Shaders…"-knap. Klik på den for at få adgang til shaders-indstillingerne.
Derfra kan du vælge den shaders-pakke, du vil bruge, og justere forskellige grafiske indstillinger, såsom lys, skygger, refleksioner og meget mere. Når du er tilfreds med dine tilpasninger, skal du klikke på “Done” for at anvende shaders i dit spil.
Læs også: De bedste Mech-spil på pc: Slip din indre pilot løs
Så er det gjort! Du har downloadet shaders til Minecraft. Nyd at udforske den forbedrede grafik og fordybende visuelle oplevelse, som shaders bringer til spillet.
Hvis du gerne vil forbedre din Minecraft-grafik og din spiloplevelse, kan shaders være en god måde at gøre det på. Shaders er modifikationer til spillet, der tilføjer realistiske lyseffekter, forbedrede teksturer og meget mere.
Her er en trin-for-trin-guide til, hvordan du downloader shaders til Minecraft:
Husk, at installation af shaders kan kræve en kraftigere computer for at køre problemfrit, da de kan være ressourcekrævende. Sørg for, at din computer opfylder systemkravene til de shadere, du vælger at installere.
Læs også: Hvor meget koster Call of Duty Cold War på Ps4? Seneste pris på COD Cold War på Playstation 4
Med denne trin-for-trin-guide skulle du nu være i stand til nemt at downloade og installere shaders til Minecraft, forbedre dit gameplay visuelt og gøre din Minecraft-oplevelse endnu mere fordybende.
Når du har installeret et shader-mod til Minecraft, kan du gå videre til at vælge og installere en shader-pakke. En shader pack er et sæt filer, der ændrer den måde, Minecrafts grafik og lyseffekter vises på i spillet. Der er mange shader packs tilgængelige online, som tilbyder forskellige visuelle stilarter og effekter. Her er en trin-for-trin-guide til, hvordan du vælger og installerer en shader pack til Minecraft:
Vi ønsker dig tillykke! Du har nu valgt og installeret en shader pack til Minecraft. Nu kan du nyde den forbedrede grafik og de imponerende lyseffekter i dit spil.
OptiFine er et Minecraft-mod, der giver mulighed for bedre ydeevne og grafiktilpasning. Det er også nødvendigt for at få de fleste shaders til at fungere. Sådan downloader og installerer du OptiFine:
Så er den der! Du har downloadet og installeret OptiFine med succes. Nu kan du fortsætte med at downloade og installere shaders til Minecraft.
Når du har downloadet og installeret shaderne til Minecraft, skal du konfigurere shaderindstillingerne for at opnå de ønskede visuelle effekter. Følg trinene nedenfor for at konfigurere shader-indstillingerne:
Nu hvor du har konfigureret shader-indstillingerne, kan du starte en verden i Minecraft og opleve den forbedrede grafik, som shaderne giver.
Download af shaders til Minecraft kan i høj grad forbedre din spiloplevelse ved at tilføje mere realistisk og fordybende grafik til spillet. Det kan få lyseffekter, skygger og vandrefleksioner til at se mere imponerende og visuelt tiltalende ud.
Nej, shaders er ikke kompatible med alle versioner af Minecraft. Du skal sikre dig, at de shaders, du downloader, er designet til den specifikke version af Minecraft, du spiller. Der findes forskellige shadere til forskellige versioner, så vælg den, der passer til din spilversion.
Du kan finde en række forskellige shaders til Minecraft på populære Minecraft-fora, hjemmesider og modding-platforme. Nogle af de populære hjemmesider er CurseForge, Planet Minecraft og Shaderpacks.com. Disse hjemmesider har en bred vifte af shaders, der kan downloades.
Ja, du kan tilpasse de shaders, du har downloadet, så de passer til dine præferencer. Mange shader-pakker kommer med tilpasningsmuligheder, der giver dig mulighed for at justere intensiteten af forskellige grafiske effekter, såsom belysning, skygger og refleksioner. Du kan normalt få adgang til disse tilpasningsmuligheder i spillets indstillingsmenu eller i en separat konfigurationsfil til shader-pakken.
Ja, shaders kan have en indvirkning på spillets ydeevne. Da shaders tilføjer flere grafiske effekter og beregninger til spillet, kræver de mere processorkraft fra din computers GPU. Hvis din computer ikke er kraftig nok, kan brugen af shaders medføre et betydeligt fald i frame rate og generel ydeevne. Det anbefales at have en god gaming-pc med et dedikeret grafikkort for at kunne nyde shaders fuldt ud uden at opleve problemer med ydeevnen.
Hvordan får man den biomedicinske hud i Mobile Legends? Mobile Legends er et af de mest populære mobilspil i dag, og spillerne er altid på udkig efter …
Læs artikelSådan får du Friendly Essence i Animal Crossing Pocket camp Hvis du er en ivrig spiller af Animal Crossing Pocket Camp, er indsamling af essens en …
Læs artikelHvordan gendanner jeg min Clash Royale-konto? Hvis du er Clash Royale-spiller og har mistet adgangen til din konto, så gå ikke i panik! Det er nemmere …
Læs artikelTotal War: Warhammer Vampire Counts guide Hvis du er fan af Total War: Warhammer-serien og elsker at spille som den mørke og mystiske Vampire …
Læs artikelHvordan fanger man Pokemon i Pokemon Go? At spille Pokemon Go kan være en spændende og vanedannende oplevelse, men at fange Pokemon kan nogle gange …
Læs artikelHvordan logger man ud af Call of Duty: Modern Warfare? Call of Duty: Modern Warfare er et populært first-person shooter-spil, der fordyber spillerne i …
Læs artikel