Sådan logger du ind på Mobile Legends Bang Bang på en anden enhed
Hvordan logger jeg ind på Mobile Legends Babg Bang på en anden enhed? Mobile Legends Bang Bang er et populært MOBA-spil (multiplayer online battle …
Læs artikel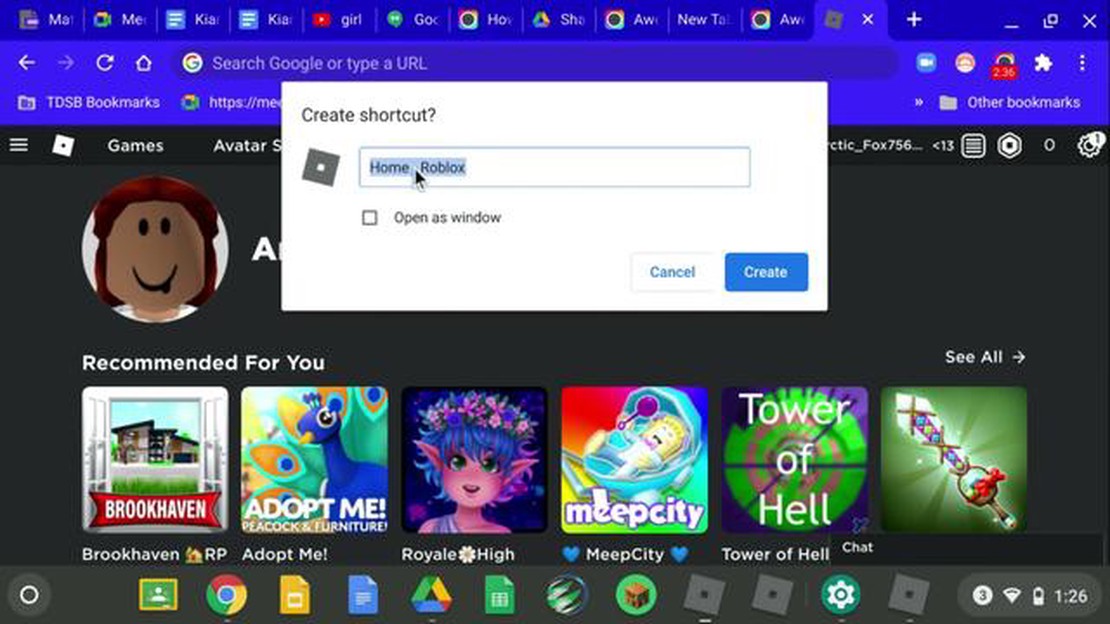
Hvis du er en elev, der elsker at spille spil som Roblox, har du måske oplevet frustrationen over ikke at kunne downloade og spille det på din Chromebook i skolen. Mange skoler begrænser adgangen til visse hjemmesider og applikationer, hvilket gør det svært for eleverne at nyde deres yndlingsspil i frikvarteret eller efter skoletid. Men med et par enkle trin kan du omgå disse begrænsninger og downloade Roblox på skolens Chromebook.
Det første skridt er at aktivere Developer Mode på din Chromebook. Denne tilstand giver dig adgang til og mulighed for at ændre systemfiler på din enhed. For at aktivere Developer Mode skal du genstarte din Chromebook og trykke på Ctrl + Alt + T på login-skærmen. Dette vil åbne Chrome OS-terminalen. I terminalen skal du skrive “shell” og trykke på Enter. Skriv derefter “sudo crossystem dev_boot_signed_only=0”, og tryk på Enter igen. Derefter skal du genstarte din Chromebook og trykke på Ctrl + D på OS-verifikationsskærmen for at aktivere Developer Mode.
Når du har aktiveret Developer Mode, er det næste skridt at installere Linux på din Chromebook. Linux giver dig mulighed for at køre programmer, der ikke understøttes af Chrome OS. For at installere Linux skal du åbne Chrome OS-terminalen igen ved at trykke på Ctrl + Alt + T på login-skærmen. I terminalen skal du skrive “shell” og trykke på Enter. Skriv derefter “sudo su” for at skifte til root-brugeren. Skriv derefter “apt-get install curl” for at installere curl-pakken, som er nødvendig for at downloade Linux. Skriv til sidst “sh -e ~/Downloads/crouton -r trusty -t unity-desktop” for at downloade og installere Linux.
Når Linux er installeret, er det sidste trin at downloade og installere Roblox. Åbn Linux-terminalen ved at trykke på Ctrl + Alt + T på Chrome OS-skrivebordet. I terminalen skal du skrive “sudo apt-get install wine” for at installere Wine, et kompatibilitetslag, der giver dig mulighed for at køre Windows-programmer på Linux. Når Wine er installeret, skal du downloade Roblox-installationsprogrammet fra den officielle Roblox-hjemmeside. Find installationsfilen i mappen Downloads, højreklik på den, og vælg “Open with Wine Windows Program Loader”. Dette vil starte Roblox-installationsprogrammet, og du kan følge instruktionerne på skærmen for at fuldføre installationsprocessen.
Ved at følge disse enkle trin kan du nemt downloade og spille Roblox på din Chromebook i skolen. Det er dog vigtigt at bemærke, at omgåelse af skolens restriktioner kan være i strid med skolens politik for brug af computere. Sørg for at tjekke med din skoles IT-afdeling eller administration, før du fortsætter. God fornøjelse med spillet!
Roblox er en populær onlineplatform, der giver brugerne mulighed for at skabe og spille spil. Hvis du vil downloade og spille Roblox på din skoles Chromebook, skal du følge nedenstående trin:
Bemærk: Nogle skolenetværk kan have begrænsninger, der forhindrer Roblox i at fungere korrekt. Hvis du støder på problemer, skal du kontakte din skoles IT-afdeling for at få hjælp.
Før du downloader Roblox på skolens Chromebook, er det vigtigt at tjekke, om din enhed opfylder systemkravene. Det vil sikre, at spillet kører problemfrit, og at du får den bedste spiloplevelse.
Følg disse trin for at tjekke systemkravene:
Læs også: Trin-for-trin-guide: Sådan slår du handler til i Roblox
Hvis din Chromebook opfylder alle systemkravene, er du klar til at fortsætte med at downloade Roblox. Hvis ikke, skal du måske overveje at opgradere din enhed eller bruge en anden enhed til at spille Roblox.
Hvis du vil downloade og spille Roblox på din Chromebook i skolen, skal du aktivere Google Play Store. Sådan kan du gøre det:
Nu hvor Google Play Store er aktiveret på din Chromebook, kan du søge efter og downloade Roblox fra Play Store, præcis som du ville gøre på en Android-enhed. Du skal blot åbne Play Store, søge efter “Roblox” og klikke på knappen “Installer”.
Bemærk: Nogle af skolens Chromebooks kan have restriktioner, der forhindrer dig i at aktivere Google Play Store. Hvis det er tilfældet, skal du kontakte din skoles IT-afdeling for at få hjælp.
Læs også: Lær at låse heksen op i Clash Royale - trin for trin-guide
Hvis du har en Chromebook på skolen, som understøtter Google Play Store, kan du nemt downloade og installere Roblox fra butikken. Her er trinene til at gøre det:
Det er vigtigt at bemærke, at ikke alle skolens Chromebooks understøtter Google Play Store. I sådanne tilfælde kan det være nødvendigt at søge tilladelse hos skolens IT-afdeling eller bruge alternative metoder til at downloade og spille Roblox på din Chromebook.
Ja, det er muligt at downloade Roblox på en af skolens Chromebooks ved at følge et par enkle trin.
Nej, du behøver ikke administrativ adgang for at downloade Roblox på en af skolens Chromebooks. Processen kan udføres af enhver bruger med adgang til Google Play Store.
Der kan være begrænsninger afhængigt af skolens politikker. Nogle skoler kan have firewalls eller indholdsfiltre, der blokerer adgangen til visse apps eller hjemmesider, herunder Roblox. Det er vigtigt at tjekke med din skoles IT-afdeling eller administration, før du forsøger at downloade Roblox på en skole-Chromebook.
Nej, du kan ikke spille Roblox offline på en af skolens Chromebooks. Roblox kræver en internetforbindelse for at kunne spilles, da det er et online multiplayer-spil.
Ja, det er generelt sikkert at downloade Roblox på skolens Chromebook. Det er dog altid vigtigt at være forsigtig og kun downloade apps fra pålidelige kilder, såsom Google Play Store. Det anbefales også at bruge passende privatlivsindstillinger og ikke dele personlige oplysninger, når man spiller Roblox.
Hvordan logger jeg ind på Mobile Legends Babg Bang på en anden enhed? Mobile Legends Bang Bang er et populært MOBA-spil (multiplayer online battle …
Læs artikelHvordan modificerer man i Clash of Clans? Clash of Clans er et populært mobilspil, der giver spillerne mulighed for at bygge og forsvare deres egne …
Læs artikelSådan låser du op for Boris Ursus i Total War: Warhammer 3 Total War: Warhammer 3 er den længe ventede tredje del i Total War: Warhammer-serien. Med …
Læs artikelHvordan får man ubegrænsede ædelstene i Clash of Clans? Er du træt af at vente i timevis på at få flere ædelstene i Clash of Clans? Med vores …
Læs artikelHvor er kompakte biler i Fortnite? Fortnite er et populært battle royale-spil, der udfordrer spillerne til at kæmpe mod hinanden, indtil kun én står …
Læs artikelHvad er id’et for Roblox-sange? Hvis du er fan af Roblox og elsker at lytte til musik, mens du spiller dine yndlingsspil, så er du sikkert stødt på …
Læs artikel