Hvor kan du finde Pokemon-kort? Opdag de bedste steder at købe eller bytte Pokemon-kort
Hvor er Pokemon-kort? Hvis du er en ivrig Pokemon-fan, er det en sjov og spændende hobby at samle på Pokemon-kort. Uanset om du er en samler, der …
Læs artikel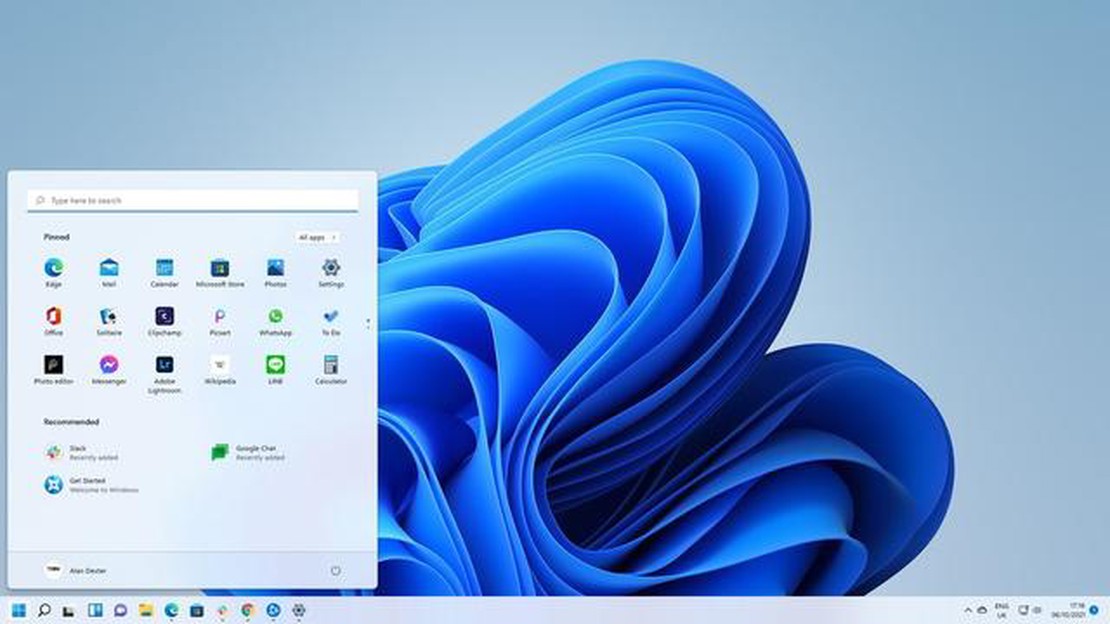
Windows 11 introducerer et frisk nyt design med en centreret proceslinje, som det kan tage lidt tid at vænne sig til for brugere, der er vant til den traditionelle venstreorienterede proceslinje. Men hvis du foretrækker, at ikonerne er i venstre side af proceslinjen, skal du ikke bekymre dig - der er en enkel måde at tilpasse placeringen på.
Muligheden for at flytte ikonerne på proceslinjen til venstre side er en nyttig funktion, der giver dig mulighed for at personliggøre din Windows 11-oplevelse. Ved at placere ikonerne til venstre kan du få et mere velkendt layout og få hurtig adgang til dine yndlingsapps og -programmer.
Hvis du vil flytte ikonerne på proceslinjen til venstre side i Windows 11, kan du følge disse trin:
Trin 1:
Højreklik på et tomt sted på proceslinjen for at åbne kontekstmenuen. Klik derefter på ‘Proceslinjeindstillinger’ for at åbne vinduet Proceslinjeindstillinger.
Trin 2:
Rul ned til afsnittet ‘Taskbar behaviors’ i vinduet Taskbar settings. Under ‘Taskbar alignment’ skal du klikke på drop-down-menuen og vælge ‘Left’.
Trin 3:
Når du har valgt ‘Left’, vil du med det samme se ikonerne på proceslinjen flytte til venstre side af skærmen. Du kan nu nyde det mere velkendte venstreorienterede layout.
Tip: Hvis du skifter mening og vil have det centrerede proceslinjelayout tilbage, skal du blot følge de samme trin og vælge ‘Center’ fra drop-down-menuen i afsnittet ‘Taskbar alignment’.
Ved nemt at flytte ikonerne på proceslinjen til venstre side i Windows 11 kan du tilpasse layoutet, så det passer til dine præferencer og forbedrer din produktivitet. Uanset om du foretrækker en centreret eller venstrejusteret proceslinje, giver Windows 11 dig fleksibiliteten til at vælge det layout, der fungerer bedst for dig.
Windows 11’s proceslinje har gennemgået nogle ændringer i forhold til tidligere versioner, og en af disse ændringer er standardplaceringen af proceslinjeikoner i midten. Men hvis du foretrækker de traditionelle venstrejusterede proceslinjeikoner eller bare vil tilpasse layoutet, kan du nemt flytte proceslinjeikonerne til venstre.
Følg disse enkle trin for at flytte ikonerne på proceslinjen i Windows 11 til venstre:
Læs også: Hvor er Maeve i Fortnite? Find ud af hendes placering og udfordringer
Når du har valgt “Left”, vil ikonerne på proceslinjen blive flyttet til venstre side af skærmen. Dette vil give dig et mere velkendt layout og gøre det lettere at navigere på proceslinjen.
Bemærk, at du også kan tilpasse andre indstillinger for proceslinjen i vinduet “Indstillinger for proceslinje”. Du kan f.eks. vælge at vise proceslinjeknapper på alle proceslinjer eller kun på hovedskærmen, skjule systemikoner eller aktivere eller deaktivere funktionen til automatisk skjul af proceslinjen.
Ved at tilpasse proceslinjelayoutet i Windows 11 kan du personliggøre din computer og få den til at fungere bedre for dig. Ved at flytte ikonerne på proceslinjen til venstre kan du skabe en mere effektiv arbejdsgang og skræddersy udseendet af dit skrivebord til dine præferencer.
Husk, at Windows 11 er et nyt styresystem med andre funktioner og designvalg end tidligere versioner. Mens nogle brugere måske foretrækker de nye centrerede ikoner på proceslinjen, vil andre måske finde det venstreorienterede layout mere behageligt og velkendt.
Fordele | Ulemper | Fordele | Ulemper
| Giver et mere traditionelt layout
Læs også: Nemme trin til at gendanne din Clash Royale-konto
Hvis du foretrækker de venstreorienterede ikoner på proceslinjen i Windows 11 eller ønsker at tilpasse proceslinjens layout til din smag, er det en enkel proces at flytte ikonerne til venstre. Ved at følge ovenstående trin kan du nemt ændre justeringen af proceslinjen og skabe en mere velkendt og effektiv arbejdsgang på din Windows 11-computer.
At flytte ikonerne på proceslinjen til venstre side af skærmen i Windows 11 giver flere fordele:
Konklusionen er, at flytningen af ikonerne på proceslinjen til venstre side af skærmen i Windows 11 giver bedre synlighed, øget produktivitet, tilpasselig organisering og lettere adgang til Start-menuen. Disse fordele kan bidrage til en mere jævn og effektiv brugeroplevelse på Windows-operativsystemet.
Hvis du for nylig har opgraderet til Windows 11 og ønsker at tilpasse udseendet af din proceslinje, kan det give et frisk nyt look at flytte ikonerne til venstre side af skærmen. Følg disse enkle trin for at flytte ikonerne på proceslinjen til venstre i Windows 11:
Nu har du med succes flyttet ikonerne på proceslinjen til venstre side af skærmen i Windows 11. Eksperimenter med forskellige indstillinger for proceslinjen for at personliggøre dit skrivebord og forbedre din samlede brugeroplevelse.
Ja, du kan nemt flytte ikonerne på proceslinjen til venstre i Windows 11.
For at flytte ikonerne på proceslinjen til venstre i Windows 11 kan du højreklikke på proceslinjen, gå til “Indstillinger for proceslinje” og derefter under afsnittet “Adfærd på proceslinje” vælge “Venstre” fra rullemenuen “Justering af proceslinje”.
Ja, du kan også flytte ikonerne på proceslinjen til højre side i Windows 11. Bare følg de samme trin som nævnt ovenfor, men vælg “Højre” i stedet for “Venstre” i dropdown-menuen “Justering af proceslinje”.
I øjeblikket har Windows 11 ikke en indbygget mulighed for at flytte ikonerne på proceslinjen til midten. Du kan dog bruge tredjepartssoftware eller tilpasningsværktøjer til at opnå dette.
Nej, hvis du flytter ikonerne på proceslinjen til venstre, vil det ikke påvirke den overordnede funktionalitet i Windows 11. Det er udelukkende en visuel præference og påvirker ikke operativsystemets ydeevne eller funktionalitet.
Ja, ud over at flytte ikonerne på proceslinjen til venstre eller højre, kan du også tilpasse deres placering ved at trække og slippe dem i den ønskede rækkefølge.
Hvor er Pokemon-kort? Hvis du er en ivrig Pokemon-fan, er det en sjov og spændende hobby at samle på Pokemon-kort. Uanset om du er en samler, der …
Læs artikelElden Rings legendariske talismaner og bedste talismanplaceringer Velkommen til vores guide til at finde de bedste talismanplaceringer i Elden Ring! …
Læs artikelSådan åbner du Cosmic Chest Fortnite Fortnite er et populært battle royale-spil, der tilbyder en lang række udfordringer og quests, som spillerne kan …
Læs artikelHvordan partychatter man i Mobile Legends? Mobile Legends er et populært MOBA-spil (multiplayer online battle arena), som har fået en massiv …
Læs artikelHvordan bruger man Colt i Brawl Stars? Colt er en stærk brawler i Brawl Stars, der kan håndtere enorme mængder skade med sine dobbelte pistoler. Han …
Læs artikelTom Clancy’s The Division anmeldelse Tom Clancy’s The Division, udviklet af Ubisoft Massive og udgivet af Ubisoft, er et længe ventet open-world …
Læs artikel