Wann war Season 4 von Fortnite? - Veröffentlichungsdatum und Updates
Wann war Season 4 von Fortnite? Fortnite, das beliebte, von Epic Games entwickelte Online-Videospiel, hat mit seiner einzigartigen Mischung aus …
Artikel lesen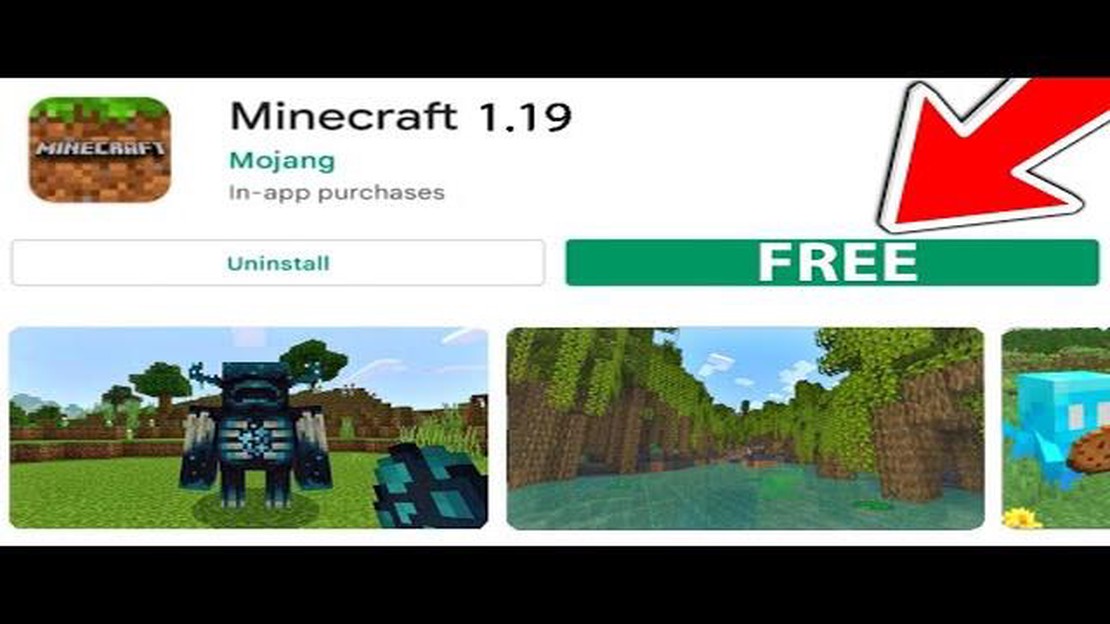
Minecraft ist ein beliebtes Sandbox-Spiel, das ständig aktualisiert und verbessert wird. Das Spiel auf dem neuesten Stand zu halten, ist nicht nur wichtig, um Zugang zu neuen Funktionen und Inhalten zu erhalten, sondern auch, um ein reibungsloses und stabiles Spielerlebnis zu gewährleisten. Glücklicherweise ist die Aktualisierung von Minecraft auf die neueste Version ein einfacher Prozess, der in nur wenigen Schritten durchgeführt werden kann.
Schritt 1: Starten Sie den Minecraft Launcher. Der Launcher ist die Anwendung, mit der du das Spiel startest. Wenn Sie die Verknüpfung auf Ihrem Desktop haben, doppelklicken Sie einfach darauf, um den Launcher zu öffnen.
Schritt 2: Suche nach Updates. Sobald der Launcher geöffnet ist, siehst du eine Liste der verfügbaren Versionen von Minecraft. Suchen Sie nach der Option “Neueste Version” oder einer ähnlichen Option, die die neueste Version des Spiels anzeigt. Klicken Sie auf diese Option, um sie auszuwählen.
Schritt 3: Bestätigen Sie die Aktualisierung. Nachdem Sie die neueste Version ausgewählt haben, erscheint eine Sicherheitsabfrage, ob Sie Minecraft aktualisieren möchten. Klicken Sie auf “Ja” oder “Aktualisieren”, um den Aktualisierungsvorgang zu starten. Der Launcher beginnt dann mit dem Herunterladen und Installieren des Updates. Je nach Ihrer Internetgeschwindigkeit kann dies einige Minuten dauern.
Schritt 4: Starten Sie das aktualisierte Spiel. Sobald die Installation des Updates abgeschlossen ist, zeigt der Launcher neben der aktualisierten Version von Minecraft eine Schaltfläche “Spielen” an. Klicken Sie auf diese Schaltfläche, um das Spiel mit der aktualisierten Version zu starten.
Schritt 5: Genieße das aktualisierte Minecraft-Erlebnis. Nachdem du Minecraft nun erfolgreich aktualisiert hast, kannst du die neuen Funktionen, Inhalte und Verbesserungen, die das Update zu bieten hat, erkunden. Egal ob es sich um neue Blöcke, Mobs oder Spielmechaniken handelt, die Aktualisierung von Minecraft stellt sicher, dass du das Beste aus deinem Spielerlebnis herausholst.
Wenn du diese einfachen Schritte befolgst, kannst du Minecraft ganz einfach auf die neueste Version aktualisieren und bist immer auf dem Laufenden, was die neuesten Ergänzungen und Verbesserungen angeht. Verpassen Sie nicht die aufregenden neuen Inhalte und Funktionen, die Minecraft zu bieten hat, aktualisieren Sie Ihr Spiel noch heute!
Die Aktualisierung von Minecraft ist ein einfacher Prozess, der es dir ermöglicht, auf die neuesten Funktionen und Fehlerbehebungen im Spiel zuzugreifen. Wenn du dir nicht sicher bist, wie du Minecraft aktualisieren kannst, befolge diese Schritte:
Die Aktualisierung von Minecraft ist unerlässlich, damit du das beste Spielerlebnis hast. Wenn du diese einfachen Schritte befolgst, kannst du Minecraft ganz einfach auf die neueste Version aktualisieren und all die neuen Inhalte genießen, die das Spiel zu bieten hat.
Lesen Sie auch: Was bewirkt das Flicken in Minecraft? - Alles, was Sie wissen müssen
Bevor Sie Minecraft aktualisieren, sollten Sie überprüfen, ob Updates verfügbar sind. Durch die Suche nach Updates können Sie sicherstellen, dass Sie die neueste Version von Minecraft auf Ihrem Computer installiert haben, die Fehlerbehebungen, neue Funktionen und Verbesserungen für das Spiel enthalten kann.
Um nach Updates für Minecraft zu suchen, befolgen Sie diese einfachen Schritte:
Wenn es Updates gibt, können Sie Minecraft aktualisieren, indem Sie die nächsten Schritte in dieser Anleitung befolgen. Wenn jedoch keine Updates aufgelistet sind, bedeutet dies, dass Sie bereits die neueste Version von Minecraft auf Ihrem Computer installiert haben. In diesem Fall können Sie das Spiel ohne weitere Updates weiter spielen.
Es ist wichtig, regelmäßig nach Updates zu suchen, um sicherzustellen, dass Sie die aktuellste Version von Minecraft spielen. Updates enthalten oft wichtige Fehlerbehebungen und Sicherheitspatches. Es wird daher empfohlen, das Spiel immer auf dem neuesten Stand zu halten, um das bestmögliche Spielerlebnis zu haben.
Sobald Sie festgestellt haben, auf welcher Plattform Sie Minecraft spielen, können Sie die neueste Version des Spiels herunterladen. Die folgenden Schritte sind zu befolgen:
Sobald der Download abgeschlossen ist, steht die neueste Version von Minecraft zur Installation auf Ihrem Gerät bereit. Im nächsten Schritt werden wir dich durch den Installationsprozess führen.
Lesen Sie auch: Erhalten Sie Strategien, wie Sie Childe in Genshin Impact besiegen können.
Bevor du Minecraft aktualisierst, ist es wichtig, ein Backup deiner Welten zu erstellen, um sicherzustellen, dass du keine Fortschritte oder Kreationen verlierst. Befolge diese einfachen Schritte, um ein Backup deiner Welten zu erstellen:
| Windows: | C:\Benutzer\IhrBenutzername\AppData\Roaming\.minecraft\saves |
| Mac: | ~/Library/Application Support/minecraft/saves |
| Linux: | ~/.minecraft/saves |
Nun, da du ein Backup deiner Welten erstellt hast, kannst du mit dem Update von Minecraft fortfahren, ohne dir Sorgen über den Verlust deiner Fortschritte oder Kreationen zu machen.
Nachdem du die neueste Version von Minecraft erfolgreich heruntergeladen hast, kannst du das Update installieren. Folgen Sie diesen einfachen Schritten, um das Update zu installieren:
Beachten Sie bitte, dass die Installation des Updates je nach Leistung Ihres Computers und Ihrer Internetverbindung einige Zeit in Anspruch nehmen kann. Haben Sie etwas Geduld und warten Sie, bis der Installationsprozess abgeschlossen ist, bevor Sie versuchen, das Spiel zu starten.
Herzlichen Glückwunsch! Du hast nun erfolgreich das neueste Update für Minecraft installiert. Viel Spaß beim Erforschen der neuen Funktionen und Verbesserungen, die das Update mit sich bringt.
Wenn Sie eine gecrackte Version von Minecraft Java Edition haben, ist eine Aktualisierung des Spiels über den offiziellen Launcher möglicherweise nicht möglich. Geknackte Versionen erhalten normalerweise keine Updates von Mojang, dem Entwickler von Minecraft. Es kann jedoch alternative Startprogramme oder Methoden im Internet geben, mit denen Sie das Spiel aktualisieren können, aber wir dulden oder unterstützen die Verwendung von gecrackten Versionen nicht. Es wird immer empfohlen, die offizielle Version von Minecraft zu kaufen und zu spielen, um die beste Erfahrung und den besten Support von den Entwicklern zu erhalten.
Wann war Season 4 von Fortnite? Fortnite, das beliebte, von Epic Games entwickelte Online-Videospiel, hat mit seiner einzigartigen Mischung aus …
Artikel lesenDas sind die kommenden Warhammer-Spiele, die ich auf meine Wunschliste setzen werde Als Fan des Warhammer-Universums bin ich immer gespannt darauf, …
Artikel lesenWann ist Season 6 von Fortnite? Fortnite Season 6 steht vor der Tür, und die Spieler warten sehnsüchtig auf den Start der neuen Saison. Mit jeder …
Artikel lesenWann wird Call of Duty Vanguard veröffentlicht? Die mit Spannung erwartete Veröffentlichung von Call of Duty Vanguard steht vor der Tür, und die Fans …
Artikel lesenNvidia RTX 4090 Founders Edition Die Nvidia RTX 4090 Founders Edition ist die neueste High-Performance-Grafikkarte von Nvidia, die eine noch nie …
Artikel lesenWie macht man einen Milchshake in Toca Boca? Willkommen zu dieser Schritt-für-Schritt-Anleitung, wie man einen leckeren Milchshake in Toca Boca macht! …
Artikel lesen