Entdecke die Macht von Xmod in Clash of Clans - Ultimative Anleitung
Was ist Xmod Clash Of Clans? Wenn du ein Fan des beliebten Handyspiels Clash of Clans bist, dann hast du wahrscheinlich schon von Xmod gehört. Xmod …
Artikel lesen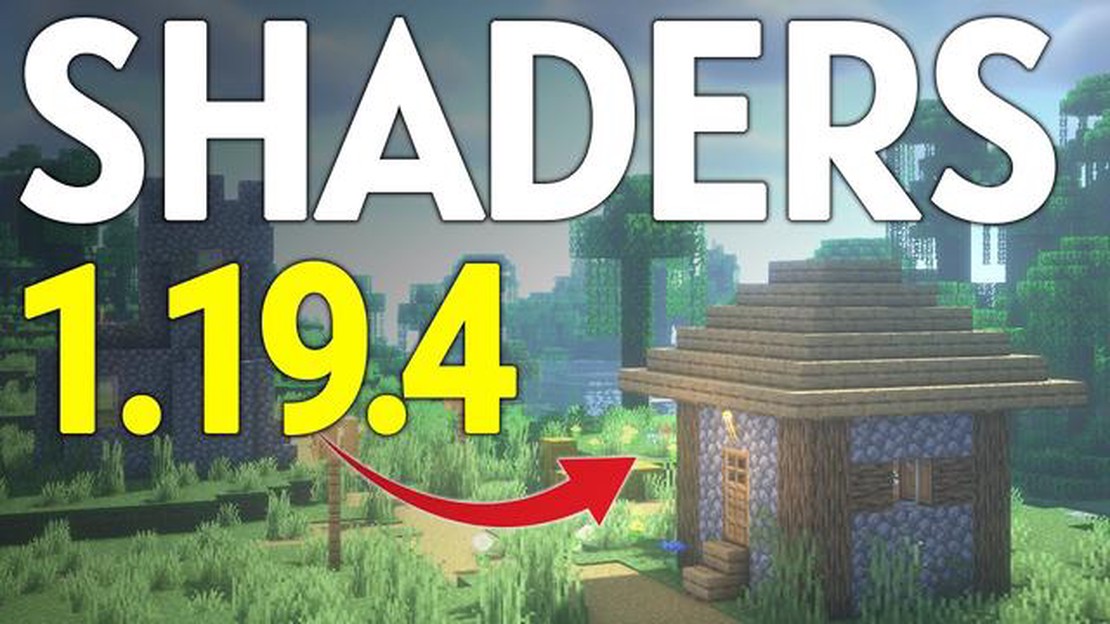
Wenn du ein Fan von Minecraft bist, hast du wahrscheinlich schon von Shadern gehört. Shader sind grafische Verbesserungen, die die Spielgrafik verändern können und sie realistischer und realistischer aussehen lassen. Vom Hinzufügen dynamischer Licht- und Schatteneffekte bis hin zur Verbesserung von Wasser- und Blatteffekten können Shader das visuelle Erlebnis von Minecraft erheblich verbessern.
In dieser Schritt-für-Schritt-Anleitung zeigen wir dir, wie du Shader für Minecraft herunterladen kannst. Egal, ob du ein Neuling in Sachen Shader bist oder ein erfahrener Spieler, der neue Shader ausprobieren möchte, diese Anleitung wird dir den Einstieg erleichtern.
1. Finde einen Shaders Mod
Der erste Schritt besteht darin, eine Shader-Mod zu finden, die deinen Vorlieben entspricht. Es gibt mehrere beliebte Shader-Mods für Minecraft, wie SEUS (Sonic Ether’s Unbelievable Shaders), KUDA Shaders und Sildur’s Vibrant Shaders. Diese Mods haben unterschiedliche Funktionen und Leistungsniveaus, so dass du diejenige auswählen kannst, die am besten zu den Fähigkeiten deines Computers passt.
*Tipp: Du kannst Shader-Mods auf Websites wie CurseForge oder dem Minecraft-Forum finden.
2. Optifine herunterladen und installieren
Bevor du Shader in Minecraft verwenden kannst, musst du Optifine installieren. Optifine ist ein Mod, der die Leistung von Minecraft verbessert und zusätzliche grafische Einstellungen hinzufügt. Sie ermöglicht auch die Unterstützung von Shadern.
Um Optifine herunterzuladen, besuche die Optifine-Website und suche die Version, die zu deiner Minecraft-Version passt. Sobald Sie die Optifine JAR-Datei heruntergeladen haben, doppelklicken Sie darauf, um den Installationsprozess zu starten. Achte darauf, dass du “Installieren” wählst, wenn die Option erscheint, und Optifine wird auf deinem Computer installiert.
3. Installieren Sie die Shaders Mod
Nachdem Sie Optifine installiert haben, können Sie nun die Shaders-Mod installieren. Suchen Sie dazu die JAR-Datei der Shaders-Mod, die Sie zuvor heruntergeladen haben. Öffne deinen Minecraft Launcher und klicke auf “Startoptionen”. Wähle dann die Minecraft-Version, für die du Optifine installiert hast, und klicke auf “Add New”. Geben Sie der neuen Startkonfiguration einen Namen, und wählen Sie im Dropdown-Menü “Version” die von Ihnen installierte Optifine-Version aus. Suchen Sie schließlich im Feld “Game Directory” nach der JAR-Datei für die Shader-Mods und wählen Sie sie aus. Klicke auf “Speichern” und die Shaders-Mod wird zu deinem Minecraft-Startprogramm hinzugefügt.
4. Shader anpassen und anwenden
Du hast es fast geschafft! Nun, da du Optifine und die Shader-Mod installiert hast, kannst du die Shader in Minecraft anpassen und anwenden. Starten Sie Minecraft und klicken Sie auf “Optionen”. Im Menü “Videoeinstellungen” findest du eine Schaltfläche “Shader…”. Klicken Sie darauf, um die Shader-Einstellungen aufzurufen.
Dort kannst du das Shader-Pack auswählen, das du verwenden möchtest, und verschiedene grafische Einstellungen wie Beleuchtung, Schatten, Reflexionen und mehr anpassen. Wenn Sie mit Ihren Anpassungen zufrieden sind, klicken Sie auf “Fertig”, um die Shader auf Ihr Spiel anzuwenden.
Das war’s! Du hast die Shader für Minecraft erfolgreich heruntergeladen. Viel Spaß beim Erforschen der verbesserten Grafik und der beeindruckenden visuellen Erfahrung, die Shader dem Spiel verleihen.
Lesen Sie auch: Wie lange wird Fortnite nicht verfügbar sein? Neueste Updates und Informationen
Wenn du deine Minecraft-Grafik und dein Spielerlebnis verbessern möchtest, sind Shader eine großartige Möglichkeit, dies zu tun. Shader sind Modifikationen für das Spiel, die realistische Lichteffekte, verbesserte Texturen und vieles mehr hinzufügen.
Hier ist eine Schritt-für-Schritt-Anleitung, wie man Shader für Minecraft herunterlädt:
Lesen Sie auch: Animal Crossing: Wie man einen Hai fängt - Tipps und Tricks
Denken Sie daran, dass die Installation von Shadern einen leistungsfähigeren Computer erfordern kann, da sie ressourcenintensiv sein können, um reibungslos zu funktionieren. Vergewissern Sie sich, dass Ihr Computer die Systemanforderungen für die Shader erfüllt, die Sie installieren möchten.
Mit dieser Schritt-für-Schritt-Anleitung solltest du nun in der Lage sein, Shader für Minecraft herunterzuladen und zu installieren, um dein Spiel optisch zu verbessern und dein Minecraft-Erlebnis noch intensiver zu gestalten.
Sobald du einen Shader-Mod für Minecraft installiert hast, kannst du ein Shader-Pack auswählen und installieren. Ein Shader-Pack ist ein Satz von Dateien, der die Art und Weise verändert, wie die Grafik- und Lichteffekte von Minecraft im Spiel erscheinen. Es gibt zahlreiche Shader-Packs, die online verfügbar sind und verschiedene visuelle Stile und Effekte bieten. Hier ist eine Schritt-für-Schritt-Anleitung, wie man ein Shader-Pack für Minecraft auswählt und installiert:
Herzlichen Glückwunsch! Sie haben nun erfolgreich ein Shader-Pack für Minecraft ausgewählt und installiert. Genieße die verbesserte Grafik und die beeindruckenden Lichteffekte in deinem Spiel.
OptiFine ist ein Minecraft-Mod, der für eine bessere Leistung und Grafikanpassung sorgt. Sie wird außerdem für die meisten Shader benötigt. Hier wird beschrieben, wie du OptiFine herunterlädst und installierst:
Das war’s! Sie haben OptiFine erfolgreich heruntergeladen und installiert. Jetzt kannst du fortfahren, Shader für Minecraft herunterzuladen und zu installieren.
Sobald Sie die Shader für Minecraft heruntergeladen und installiert haben, müssen Sie die Shader-Einstellungen konfigurieren, um die gewünschten visuellen Effekte zu erzielen. Führen Sie die folgenden Schritte aus, um die Shader-Einstellungen zu konfigurieren:
Nun, da Sie die Shader-Einstellungen konfiguriert haben, können Sie eine Welt in Minecraft starten und die verbesserten visuellen Eigenschaften der Shader erleben.
Das Herunterladen von Shadern für Minecraft kann Ihr Spielerlebnis erheblich verbessern, indem es dem Spiel realistischere und immersivere Grafiken hinzufügt. Lichteffekte, Schatten und Wasserreflexionen können dadurch eindrucksvoller und visuell ansprechender aussehen.
Nein, Shader sind nicht mit allen Versionen von Minecraft kompatibel. Du musst sicherstellen, dass die Shader, die du herunterlädst, für die spezifische Version von Minecraft, die du spielst, geeignet sind. Es gibt verschiedene Shader für verschiedene Versionen, also wähle den Shader, der zu deiner Spielversion passt.
Du kannst eine Vielzahl von Shadern für Minecraft auf beliebten Minecraft-Community-Foren, Webseiten und Modding-Plattformen finden. Einige der beliebtesten Websites sind CurseForge, Planet Minecraft und Shaderpacks.com. Diese Websites bieten eine große Auswahl an Shadern zum Download an.
Ja, Sie können die Shader, die Sie heruntergeladen haben, an Ihre Wünsche anpassen. Viele Shader-Pakete enthalten anpassbare Optionen, mit denen Sie die Intensität verschiedener grafischer Effekte wie Beleuchtung, Schatten und Reflexionen einstellen können. In der Regel können Sie auf diese Anpassungsoptionen im Einstellungsmenü des Spiels oder in einer separaten Konfigurationsdatei für das Shader-Pack zugreifen.
Ja, Shader können einen Einfluss auf die Spielleistung haben. Da Shader dem Spiel mehr grafische Effekte und Berechnungen hinzufügen, erfordern sie mehr Rechenleistung von der GPU Ihres Computers. Wenn Ihr Computer nicht leistungsfähig genug ist, kann die Verwendung von Shadern zu einem erheblichen Einbruch der Bildrate und der Gesamtleistung führen. Es wird empfohlen, einen anständigen Spiele-PC mit einer speziellen Grafikkarte zu haben, um Shader in vollem Umfang nutzen zu können, ohne Leistungsprobleme zu bekommen.
Was ist Xmod Clash Of Clans? Wenn du ein Fan des beliebten Handyspiels Clash of Clans bist, dann hast du wahrscheinlich schon von Xmod gehört. Xmod …
Artikel lesenWie man Ratatouille im Disney Dreamlight Valley zubereitet Sie suchen nach einem köstlichen und farbenfrohen Gericht, mit dem Sie Ihre Freunde und …
Artikel lesenFIFA 22 Rückblick Jedes Jahr warten Spielbegeisterte sehnsüchtig auf die Veröffentlichung des neuesten Teils der FIFA-Reihe, und FIFA 22 ist da keine …
Artikel lesenWarum öffnen Youtuber ihre Brawl-Boxen in Brawl Stars nicht? Brawl Stars ist ein beliebtes Handyspiel, das von Supercell entwickelt wird, die für ihre …
Artikel lesenWie man Captain America in Fortnite kostenlos bekommt Bist du ein Fan von Captain America? Willst du deine Liebe zu diesem kultigen Superhelden in …
Artikel lesenWie kann ich eine Roblox-Geschenkkarte einlösen? Wenn Sie ein Fan von Roblox sind, haben Sie wahrscheinlich schon einmal einen Geschenkgutschein …
Artikel lesen