AMD Ryzen 9 5950X im Test: Eine leistungsstarke CPU für Gamer und Content-Ersteller
AMD Ryzen 9 5950X Test Der AMD Ryzen 9 5950X ist endlich da und schlägt Wellen in der Tech-Industrie. Diese leistungsstarke CPU wurde entwickelt, um …
Artikel lesen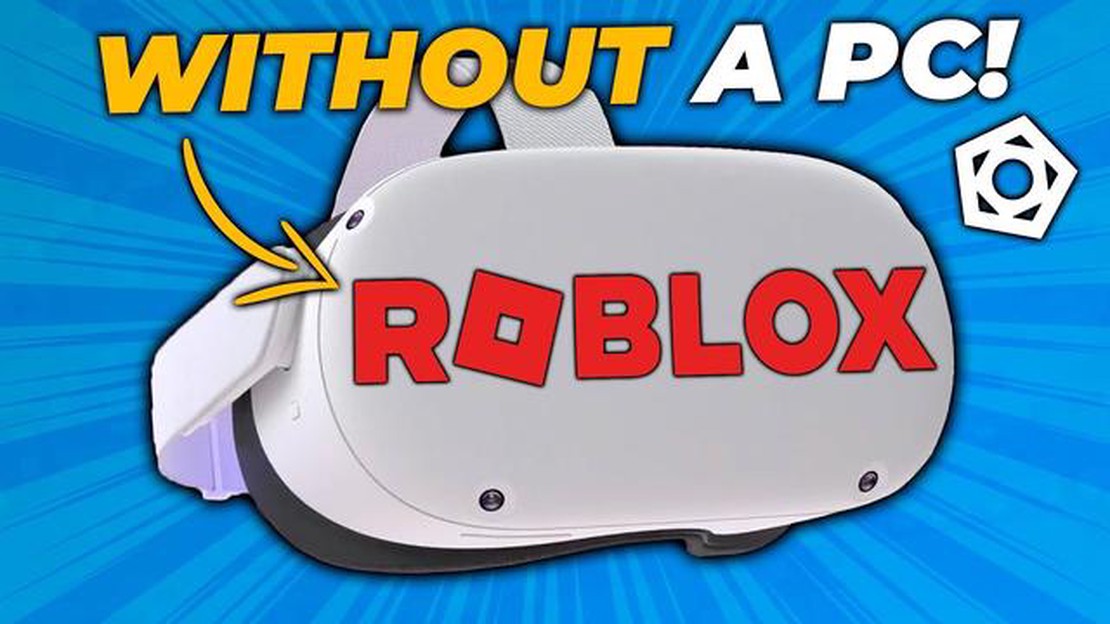
Roblox, die beliebte Online-Spieleplattform, ist durch die Einführung der virtuellen Realität noch immersiver geworden. Besitzer des Oculus Quest 2 können Roblox jetzt auch ohne PC spielen. Diese Anleitung führt Sie durch die Schritte zur Einrichtung und zum Spielen von Roblox auf Ihrer Oculus Quest 2 und bietet Ihnen ein unvergleichliches Spielerlebnis.
Zunächst musst du sicherstellen, dass dein Oculus Quest 2 richtig eingerichtet und mit deinem Wi-Fi-Netzwerk verbunden ist. Sobald Sie das erledigt haben, können Sie den Oculus Store auf Ihrem Quest 2-Gerät aufrufen und die Roblox-App herunterladen. Diese App wurde speziell für die virtuelle Realität entwickelt und ermöglicht Ihnen den Zugriff auf alle Funktionen und Spiele, die Roblox zu bieten hat.
Sobald Sie die Roblox-App auf Ihr Oculus Quest 2 heruntergeladen und installiert haben, können Sie sie starten und Ihr Roblox-Konto erstellen oder sich dort anmelden. Wenn Sie bereits ein Roblox-Konto haben, können Sie sich einfach mit Ihren bestehenden Anmeldedaten anmelden. Wenn nicht, können Sie direkt in der App ein neues Konto erstellen.
Nachdem Sie Ihr Konto eingerichtet haben, können Sie nun die virtuelle Welt von Roblox auf Ihrem Oculus Quest 2 erkunden. Die App bietet Ihnen Zugang zu einer Vielzahl von Spielen und Erlebnissen, darunter auch beliebte Kreationen der Roblox-Community. Stöbern Sie einfach in der Spielebibliothek, wählen Sie ein Spiel aus und tauchen Sie ein in die faszinierende Welt von Roblox.
Das Spielen von Roblox auf Oculus Quest 2 ohne PC eröffnet eine neue Ebene des Gameplays und ermöglicht es Ihnen, vollständig in die virtuelle Welt einzutauchen. Folgen Sie dieser Schritt-für-Schritt-Anleitung, um loszulegen und die aufregenden Möglichkeiten zu erleben, die Roblox in der virtuellen Realität bietet.
Roblox ist eine beliebte Online-Spieleplattform, die eine breite Palette von Spielen anbietet, die von ihrer Benutzergemeinschaft erstellt wurden. Wenn du ein Oculus Quest 2 besitzt, fragst du dich vielleicht, ob es möglich ist, Roblox darauf zu spielen, ohne einen PC zu benötigen. Glücklicherweise lautet die Antwort: Ja!
In dieser Schritt-für-Schritt-Anleitung zeigen wir Ihnen, wie Sie Roblox auf Ihrer Oculus Quest 2 spielen können, ohne einen PC zu benötigen:
Roblox auf deinem Oculus Quest 2 zu spielen, ohne einen PC zu haben, ist eine großartige Möglichkeit, die beliebte Plattform in der virtuellen Realität zu erleben. Mit der Virtual Desktop-App kannst du direkt von deinem Headset aus auf Roblox-Spiele zugreifen und sie spielen, was dir ein noch intensiveres Spielerlebnis ermöglicht.
Hinweis: Beachten Sie, dass das Spielen von Roblox auf dem Oculus Quest 2 ohne PC einige Einschränkungen gegenüber dem Spielen auf einem PC haben kann. Bestimmte Roblox-Spiele sind beispielsweise nicht für die virtuelle Realität optimiert und bieten möglicherweise nicht dasselbe Maß an Funktionalität oder Grafik.
Viel Spaß beim Spielen von Roblox auf deinem Oculus Quest 2!
Wenn du ein Oculus Quest 2 besitzt und Roblox darauf spielen möchtest, ohne einen PC zu benutzen, hast du Glück! Diese Schritt-für-Schritt-Anleitung zeigt dir genau, wie du das machen kannst.
Vergewissere dich, dass deine Oculus Quest 2 richtig eingerichtet und mit deinem Wi-Fi-Netzwerk verbunden ist. Stellen Sie sicher, dass Sie das neueste Software-Update installiert haben.
Jetzt, wo du angemeldet bist, kannst du Roblox auf deiner Oculus Quest 2 spielen! Benutze die Oculus Quest 2-Controller, um zu navigieren und mit dem Spiel zu interagieren.
Roblox bietet eine große Auswahl an Welten, die von Benutzern erstellt wurden. Verwenden Sie die integrierte Suchfunktion, um Welten zu finden, die Sie interessieren, oder stöbern Sie durch die beliebten und vorgestellten Welten. Wählen Sie einfach eine Welt aus und klicken Sie auf die Schaltfläche “Spielen”, um mit dem Spielen zu beginnen.
Herzlichen Glückwunsch! Sie haben Roblox erfolgreich auf Ihrer Oculus Quest 2 eingerichtet und können nun spielen, ohne dass Sie einen PC benötigen. Genießen Sie das eindringliche Virtual-Reality-Erlebnis!
Bevor Sie Roblox auf Ihrem Oculus Quest 2 ohne PC spielen können, müssen Sie sicherstellen, dass Ihr Headset richtig eingerichtet und einsatzbereit ist. Befolge diese Schritte, um dein Oculus Quest 2 vorzubereiten:
1. Laden Sie Ihr Oculus Quest 2 auf:
Vergewissere dich, dass dein Oculus Quest 2 vollständig aufgeladen ist, bevor du mit dem Spielen beginnst. Schließen Sie das USB-C-Kabel an den Ladeanschluss des Headsets an und stecken Sie das andere Ende in eine USB-Stromquelle. Lassen Sie es aufladen, bis der Akku voll ist.
2. Richte dein Oculus Quest 2 ein:
Lesen Sie auch: Gem Generator Clash of Clans ohne menschliche Verifizierung - Holen Sie sich unbegrenzt Edelsteine jetzt!
Wenn Sie dies noch nicht getan haben, müssen Sie Ihr Oculus Quest 2 einrichten. Folgen Sie den Anweisungen, die mit Ihrem Headset geliefert wurden, um den Einrichtungsprozess abzuschließen. Dazu gehört das Erstellen eines Oculus-Kontos, das Herstellen einer Wi-Fi-Verbindung und das Konfigurieren der Einstellungen des Headsets.
3. Installieren Sie die Oculus-App:
Laden Sie auf Ihrem Smartphone oder Tablet die Oculus-App aus dem App Store (iOS) oder dem Google Play Store (Android) herunter und installieren Sie sie. Diese App wird zur Verwaltung Ihres Oculus Quest 2 verwendet, einschließlich der Installation und des Starts von Spielen.
4. Aktivieren Sie den Entwicklermodus:
Um Apps auf Ihr Oculus Quest 2 laden zu können, müssen Sie den Entwicklermodus aktivieren. Öffnen Sie dazu die Oculus-App auf Ihrem Smartphone oder Tablet, gehen Sie zum Reiter “Einstellungen”, wählen Sie Ihr Oculus Quest 2 aus und tippen Sie auf “Entwicklermodus”. Befolgen Sie die Anweisungen auf dem Bildschirm, um den Entwicklermodus zu aktivieren.
5. Installieren Sie SideQuest:
Lesen Sie auch: Liga-Shop Clash of Clans: Ein Leitfaden für Belohnungen und Funktionen
SideQuest ist eine Software, mit der Sie Apps auf Ihre Oculus Quest 2 laden können. Gehen Sie zur SideQuest-Website (https://sidequestvr.com/#/download ) und laden Sie die entsprechende Version für Ihr Betriebssystem (Windows, Mac oder Linux) herunter. Installieren Sie die Software auf Ihrem PC.
6. Verbinden Sie Ihre Oculus Quest 2 mit SideQuest:
7. Installieren Sie die Roblox VR-App:
Sobald Sie diese Schritte abgeschlossen haben, ist Ihre Oculus Quest 2 für das Spielen von Roblox ohne PC vorbereitet. Sie können nun die Roblox VR-App von Ihrem Oculus Quest 2 aus starten und Roblox in der virtuellen Realität spielen!
Um Roblox auf Ihrem Oculus Quest 2 ohne PC zu spielen, müssen Sie zunächst die Roblox-App auf Ihrem Gerät installieren. So geht’s:
Nun, da Sie die Roblox-App erfolgreich auf Ihrer Oculus Quest 2 installiert haben, können Sie Roblox ohne PC spielen!
Bevor Sie mit dem Spielen von Roblox auf Ihrer Oculus Quest 2 beginnen können, müssen Sie Ihr Gerät richtig einrichten. Befolgen Sie die folgenden Schritte, um ein reibungsloses Spielerlebnis zu gewährleisten.
Sobald Sie diese Schritte abgeschlossen haben, ist Ihre Oculus Quest 2 nun eingerichtet und bereit, Roblox zu spielen. Fahren Sie mit dem nächsten Schritt fort, um zu erfahren, wie Sie Roblox auf Ihrem Oculus Quest 2 ohne PC installieren können.
Roblox ist eine beliebte Online-Spieleplattform, die es Nutzern ermöglicht, Spiele zu erstellen und zu spielen, die von anderen Nutzern erstellt wurden. Mit dem Oculus Quest 2 können Sie Roblox jetzt in der virtuellen Realität spielen und so in die Spielwelt eintauchen wie nie zuvor. Hier erfährst du, wie du Roblox auf deiner Oculus Quest 2 spielen kannst.
Das Spielen von Roblox auf dem Oculus Quest 2 bietet eine ganz neue Ebene des Eintauchens und des Spaßes. Mit dem Headset hast du das Gefühl, dich wirklich im Spiel zu befinden und die virtuelle Welt um dich herum zu erkunden und mit ihr zu interagieren. Also, schnall dir dein Oculus Quest 2 an und mach dich bereit für ein fantastisches Roblox-Erlebnis!
Ja, du kannst Roblox auf der Oculus Quest 2 auch ohne PC spielen. Das Oculus Quest 2 ist ein eigenständiges Virtual-Reality-Headset, das keinen PC benötigt, um Spiele auszuführen.
Um Roblox auf dem Oculus Quest 2 zu spielen, benötigen Sie ein Oculus Quest 2-Headset, eine stabile Internetverbindung und ein Roblox-Konto.
Nein, Roblox ist nicht im Oculus Quest-Store erhältlich. Es gibt jedoch Möglichkeiten, Roblox auf die Oculus Quest 2 zu laden und zu spielen.
Um Roblox auf das Oculus Quest 2 zu laden, müssen Sie den Entwicklermodus auf Ihrem Oculus Quest 2 aktivieren, SideQuest auf Ihrem PC installieren, Ihr Oculus Quest 2 mit Ihrem PC verbinden und SideQuest verwenden, um die Roblox APK-Datei auf Ihrem Headset zu installieren.
Ja, Sie können Roblox mit Freunden auf der Oculus Quest 2 spielen. Sie können an Multiplayer-Spielen teilnehmen und mit anderen Spielern interagieren, wie Sie es auch auf anderen Plattformen tun würden.
Nicht alle Roblox-Spiele sind auf der Oculus Quest 2 spielbar. Die Roblox-Entwickler müssen ihre Spiele für die virtuelle Realität optimieren, so dass derzeit nur eine ausgewählte Anzahl von Spielen auf der Oculus Quest 2 spielbar ist.
Nein, Sie können das Oculus Link-Kabel nicht verwenden, um Roblox auf der Oculus Quest 2 zu spielen. Das Oculus Link-Kabel wird verwendet, um die Oculus Quest 2 mit einem PC zu verbinden und PCVR-Spiele zu spielen, aber Roblox ist kein PCVR-Spiel.
AMD Ryzen 9 5950X Test Der AMD Ryzen 9 5950X ist endlich da und schlägt Wellen in der Tech-Industrie. Diese leistungsstarke CPU wurde entwickelt, um …
Artikel lesenWie macht man eine Pferderüstung in Minecraft? In Minecraft haben die Spieler die Möglichkeit, Pferde zu zähmen und zu reiten. Pferde können nicht nur …
Artikel lesenWas sind die besten Pokemon-Packs zum Kaufen? Sind Sie ein Pokemon-Fan und ein begeisterter Sammler, der seine Sammlung erweitern und sein …
Artikel lesenWie spielt man Emz Brawl Stars? Emz ist eine mächtige und vielseitige Kämpferin in dem beliebten Handyspiel Brawl Stars. Mit ihren einzigartigen …
Artikel lesenWie viele Pokemon-Saisons gibt es? Wenn Sie ein Fan der Pokemon-Reihe sind, haben Sie sich vielleicht schon gefragt, wie viele Staffeln der …
Artikel lesenDie besten Gaming-Stühle im Jahr 2023 Wenn Sie ein begeisterter Gamer sind, wissen Sie, wie wichtig ein bequemer und stützender Gaming-Stuhl ist. Er …
Artikel lesen