Das Preisschild verstehen: Warum sind Pokemon-Spiele so teuer?
Warum sind Pokemon-Spiele so teuer? Achtung an alle Pokemon-Trainer! Haben Sie sich jemals gefragt, warum Pokemon-Spiele so teuer sind? Tauchen wir …
Artikel lesen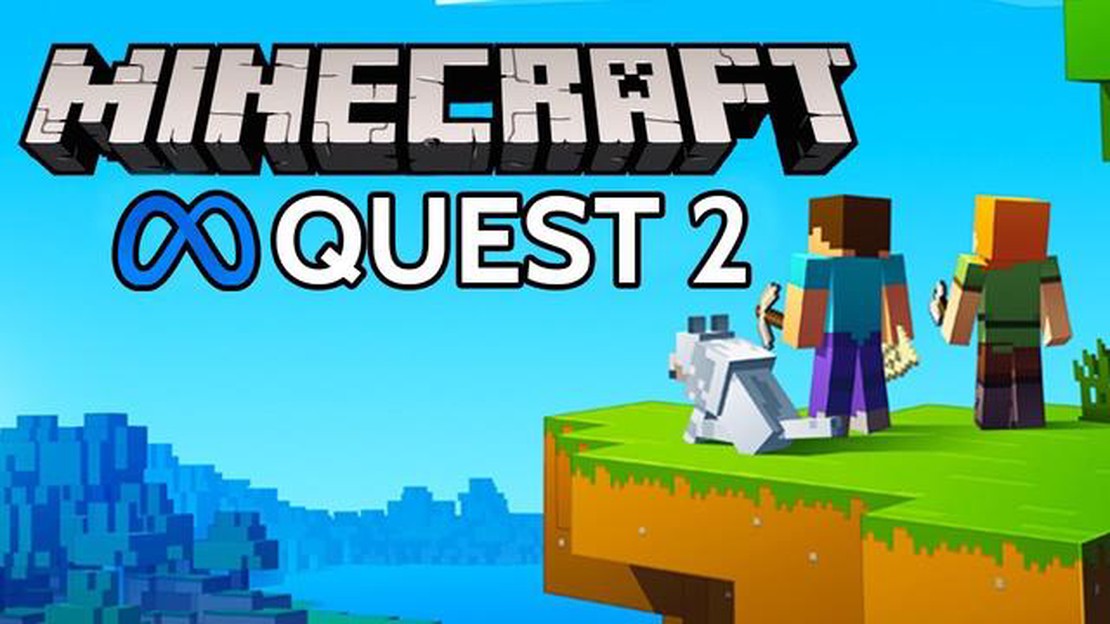
Minecraft, das beliebte Sandkastenspiel, bietet den Spielern ein einzigartiges und immersives Erlebnis, wenn es auf Virtual-Reality-Plattformen gespielt wird. Eine dieser Plattformen ist das Oculus Quest 2, ein eigenständiges VR-Headset, das für seine Tragbarkeit und seine hochwertige Grafik bekannt ist. In dieser Schritt-für-Schritt-Anleitung zeigen wir dir, wie du Minecraft auf deinem Oculus Quest 2 spielst, von der Einrichtung des Headsets bis zur Erkundung der virtuellen Welt von Minecraft in atemberaubender VR.
Schritt 1: Einrichten des Oculus Quest 2
Bevor du Minecraft mit deinem Oculus Quest 2 spielen kannst, musst du das Headset einrichten. Dazu müssen Sie das Headset an Ihren PC anschließen, Ihr Oculus-Konto erstellen oder sich bei diesem anmelden und das Guardian-System einrichten, um Ihren Spielbereich zu definieren. Sobald Ihr Headset ordnungsgemäß eingerichtet ist, können Sie mit dem nächsten Schritt fortfahren.
Schritt 2: Minecraft für Oculus Quest 2 installieren
Als Nächstes müssen Sie Minecraft für Ihr Oculus Quest 2 installieren. Dazu müssen Sie den Oculus Store über die Oculus-App auf Ihrem PC aufrufen und nach Minecraft suchen. Sobald Sie die Minecraft-App gefunden haben, klicken Sie darauf und wählen Sie die Option, sie auf Ihrem Quest 2-Headset zu installieren. Der Installationsprozess kann einige Zeit in Anspruch nehmen, haben Sie also etwas Geduld.
Schritt 3: Starte Minecraft auf deinem Oculus Quest 2
Nachdem die Installation abgeschlossen ist, können Sie Minecraft auf Ihrem Oculus Quest 2 starten. Setzen Sie Ihr Headset auf und navigieren Sie auf dem Oculus-Startbildschirm zur Registerkarte Bibliothek. Suchen Sie nach der Minecraft-App und wählen Sie sie aus, um das Spiel zu starten. Sobald das Spiel gestartet ist, kannst du in die blockige Welt von Minecraft in der virtuellen Realität eintauchen.
Schritt 4: Genieße Minecraft in VR
Jetzt, wo du Minecraft erfolgreich auf deiner Oculus Quest 2 gestartet hast, ist es an der Zeit, das Spiel in VR zu genießen. Setze dein Headset auf, schnappe dir deine Touch-Controller und tauche ein in die Welt von Minecraft wie nie zuvor. Erkunde riesige Landschaften, baue beeindruckende Gebäude und interagiere mit deiner virtuellen Umgebung durch intuitive Gesten und Bewegungen.
*Hinweis: Um Minecraft auf der Oculus Quest 2 zu spielen, ist ein bequemer Spielbereich erforderlich, da das Spiel eine physische Bewegung und Interaktion mit der virtuellen Welt erfordert. Stellen Sie sicher, dass Sie genügend Platz haben, um sich ohne Hindernisse oder Sicherheitsrisiken zu bewegen.
Mit dieser Schritt-für-Schritt-Anleitung solltest du jetzt in der Lage sein, Minecraft auf deiner Oculus Quest 2 zu spielen und das Spiel auf eine ganz neue Art zu erleben. Machen Sie sich bereit für aufregende virtuelle Abenteuer und entfesseln Sie Ihre Kreativität in der fesselnden Welt von Minecraft VR.
Willkommen in der Welt des Virtual-Reality-Gaming mit Oculus Quest 2! Das Oculus Quest 2 ist ein eigenständiges VR-Headset, das ein immersives Spielerlebnis bietet, ohne dass ein PC oder externe Sensoren erforderlich sind. Dieser Leitfaden führt Sie durch die ersten Schritte mit Ihrem Oculus Quest 2.
Packen Sie zunächst Ihr Oculus Quest 2 aus und stellen Sie sicher, dass alle erforderlichen Komponenten enthalten sind. Die Verpackung sollte das Headset, die Controller, das Ladekabel und den Netzadapter enthalten. Befolgen Sie die Einrichtungsanweisungen in der Verpackung, um Ihr Headset aufzuladen und die Controller zu koppeln.
Laden Sie die Oculus-App auf Ihrem Smartphone aus dem App Store oder dem Google Play Store herunter. Öffnen Sie die App und folgen Sie den Anweisungen, um sie mit Ihrem Oculus Quest 2-Headset zu koppeln. So können Sie die Einstellungen steuern, den Oculus Store durchsuchen und Ihre VR-Bibliothek verwalten.
Setzen Sie das Headset auf und stellen Sie die Riemen ein, um einen bequemen und sicheren Sitz zu gewährleisten. Verwenden Sie den Schiebemechanismus an den Seiten, um das Headset je nach Bedarf festzuziehen oder zu lockern. Das Oculus Quest 2 verfügt außerdem über einen Knopf auf der Rückseite, mit dem Sie den Sitz einstellen können. Vergewissern Sie sich, dass das Display zentriert und klar ist, um ein optimales Seherlebnis zu gewährleisten.
Sobald Ihre Oculus Quest 2 eingerichtet ist, können Sie den Oculus Store nach einer großen Auswahl an VR-Spielen, Apps und Erlebnissen durchsuchen. Verwenden Sie die Controller, um durch den Store zu navigieren und Inhalte auszuwählen, die Sie interessieren. Viele beliebte Spiele wie Minecraft stehen zum Kauf und Download bereit.
Um ein Spiel oder eine App zu installieren, wählen Sie es/sie im Oculus Store aus und wählen Sie “Installieren” oder “Kaufen”, wenn es sich um einen kostenpflichtigen Titel handelt. Sobald die Installation abgeschlossen ist, können Sie das Spiel im Bereich der Oculus-Bibliothek starten. Folgen Sie den Anweisungen auf dem Bildschirm, um das Spiel zu starten.
Bevor Sie in das VR-Gameplay eintauchen, ist es wichtig, das Guardian-System einzurichten. Damit können Sie einen sicheren Spielbereich innerhalb Ihrer Umgebung definieren, um Kollisionen zu vermeiden. Befolgen Sie die Anweisungen in der Oculus-App oder im Headset, um Ihren Spielbereich zu bestimmen und das Guardian-System einzurichten.
Nun, da Ihr Oculus Quest 2 vollständig eingerichtet ist, können Sie mit dem VR-Gaming beginnen. Jedes Spiel kann eine andere Steuerung haben, machen Sie sich also unbedingt mit der Anleitung oder dem Tutorial des jeweiligen Spiels vertraut. Die Oculus Touch-Controller bieten eine intuitive Handsteuerung und Tasten für interaktives Spielen.
Eine ordnungsgemäße Wartung Ihrer Oculus Quest 2 gewährleistet ihre Langlebigkeit und optimale Leistung. Reinigen Sie die Linsen mit einem Mikrofasertuch und bewahren Sie das Headset in einer sauberen, trockenen und staubfreien Umgebung auf, wenn Sie es nicht benutzen. Lassen Sie das Headset nicht fallen und setzen Sie es keinen extremen Temperaturen aus.
Wenn Sie diese Schritte befolgen, können Sie Ihr Oculus Quest 2 schnell in Betrieb nehmen und die aufregende Welt der Virtual Reality-Spiele erkunden. Genießen Sie Ihr Spielerlebnis!
Lesen Sie auch: Reparieren in Minecraft verstehen: Ein umfassender Leitfaden
Das Auspacken und Einrichten Ihres Oculus Quest 2 VR-Headsets ist ein spannender Prozess, der es Ihnen ermöglicht, in die Welt der Virtual Reality-Spiele einzutauchen. Befolgen Sie diese Schritt-für-Schritt-Anleitung, um loszulegen:
5. Schließen Sie das Ladekabel an das Oculus Quest 2-Headset an. 6. Stecken Sie das andere Ende des Ladekabels in eine Stromquelle, z. B. eine Steckdose oder einen USB-Anschluss an Ihrem Computer. 7. Lassen Sie das Headset aufladen, bis der Akku voll ist. 8. Koppeln der Controller: 9. Drücken Sie die Menütaste an beiden Controllern gleichzeitig, um sie einzuschalten. 10. Befolgen Sie die Anweisungen auf dem Bildschirm, um die Controller mit dem Headset zu verbinden. 11. Vergewissern Sie sich, dass die Controller vor dem Koppeln vollständig aufgeladen sind.
Lesen Sie auch: Wem gehört Pokemon? Erforschung der Eigentumsverhältnisse des beliebten Franchise12. Aufsetzen des Headsets: 13. Stellen Sie die Riemen des Headsets so ein, dass sie bequem auf Ihrem Kopf sitzen. 14. Setzen Sie das Headset auf, indem Sie es über Ihre Augen schieben und die Riemenspannung nach Bedarf einstellen. 15. Erstmalige Einrichtung: 16. Schalten Sie das Oculus Quest 2-Headset ein, indem Sie die Einschalttaste auf der rechten Seite des Headsets gedrückt halten. 17. Folgen Sie den Anweisungen auf dem Bildschirm, um die Ersteinrichtung abzuschließen, einschließlich der Verbindung mit dem Wi-Fi und der Anmeldung bei Ihrem Oculus-Konto. 18. Laden Sie alle erforderlichen Software-Updates herunter und installieren Sie sie. 19. Kalibrieren Sie das VR-Headset, indem Sie die Anweisungen auf dem Bildschirm befolgen. 20. VR erforschen: 21. Sobald die Einrichtung abgeschlossen ist, können Sie mit der Erkundung der Virtual-Reality-Welt von Oculus Quest 2 beginnen. 22. Verwenden Sie die Controller, um durch die Menüs zu navigieren und Spiele oder Erlebnisse auszuwählen. 23. Befolgen Sie alle zusätzlichen Anweisungen, die das von Ihnen gewählte Spiel oder Erlebnis bietet.
Das war’s! Sie haben Ihr Oculus Quest 2 VR-Headset erfolgreich ausgepackt und eingerichtet. Genießen Sie Ihr Virtual-Reality-Gaming-Erlebnis!
Um Minecraft auf deinem Oculus Quest 2 zu spielen, musst du ein paar Schritte befolgen, um das Spiel zu installieren und zu starten. Hier ist eine Schritt-für-Schritt-Anleitung:
Mit diesen Schritten solltest du in der Lage sein, Minecraft auf deiner Oculus Quest 2 zu installieren und zu starten. Viel Spaß beim Erkunden der virtuellen Welt von Minecraft in der virtuellen Realität!
Minecraft auf der Oculus Quest 2 zu spielen ist eine großartige Möglichkeit, das Spiel in der virtuellen Realität zu erleben. Um loszulegen, musst du Minecraft herunterladen und auf deinem Oculus Quest 2-Headset installieren. Befolge die folgenden Schritte, um Minecraft auf deinem Gerät zum Laufen zu bringen.
Jetzt, wo du Minecraft heruntergeladen und auf deiner Oculus Quest 2 installiert hast, kannst du das Spiel in der virtuellen Realität genießen. Erforsche neue Welten, baue erstaunliche Strukturen und baue Ressourcen ab - und das alles bequem mit deinem Headset. Viel Spaß!
Wenn du ein Oculus Quest 2 hast und Minecraft in der virtuellen Realität spielen möchtest, hast du Glück! Hier ist eine Schritt-für-Schritt-Anleitung, um dir den Einstieg zu erleichtern:
Jetzt, wo du dich in Minecraft VR befindest, kannst du die Oculus Quest 2-Controller verwenden, um mit der virtuellen Umgebung zu interagieren. Du kannst abbauen, bauen und erforschen, genau wie in der regulären Version von Minecraft, aber in der immersiven virtuellen Realität.
Denken Sie daran, Pausen zu machen und auf Ihre Umgebung zu achten, während Sie in der VR spielen. Genieße dein Minecraft-Abenteuer in der virtuellen Realität mit der Oculus Quest 2!
Ja, du kannst Minecraft auf der Oculus Quest 2 spielen. Hier ist eine Schritt-für-Schritt-Anleitung, wie es geht.
Um Minecraft auf der Oculus Quest 2 zu spielen, benötigen Sie einen PC oder einen Laptop, das Oculus Link-Kabel und ein Minecraft-Konto.
Um die Oculus Quest 2 mit Ihrem PC zu verbinden, müssen Sie die Oculus Link-Software herunterladen und auf Ihrem PC installieren. Anschließend können Sie die Oculus Quest 2 mit dem Oculus Link-Kabel an Ihren PC anschließen.
Nein, Sie benötigen einen PC oder einen Laptop, um Minecraft auf dem Oculus Quest 2 zu spielen. Das Oculus Quest 2 ist ein eigenständiges VR-Headset, aber um Minecraft zu spielen, müssen Sie es mit dem Oculus Link-Kabel an einen PC anschließen.
Ja, du kannst ein anderes VR-Headset verwenden, um Minecraft zu spielen. Die Schritte zum Einrichten können jedoch je nach VR-Headset variieren.
Minecraft auf dem Oculus Quest 2 zu spielen ist nicht schwierig, wenn du die im Artikel erwähnte Schritt-für-Schritt-Anleitung befolgst. Es kann einige Zeit in Anspruch nehmen, die Oculus Link-Software einzurichten und das Headset mit dem PC zu verbinden, aber sobald Sie das getan haben, sollte das Spielen von Minecraft relativ einfach sein.
Warum sind Pokemon-Spiele so teuer? Achtung an alle Pokemon-Trainer! Haben Sie sich jemals gefragt, warum Pokemon-Spiele so teuer sind? Tauchen wir …
Artikel lesenWie erstattet man Fortnite Skins? Hast du genug von den Fortnite Skins, die einfach nicht zu deinem Stil passen? Keine Sorge, wir haben alles für …
Artikel lesenCyber Monday SSD-Angebote 2022: Nie war der Zeitpunkt besser oder günstiger, um eine SSD zu kaufen Sie möchten die Speicherkapazität Ihres Computers …
Artikel lesenClash Royale Wie bekommt man Sparky? Willkommen bei der ultimativen Anleitung, wie man Sparky, die mächtige legendäre Karte in Clash Royale, bekommt! …
Artikel lesenWann wird Fortnite für immer beendet? Fortnite, das immens beliebte Battle-Royale-Spiel, das von Epic Games entwickelt wurde, hat die Spielewelt seit …
Artikel lesenWas sollte ich in Clash of Clans zuerst aufrüsten? In Clash of Clans, einem beliebten mobilen Strategiespiel, ist das Aufrüsten deiner Gebäude und …
Artikel lesen