Πού θα βρείτε μπανάνες στο Fortnite; Οδηγός τοποθεσιών
Πού θα βρείτε μπανάνες στο Fortnite; Αν παίζετε Fortnite, πιθανότατα γνωρίζετε ήδη ότι η εύρεση μπανανών είναι απαραίτητη. Οι μπανάνες μπορούν να σας …
Διαβάστε το άρθρο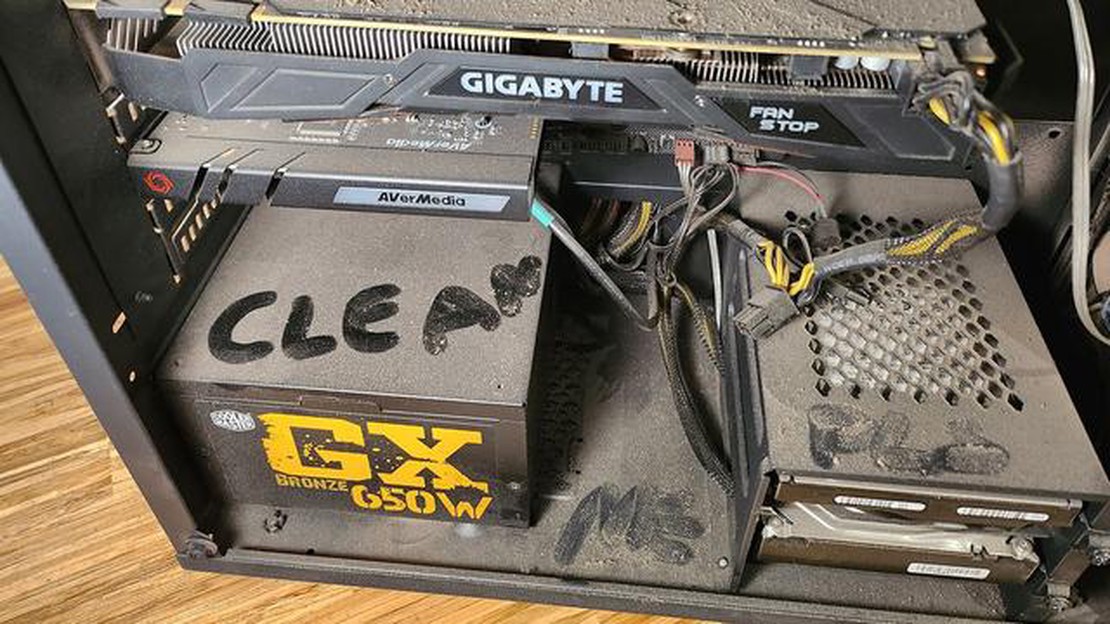
Τρέχει αργά ο υπολογιστής σας; Αντιμετωπίζετε συχνές καταρρεύσεις και πάγωμα του συστήματος; Ίσως ήρθε η ώρα να καθαρίσετε καλά τον υπολογιστή σας. Με την πάροδο του χρόνου, οι υπολογιστές μπορεί να συσσωρεύουν σκόνη, βρωμιά και περιττά αρχεία που μπορούν να επηρεάσουν αρνητικά την απόδοσή τους. Ωστόσο, με μερικά απλά βήματα, μπορείτε να καθαρίσετε τον υπολογιστή σας και να βελτιώσετε την ταχύτητα και τη συνολική απόδοσή του.
Βήμα 1: Δημιουργήστε αντίγραφα ασφαλείας των δεδομένων σας
Πριν ξεκινήσετε τη διαδικασία καθαρισμού, είναι ζωτικής σημασίας να δημιουργήσετε αντίγραφα ασφαλείας όλων των σημαντικών δεδομένων σας. Αυτό περιλαμβάνει έγγραφα, φωτογραφίες, βίντεο και οποιαδήποτε άλλα αρχεία που δεν θέλετε να χάσετε. Μπορείτε να χρησιμοποιήσετε έναν εξωτερικό σκληρό δίσκο, αποθήκευση στο σύννεφο ή ακόμη και μια μονάδα USB για να δημιουργήσετε ένα αντίγραφο ασφαλείας. Αυτό το βήμα είναι απαραίτητο για να διασφαλίσετε ότι τα δεδομένα σας είναι ασφαλή σε περίπτωση που κάτι πάει στραβά κατά τη διάρκεια της διαδικασίας καθαρισμού.
Βήμα 2: Αφαιρέστε τα περιττά αρχεία
Αφού δημιουργήσετε αντίγραφα ασφαλείας των δεδομένων σας, ήρθε η ώρα να απαλλαγείτε από τα περιττά αρχεία που γεμίζουν τον υπολογιστή σας. Αυτά τα αρχεία μπορεί να περιλαμβάνουν προσωρινά αρχεία, παλιές λήψεις, αχρησιμοποίητο λογισμικό και διπλότυπα αρχεία. Μπορείτε να χρησιμοποιήσετε το ενσωματωμένο εργαλείο Εκκαθάρισης δίσκου στα Windows ή λογισμικό τρίτου μέρους όπως το CCleaner για να σαρώσετε τον υπολογιστή σας για αυτά τα αρχεία και να τα αφαιρέσετε. Αφαιρώντας αυτά τα περιττά αρχεία, μπορείτε να απελευθερώσετε χώρο αποθήκευσης και να βελτιώσετε τη συνολική απόδοση του υπολογιστή σας.
Βήμα 3: Οργανώστε τα αρχεία και τους φακέλους σας
Μια ακατάστατη επιφάνεια εργασίας και αποδιοργανωμένα αρχεία και φάκελοι μπορούν να επιβραδύνουν την απόδοση του υπολογιστή σας. Αφιερώστε λίγο χρόνο για να οργανώσετε τα αρχεία σας δημιουργώντας συγκεκριμένους φακέλους και μετακινώντας τα αρχεία στις κατάλληλες θέσεις. Αυτό όχι μόνο θα σας διευκολύνει να βρίσκετε τα αρχεία σας, αλλά θα βοηθήσει επίσης στη βελτιστοποίηση της απόδοσης του υπολογιστή σας. Εξετάστε το ενδεχόμενο να χρησιμοποιήσετε το σύννεφο ή μια εξωτερική συσκευή αποθήκευσης για την αποθήκευση αρχείων στα οποία δεν έχετε συχνή πρόσβαση.
Βήμα 4: Καθαρίστε το υλικό
Ενώ ο καθαρισμός του λογισμικού είναι σημαντικός, είναι εξίσου σημαντικό να καθαρίσετε τα εξαρτήματα υλικού του υπολογιστή σας. Ξεκινήστε απενεργοποιώντας τον υπολογιστή σας και αποσυνδέοντάς τον από την πηγή ρεύματος. Χρησιμοποιήστε ένα μαλακό πανί χωρίς χνούδι για να σκουπίσετε απαλά τις εξωτερικές επιφάνειες του υπολογιστή σας, συμπεριλαμβανομένης της οθόνης, του πληκτρολογίου και του ποντικιού. Χρησιμοποιήστε πεπιεσμένο αέρα ή μια μαλακή βούρτσα για να καθαρίσετε τυχόν σκόνη ή υπολείμματα από τις θύρες, τους αεραγωγούς και τους ανεμιστήρες. Η διατήρηση του υλικού σας καθαρού μπορεί να αποτρέψει την υπερθέρμανση και να παρατείνει τη διάρκεια ζωής των εξαρτημάτων σας.
Βήμα 5: Ενημέρωση λογισμικού και προγραμμάτων οδήγησης
Το ξεπερασμένο λογισμικό και τα προγράμματα οδήγησης μπορεί να επηρεάσουν αρνητικά την απόδοση του υπολογιστή σας. Είναι σημαντικό να ελέγχετε τακτικά για ενημερώσεις και να τις εγκαθιστάτε για να διασφαλίζετε ότι ο υπολογιστής σας χρησιμοποιεί τις πιο πρόσφατες εκδόσεις. Τα περισσότερα λειτουργικά συστήματα διαθέτουν ενσωματωμένα εργαλεία ενημέρωσης που σας ειδοποιούν όταν υπάρχουν διαθέσιμες ενημερώσεις. Επιπλέον, μπορείτε να ενημερώσετε χειροκίνητα το λογισμικό και τα προγράμματα οδήγησης επισκεπτόμενοι τον ιστότοπο του κατασκευαστή και κατεβάζοντας τις τελευταίες εκδόσεις.
Ακολουθώντας αυτόν τον οδηγό βήμα προς βήμα, μπορείτε να καθαρίσετε αποτελεσματικά τον υπολογιστή σας και να βελτιώσετε τις επιδόσεις του. Θυμηθείτε να δημιουργείτε αντίγραφα ασφαλείας των δεδομένων σας, να αφαιρείτε τα περιττά αρχεία, να οργανώνετε τα αρχεία και τους φακέλους σας, να καθαρίζετε το υλικό και να ενημερώνετε τακτικά το λογισμικό και τα προγράμματα οδήγησης. Με έναν καθαρό και βελτιστοποιημένο υπολογιστή, μπορείτε να απολαμβάνετε μια ταχύτερη και αποδοτικότερη εμπειρία πληροφορικής.
Ο υπολογιστής σας λειτουργεί αργά; Έχει γεμίσει με περιττά αρχεία και προγράμματα; Ο καθαρισμός του υπολογιστή σας μπορεί να βελτιώσει την απόδοσή του και να τον κάνει να λειτουργεί ταχύτερα. Ακολουθήστε αυτόν τον οδηγό βήμα προς βήμα για να καθαρίσετε τον υπολογιστή σας και να βελτιστοποιήσετε την απόδοσή του:
Ακολουθώντας αυτές τις οδηγίες βήμα προς βήμα, μπορείτε να καθαρίσετε τον υπολογιστή σας και να βελτιστοποιήσετε την απόδοσή του, κάνοντάς τον να λειτουργεί ταχύτερα και ομαλότερα.
Διαβάστε επίσης: Ανακαλύψτε τον αντίκτυπο του Nudge στο Clash Royale και βελτιώστε τη στρατηγική σας
Ο τακτικός καθαρισμός του υλικού του υπολογιστή σας είναι απαραίτητος για τη διατήρηση της απόδοσής του και την παράταση της διάρκειας ζωής του. Η σκόνη και τα συντρίμμια μπορεί να συσσωρευτούν με την πάροδο του χρόνου, οδηγώντας σε υπερθέρμανση και μειωμένη απόδοση. Ακολουθήστε τα παρακάτω βήματα για να καθαρίσετε το υλικό του υπολογιστή σας:
Με τον τακτικό καθαρισμό του υλικού του υπολογιστή σας, μπορείτε να εξασφαλίσετε τη βέλτιστη απόδοση και να αποτρέψετε ζημιές που προκαλούνται από τη σκόνη και τα υπολείμματα. Να θυμάστε να ακολουθείτε τις προφυλάξεις ασφαλείας και να συμβουλεύεστε τις οδηγίες του κατασκευαστή εάν έχετε συγκεκριμένες ανησυχίες ή ερωτήσεις.
Ένα από τα πιο σημαντικά βήματα στον καθαρισμό του υπολογιστή σας είναι η οργάνωση και η διαγραφή αρχείων. Με την πάροδο του χρόνου, ο υπολογιστής σας μπορεί να γεμίσει με περιττά αρχεία και φακέλους, γεγονός που μπορεί να επιβραδύνει την απόδοσή του. Οργανώνοντας και διαγράφοντας αυτά τα αρχεία, μπορείτε να απελευθερώσετε πολύτιμο χώρο αποθήκευσης και να βελτιώσετε τη συνολική ταχύτητα του υπολογιστή σας.
1. Ταξινόμηση και κατηγοριοποίηση των αρχείων σας:
Διαβάστε επίσης: Πόσες αρένες στο Clash Royale; Ανακαλύψτε τον πλήρη κατάλογο των αρένων εδώ
Ξεκινήστε με την ταξινόμηση των αρχείων σας και την κατηγοριοποίησή τους σε διαφορετικούς φακέλους. Αυτό θα σας διευκολύνει να εντοπίζετε και να έχετε πρόσβαση σε συγκεκριμένα αρχεία στο μέλλον. Δημιουργήστε φακέλους με βάση διαφορετικές κατηγορίες, όπως έγγραφα, εικόνες, βίντεο και μουσική. Μπορεί επίσης να θέλετε να δημιουργήσετε υποφακέλους μέσα σε αυτές τις κατηγορίες για περαιτέρω οργάνωση.
2. Διαγράψτε περιττά αρχεία:
Αφού οργανώσετε τα αρχεία σας, περάστε από κάθε φάκελο και διαγράψτε τυχόν περιττά αρχεία. Αυτά μπορεί να περιλαμβάνουν διπλότυπα αρχεία, ξεπερασμένα έγγραφα ή αρχεία που δεν χρειάζεστε πλέον. Να είστε προσεκτικοί όταν διαγράφετε αρχεία και να κάνετε διπλό έλεγχο για να βεβαιωθείτε ότι δεν διαγράφετε κάτι σημαντικό.
3. Αδειάστε τον κάδο ανακύκλωσης:
Αφού διαγράψετε αρχεία, είναι σημαντικό να αδειάσετε τον κάδο ανακύκλωσης του υπολογιστή σας για να τα αφαιρέσετε οριστικά από τον υπολογιστή σας. Απλά κάντε δεξί κλικ στο εικονίδιο του κάδου ανακύκλωσης στην επιφάνεια εργασίας σας και επιλέξτε “Άδειασμα του κάδου ανακύκλωσης”. Αυτό θα απελευθερώσει επιπλέον αποθηκευτικό χώρο.
4. Χρησιμοποιήστε λογισμικό καθαρισμού:
Εκτός από τη χειροκίνητη οργάνωση και διαγραφή αρχείων, μπορείτε επίσης να χρησιμοποιήσετε λογισμικό καθαρισμού για να βοηθήσετε στον εξορθολογισμό της διαδικασίας. Υπάρχουν πολλά διαθέσιμα προγράμματα που μπορούν να σαρώσουν τον υπολογιστή σας για περιττά αρχεία και να τα διαγράψουν με ασφάλεια. Αυτά τα προγράμματα μπορούν επίσης να βοηθήσουν στον εντοπισμό και την αφαίρεση των προσωρινών αρχείων, της προσωρινής μνήμης cache του διαδικτύου και άλλων άχρηστων αρχείων που μπορεί να φράξουν τον αποθηκευτικό χώρο του υπολογιστή σας.
5. Συντηρείτε τακτικά τα αρχεία σας:
Διατηρήστε τον υπολογιστή σας οργανωμένο συντηρώντας τακτικά τα αρχεία σας. Αφιερώστε χρόνο κάθε μήνα για να εξετάζετε τους φακέλους σας, να διαγράφετε παλιά αρχεία και να οργανώνετε νέα. Αυτό θα σας βοηθήσει να αποτρέψετε τη συσσώρευση ακαταστασίας και να διατηρήσετε την ομαλή λειτουργία του υπολογιστή σας.
Ακολουθώντας αυτά τα βήματα θα σας βοηθήσει να διατηρήσετε τον υπολογιστή σας οργανωμένο και απαλλαγμένο από περιττά αρχεία, βελτιώνοντας τις συνολικές επιδόσεις και την ταχύτητά του.
Ένας από τους καλύτερους τρόπους για να βελτιώσετε την απόδοση του υπολογιστή σας είναι η αφαίρεση ανεπιθύμητων προγραμμάτων. Αυτά τα προγράμματα μπορεί να καταλαμβάνουν πολύτιμο χώρο στον σκληρό σας δίσκο και να καταναλώνουν πόρους του συστήματος, προκαλώντας επιβράδυνση του υπολογιστή σας.
Για να καταργήσετε ανεπιθύμητα προγράμματα, ακολουθήστε τα παρακάτω βήματα:
Μετά την απεγκατάσταση των ανεπιθύμητων προγραμμάτων, συνιστάται η επανεκκίνηση του υπολογιστή σας για να ολοκληρωθεί η διαδικασία αφαίρεσης.
Είναι επίσης καλή ιδέα να ελέγχετε τακτικά και να αφαιρείτε τυχόν νέα ανεπιθύμητα προγράμματα που μπορεί να έχουν εγκατασταθεί εν αγνοία σας ή χωρίς την άδειά σας. Μπορείτε να το κάνετε αυτό σαρώνοντας περιοδικά τον υπολογιστή σας με ένα αξιόπιστο πρόγραμμα προστασίας από ιούς ή κακόβουλο λογισμικό.
Η αφαίρεση των ανεπιθύμητων προγραμμάτων όχι μόνο θα βελτιώσει την απόδοση του υπολογιστή σας, αλλά θα απελευθερώσει επίσης πολύτιμο αποθηκευτικό χώρο και θα βοηθήσει στην ομαλή λειτουργία του συστήματός σας.
Απολύτως! Με την πάροδο του χρόνου, η σκόνη και τα συντρίμμια μπορούν να συγκεντρωθούν στον υπολογιστή σας, προκαλώντας του υπερθέρμανση και επιβράδυνση. Ο τακτικός καθαρισμός του υπολογιστή σας μπορεί να συμβάλει στη βελτίωση της απόδοσής του, διασφαλίζοντας ότι ο ανεμιστήρας και τα άλλα εξαρτήματα λειτουργούν ομαλά.
Για να καθαρίσετε τον υπολογιστή σας, θα χρειαστείτε ένα δοχείο πεπιεσμένου αέρα, ένα μαλακό πανί ή πανί από μικροΐνες, μια μικρή βούρτσα και ισοπροπυλική αλκοόλη. Αυτά τα εργαλεία θα σας βοηθήσουν να απομακρύνετε τη σκόνη, τη βρωμιά και άλλα υπολείμματα από τα εξαρτήματα του υπολογιστή σας.
Συνιστάται να καθαρίζετε τον υπολογιστή σας κάθε 3-6 μήνες. Ωστόσο, αν παρατηρήσετε ότι ο υπολογιστής σας ζεσταίνεται περισσότερο από το συνηθισμένο ή λειτουργεί πιο αργά, ίσως είναι καλή ιδέα να τον καθαρίζετε συχνότερα.
Ναι, είναι ασφαλές να χρησιμοποιείτε πεπιεσμένο αέρα για τον καθαρισμό του υπολογιστή σας. Ωστόσο, βεβαιωθείτε ότι κρατάτε το δοχείο πεπιεσμένου αέρα όρθιο και σε απόσταση από τα εξαρτήματα για να αποφύγετε τη διαφυγή υγρών και την πρόκληση ζημιάς στον υπολογιστή σας.
Πριν καθαρίσετε τον υπολογιστή σας, φροντίστε να τον απενεργοποιήσετε και να τον αποσυνδέσετε από την πηγή ρεύματος. Αυτό θα σας βοηθήσει να αποφύγετε τυχόν ηλεκτρικά ατυχήματα ή ζημιές στον υπολογιστή σας. Επιπλέον, είναι καλή ιδέα να γειωθείτε για να αποτρέψετε τυχόν στατικό ηλεκτρισμό από το να βλάψει τα ευαίσθητα εξαρτήματα στο εσωτερικό του υπολογιστή σας.
Ναι, μπορείτε να καθαρίσετε το εξωτερικό του υπολογιστή σας χωρίς να ανοίξετε τη θήκη. Μπορείτε να χρησιμοποιήσετε ένα μαλακό πανί ή πανί μικροϊνών για να σκουπίσετε τυχόν σκόνη ή λεκέδες. Ωστόσο, για να καθαρίσετε τα εσωτερικά εξαρτήματα, θα πρέπει να ανοίξετε τη θήκη.
Όχι, ο καθαρισμός του υπολογιστή σας δεν θα διαγράψει αρχεία ή δεδομένα. Ωστόσο, είναι πάντα καλή ιδέα να δημιουργείτε αντίγραφα ασφαλείας των σημαντικών αρχείων σας πριν από την εκτέλεση οποιασδήποτε εργασίας συντήρησης, για να είστε σίγουροι.
Πού θα βρείτε μπανάνες στο Fortnite; Αν παίζετε Fortnite, πιθανότατα γνωρίζετε ήδη ότι η εύρεση μπανανών είναι απαραίτητη. Οι μπανάνες μπορούν να σας …
Διαβάστε το άρθροΠού θα βρείτε και τις 17 αστραπές που βρίσκονται διάσπαρτες στο χάρτη του Fortnite Η πρόσφατη ενημέρωση του Fortnite έχει προσθέσει 17 κεραυνούς στο …
Διαβάστε το άρθροΤι είναι το Hip Fire στο Call Of Duty Mobile; Το Call of Duty Mobile είναι ένα δημοφιλές παιχνίδι shooter πρώτου προσώπου που φέρνει την αδρεναλίνη …
Διαβάστε το άρθροΤα αρχεία προφόρτωσης του Starfield υποδηλώνουν ότι δεν υπάρχει καμία ένδειξη υποστήριξης DLSS ή XeSS εν μέσω της χορηγίας της AMD Στην τελευταία …
Διαβάστε το άρθροΠόσοι Brawlers υπάρχουν στο Brawl Stars; Αν είστε οπαδός του δημοφιλούς παιχνιδιού Brawl Stars για κινητά, τότε ίσως αναρωτιέστε πόσοι καβγατζήδες …
Διαβάστε το άρθροΠώς να ακυρώσετε το Minecraft Realms; Το Minecraft Realms είναι μια συνδρομητική υπηρεσία που επιτρέπει στους παίκτες να δημιουργήσουν και να …
Διαβάστε το άρθρο