Πόσο αποθηκευτικό χώρο καταλαμβάνει το Genshin Impact στο κινητό;
Ποια είναι η απαίτηση αποθήκευσης για το Genshin Impact σε κινητές συσκευές; Το Genshin Impact είναι ένα δημοφιλές παιχνίδι ρόλων δράσης που …
Διαβάστε το άρθρο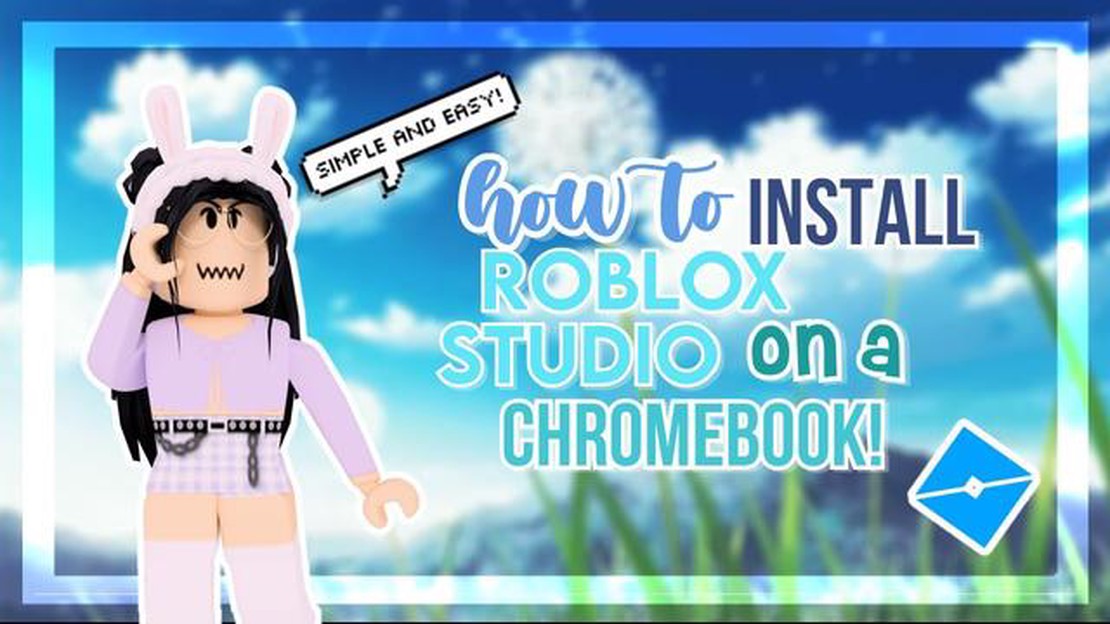
Αν είστε λάτρης του Roblox και διαθέτετε ένα Chromebook, ίσως αναρωτιέστε πώς μπορείτε να αποκτήσετε το Roblox Studio στη συσκευή σας. Το Roblox Studio είναι ένα ισχυρό εργαλείο ανάπτυξης που επιτρέπει στους χρήστες να δημιουργούν και να κατασκευάζουν τα δικά τους παιχνίδια στην πλατφόρμα Roblox. Δυστυχώς, το Roblox Studio δεν είναι επίσημα διαθέσιμο για Chromebook μέσω του Play Store. Ωστόσο, με μερικά απλά βήματα, μπορείτε και πάλι να αποκτήσετε πρόσβαση και να χρησιμοποιήσετε το Roblox Studio στο Chromebook σας.
Για να αποκτήσετε το Roblox Studio στο Chromebook σας, θα πρέπει να ενεργοποιήσετε το Linux (Beta) στη συσκευή σας. Το Linux (Beta) σας επιτρέπει να εκτελείτε εφαρμογές Linux, συμπεριλαμβανομένου του Roblox Studio, στο Chromebook σας. Η ενεργοποίηση του Linux (Beta) στο Chromebook σας είναι μια απλή διαδικασία:
Μόλις ενεργοποιηθεί το Linux (Beta) στο Chromebook σας, μπορείτε να εγκαταστήσετε και να χρησιμοποιήσετε το Roblox Studio:
sudo apt update: sudo apt updatesudo apt install -y roblox-studioroblox-studio στο Terminal.Το Roblox Studio είναι ένα ισχυρό εργαλείο που επιτρέπει στους χρήστες να δημιουργούν και να αναπτύσσουν τα δικά τους παιχνίδια στη δημοφιλή διαδικτυακή πλατφόρμα παιχνιδιών, Roblox. Αν και το Roblox Studio έχει σχεδιαστεί κυρίως για υπολογιστές Windows και Mac, είναι δυνατό να εκτελεστεί σε ένα Chromebook με λίγη επιπλέον προσπάθεια. Ακολουθεί ένας οδηγός βήμα προς βήμα που θα σας βοηθήσει να βάλετε το Roblox Studio στο Chromebook σας.
sudo apt-get update
sudo apt-get install -y roblox-studio
roblox-studio
Να θυμάστε ότι η εκτέλεση του Roblox Studio σε ένα Chromebook μπορεί να έχει κάποιους περιορισμούς σε σύγκριση με την εκτέλεσή του σε έναν παραδοσιακό επιτραπέζιο ή φορητό υπολογιστή. Ενδέχεται να αντιμετωπίσετε προβλήματα απόδοσης ή να συναντήσετε λειτουργίες που δεν υποστηρίζονται πλήρως στο Chrome OS. Παρ’ όλα αυτά, με τα βήματα που περιγράφονται παραπάνω, μπορείτε να εξακολουθείτε να απολαμβάνετε τις ισχυρές δυνατότητες ανάπτυξης παιχνιδιών του Roblox Studio στο Chromebook σας.
Διαβάστε επίσης: Ανακαλύψτε τον απόλυτο οδηγό για να ξεκλειδώσετε όλες τις καταλήξεις του Cyberpunk 2077
Πριν επιχειρήσετε να εγκαταστήσετε το Roblox Studio στο Chromebook σας, είναι σημαντικό να ελέγξετε τη συμβατότητα και τις απαιτήσεις συστήματος για να διασφαλίσετε μια ομαλή διαδικασία εγκατάστασης. Ακολουθούν τα βήματα που πρέπει να ακολουθήσετε:
Εάν το Chromebook σας πληροί όλες τις απαιτήσεις συμβατότητας και συστήματος, είστε έτοιμοι να προχωρήσετε στο επόμενο βήμα της εγκατάστασης του Roblox Studio. Αν όχι, ίσως χρειαστεί να εξετάσετε το ενδεχόμενο αναβάθμισης του Chromebook σας ή να χρησιμοποιήσετε μια διαφορετική συσκευή για την εκτέλεση του Roblox Studio.
Διαβάστε επίσης: Αποκτήστε ΔΩΡΕΑΝ V-Bucks στο Fortnite: Βήμα-προς-βήμα οδηγός
Για να εγκαταστήσετε το Roblox Studio στο Chromebook σας, θα πρέπει να ενεργοποιήσετε τη λειτουργία Developer Mode. Αυτή η λειτουργία σας επιτρέπει να κάνετε αλλαγές στο λογισμικό της συσκευής σας που συνήθως περιορίζονται στην κανονική χρήση.
Πριν προχωρήσετε, είναι σημαντικό να καταλάβετε ότι η ενεργοποίηση της λειτουργίας Developer Mode θα επαναφέρει το Chromebook σας και θα διαγράψει όλα τα τοπικά δεδομένα σας. Επομένως, βεβαιωθείτε ότι έχετε δημιουργήσει αντίγραφα ασφαλείας όλων των σημαντικών αρχείων πριν προχωρήσετε.
Ακολουθεί ένας οδηγός βήμα προς βήμα για το πώς να ενεργοποιήσετε τη λειτουργία Developer Mode στο Chromebook σας:
Τώρα που έχετε ενεργοποιήσει τη λειτουργία Developer Mode στο Chromebook σας, μπορείτε να προχωρήσετε στην εγκατάσταση του Roblox Studio και να εξερευνήσετε τις δυνατότητές του για να δημιουργήσετε τα δικά σας παιχνίδια και εμπειρίες.
Αν θέλετε να εκτελέσετε το Roblox Studio στο Chromebook σας, θα πρέπει πρώτα να εγκαταστήσετε το Linux στη συσκευή σας. Ακολουθήστε αυτά τα βήματα για να εγκαταστήσετε και να τρέξετε το Linux:
sudo apt-get install git και πατήστε Enter για να εγκαταστήσετε το Git στο σύστημά σας.git clone https://github.com/roblox-linux-wrapper και πατήστε Enter για να κατεβάσετε το Roblox Linux Wrapper../roblox-linux-wrapper.sh για να ξεκινήσει η εγκατάσταση.roblox-studio στο Terminal.Τώρα μπορείτε να απολαμβάνετε τη δημιουργία παιχνιδιών και εμπειριών Roblox απευθείας από το Chromebook σας χρησιμοποιώντας το Roblox Studio!
Ναι, είναι δυνατή η λήψη και η χρήση του Roblox Studio σε ένα Chromebook. Ωστόσο, πρέπει να βεβαιωθείτε ότι το Chromebook σας υποστηρίζει την εκτέλεση εφαρμογών Android.
Για να ελέγξετε αν το Chromebook σας υποστηρίζει την εκτέλεση εφαρμογών Android, μεταβείτε στο μενού “Ρυθμίσεις”, κάντε κλικ στην επιλογή “Εφαρμογές” και δείτε αν υπάρχει επιλογή για την ενεργοποίηση των εφαρμογών Android. Εάν η επιλογή υπάρχει, το Chromebook σας είναι συμβατό.
Εάν το Chromebook σας δεν υποστηρίζει την εκτέλεση εφαρμογών Android, δεν θα μπορείτε να κατεβάσετε και να χρησιμοποιήσετε το Roblox Studio απευθείας στη συσκευή σας. Ίσως χρειαστεί να εξετάσετε το ενδεχόμενο να χρησιμοποιήσετε μια άλλη συσκευή ή να βρείτε εναλλακτικούς τρόπους πρόσβασης στο Roblox Studio.
Ναι, μπορείτε να χρησιμοποιήσετε έναν εξομοιωτή όπως το Bluestacks για να εκτελέσετε το Roblox Studio στο Chromebook σας. Αυτό σας επιτρέπει να εκτελείτε εφαρμογές Android στο Chromebook σας, ακόμη και αν αυτό δεν το υποστηρίζει εγγενώς. Ωστόσο, λάβετε υπόψη ότι η απόδοση μπορεί να μην είναι τόσο ομαλή όσο η εκτέλεσή του σε μια συσκευή που υποστηρίζει εφαρμογές Android.
Ναι, υπάρχουν εναλλακτικές λύσεις για το Roblox Studio για χρήστες Chromebook. Μια δημοφιλής εναλλακτική λύση είναι η διαδικτυακή εφαρμογή Roblox Studio, η οποία σας επιτρέπει να δημιουργείτε και να επεξεργάζεστε παιχνίδια Roblox απευθείας στο πρόγραμμα περιήγησης ιστού, χωρίς να χρειάζεται να κατεβάσετε οποιοδήποτε λογισμικό.
Ναι, υπάρχουν ορισμένες απαιτήσεις συστήματος για την εκτέλεση του Roblox Studio σε ένα Chromebook. Το Chromebook σας θα πρέπει να διαθέτει τουλάχιστον 4 GB μνήμης RAM, έναν αξιοπρεπή επεξεργαστή και αρκετό αποθηκευτικό χώρο για να κατεβάσετε και να εκτελέσετε το Roblox Studio. Επιπλέον, βεβαιωθείτε ότι το Chromebook σας τρέχει την τελευταία έκδοση του Chrome OS.
Ποια είναι η απαίτηση αποθήκευσης για το Genshin Impact σε κινητές συσκευές; Το Genshin Impact είναι ένα δημοφιλές παιχνίδι ρόλων δράσης που …
Διαβάστε το άρθροΠώς να φτιάξετε ένα λουρί στο Minecraft; Στον κόσμο του Minecraft, υπάρχουν αμέτρητα αντικείμενα και εργαλεία που μπορούν να κατασκευάσουν οι παίκτες …
Διαβάστε το άρθροΠώς να χρησιμοποιήσετε τις εντολές στο Minecraft; Το Minecraft είναι ένα παιχνίδι sandbox που επιτρέπει στους παίκτες να χτίζουν και να εξερευνούν …
Διαβάστε το άρθροΠόσο αξίζουν οι λογαριασμοί Clash Of Clans; Εάν είστε οπαδός του Clash of Clans, ίσως αναρωτιέστε πόσο αξίζει ο λογαριασμός σας στο Clash of Clans. …
Διαβάστε το άρθροΠώς να σταματήσετε την καθυστέρηση στο Roblox; Το Roblox είναι μια δημοφιλής διαδικτυακή πλατφόρμα παιχνιδιών όπου οι χρήστες μπορούν να δημιουργούν …
Διαβάστε το άρθροΓιατί δεν φορτώνεται μεταξύ μας; Το Among Us είναι ένα δημοφιλές online παιχνίδι πολλαπλών παικτών που έχει αποκτήσει τεράστια δημοτικότητα τα …
Διαβάστε το άρθρο