Averigüe cuándo Coin Master añadirá oro comercial y aumente sus recompensas.
¿Cuándo añade Coin Master la compraventa de oro? Si eres fan de Coin Master, sabrás que el comercio de oro es un tema candente entre la comunidad. …
Leer el artículo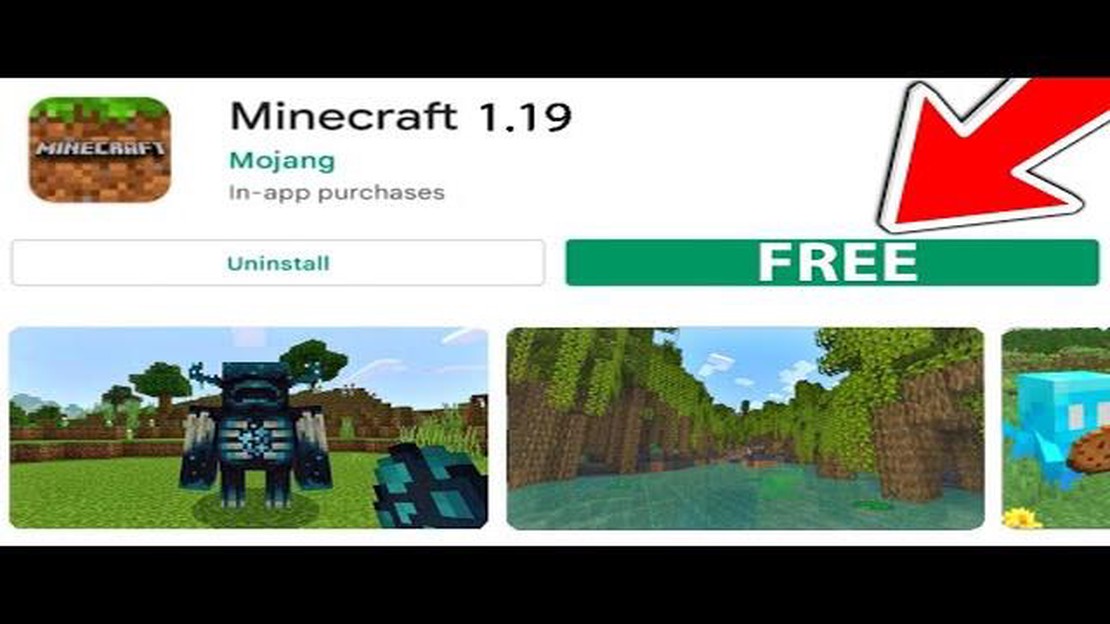
Minecraft es un popular juego sandbox que sigue recibiendo actualizaciones y mejoras. Mantener el juego al día es importante no sólo para acceder a nuevas características y contenidos, sino también para garantizar una experiencia de juego fluida y estable. Afortunadamente, actualizar Minecraft a la última versión es un proceso sencillo que se puede completar en unos pocos pasos.
Paso 1: Inicia el Minecraft Launcher. El lanzador es la aplicación que se utiliza para iniciar el juego. Si tienes el acceso directo en tu escritorio, simplemente haz doble clic en él para abrir el lanzador.
**Paso 2: Buscar actualizaciones. Una vez abierto el lanzador, verás una lista de las versiones disponibles de Minecraft. Busca la opción “Última versión” o similar, que indica la versión más reciente del juego. Haz clic en esta opción para seleccionarla.
Paso 3: Confirmar la actualización. Después de seleccionar la última versión, aparecerá un mensaje de confirmación preguntando si deseas actualizar Minecraft. Haz clic en “Sí” o “Actualizar” para iniciar el proceso de actualización. El lanzador comenzará a descargar e instalar la actualización. Dependiendo de tu velocidad de Internet, esto puede tardar unos minutos.
Paso 4: Inicia el juego actualizado. Una vez que la actualización haya terminado de instalarse, el lanzador mostrará un botón “Jugar” junto a la versión actualizada de Minecraft. Haga clic en este botón para iniciar el juego con la versión actualizada.
Paso 5: Disfruta de la experiencia Minecraft actualizada. Ahora que has actualizado Minecraft con éxito, puedes explorar las nuevas características, contenidos y mejoras que ofrece la actualización. Tanto si se trata de nuevos bloques, mobs o mecánicas de juego, la actualización de Minecraft garantiza que saques el máximo partido a tu experiencia de juego.
Siguiendo estos sencillos pasos, podrás actualizar fácilmente Minecraft a la última versión y estar al día de todas las novedades y mejoras. No te pierdas los nuevos contenidos y características que Minecraft tiene para ofrecer, ¡actualiza tu juego hoy mismo!
Actualizar Minecraft es un proceso sencillo que te permite acceder a las últimas características y correcciones de errores del juego. Si no estás seguro de cómo actualizar Minecraft, sigue estos pasos:
Actualizar Minecraft es esencial para asegurarte la mejor experiencia de juego. Siguiendo estos sencillos pasos, podrás actualizar fácilmente Minecraft a la última versión y disfrutar de todos los nuevos contenidos que ofrece el juego.
Antes de actualizar Minecraft, es importante comprobar si hay actualizaciones disponibles. Al comprobar si hay actualizaciones, puedes asegurarte de que tienes la última versión de Minecraft instalada en tu ordenador, que puede incluir correcciones de errores, nuevas características y mejoras en el juego.
Para comprobar si hay actualizaciones en Minecraft, sigue estos sencillos pasos:
Leer también: Aprende a cultivar giroscopios en Animal Crossing y mejora tu juego
Si hay actualizaciones disponibles, puedes proceder a actualizar Minecraft siguiendo los siguientes pasos de esta guía. Sin embargo, si no hay actualizaciones en la lista, significa que ya tienes la última versión de Minecraft instalada en tu ordenador. En este caso, puedes seguir jugando al juego sin más actualizaciones.
Buscar actualizaciones regularmente es importante para asegurarte de que estás jugando a la versión más actualizada de Minecraft. Las actualizaciones suelen incluir importantes correcciones de errores y parches de seguridad, por lo que se recomienda mantener el juego actualizado para disfrutar de la mejor experiencia de juego posible.
Leer también: Aprende a conseguir a Travis en Fortnite y domina el juego
Una vez que hayas determinado qué plataforma utilizas para jugar a Minecraft, puedes proceder a descargar la última versión del juego. Estos son los pasos a seguir:
Una vez finalizada la descarga, tendrás la última versión de Minecraft lista para ser instalada en tu dispositivo. En el siguiente paso, te guiaremos a través del proceso de instalación.
Antes de actualizar Minecraft, es importante que hagas una copia de seguridad de tus mundos para asegurarte de que no pierdes ningún progreso o creación. Sigue estos sencillos pasos para crear una copia de seguridad de tus mundos:
| Windows:** `C:³³³³³³³³³³³³³³³³³³³³³³³³³³³³³³³³³³³³³³³³³³³³³³³³³³³³³³³³³³³³³³³³³³³³³³³³³³³³³³³³³³³³³³³³³³³³³³³³³³³³³³³³³³³³³³³³³³³³³³³³³ | |
Mac:**~/Library/Application Support/minecraft/saves~/Library/Application Support/minecraft/saves~/Library/Application Support/minecraft/savesLinux:~/.minecraft/saves | Linux: |
Ahora que has creado una copia de seguridad de tus mundos, puedes proceder a actualizar Minecraft sin preocuparte de perder tus progresos o creaciones.
Después de haber descargado correctamente la última versión de Minecraft, estás listo para instalar la actualización. Sigue estos sencillos pasos para instalar la actualización:
Es importante tener en cuenta que la instalación de la actualización puede tardar algún tiempo dependiendo del rendimiento de tu ordenador y de la conexión a Internet. Ten paciencia y deja que el proceso de instalación finalice antes de intentar iniciar el juego.
¡Enhorabuena! Has instalado correctamente la última actualización de Minecraft. Disfruta explorando las nuevas características y mejoras añadidas en la actualización.
Si tienes una versión crackeada de Minecraft Java Edition, puede que no sea posible actualizar el juego a través del lanzador oficial. Las versiones crackeadas no suelen recibir actualizaciones de Mojang, el desarrollador de Minecraft. Sin embargo, puede haber lanzadores alternativos o métodos disponibles en línea que te permitan actualizar el juego, pero no aprobamos ni apoyamos el uso de versiones crackeadas. Siempre se recomienda comprar y jugar a la versión oficial de Minecraft para garantizar la mejor experiencia y el apoyo de los desarrolladores.
¿Cuándo añade Coin Master la compraventa de oro? Si eres fan de Coin Master, sabrás que el comercio de oro es un tema candente entre la comunidad. …
Leer el artículo¿Cómo desbloquear a alguien en Coin Master? ¿Estás cansado de jugar a Coin Master y quieres desbloquear a alguien que bloqueaste anteriormente? …
Leer el artículo¿Cómo hacer tinte naranja en Minecraft? En el mundo de Minecraft, ser capaz de elaborar diferentes tintes es una habilidad esencial para crear diseños …
Leer el artículo¿Para qué sirve Roblox? Roblox es una plataforma de juegos online muy popular que permite a los usuarios crear, compartir y jugar con sus amigos. …
Leer el artículo¿Cuánto vale mi cuenta de Clash Of Clans? ¿Tienes curiosidad por saber cuánto vale tu cuenta de Clash of Clans? Ahora puedes averiguar el valor real …
Leer el artículo¿Qué comen los lobos en Minecraft? Los lobos son criaturas fascinantes en el mundo de Minecraft. Son fieles compañeros de los jugadores y les sirven …
Leer el artículo