Entendiendo Riptide en Minecraft: Cómo funciona y cómo usarlo
¿Qué es Riptide en Minecraft? Minecraft es un popular juego sandbox con infinitas posibilidades de exploración y aventura. Una de las muchas …
Leer el artículo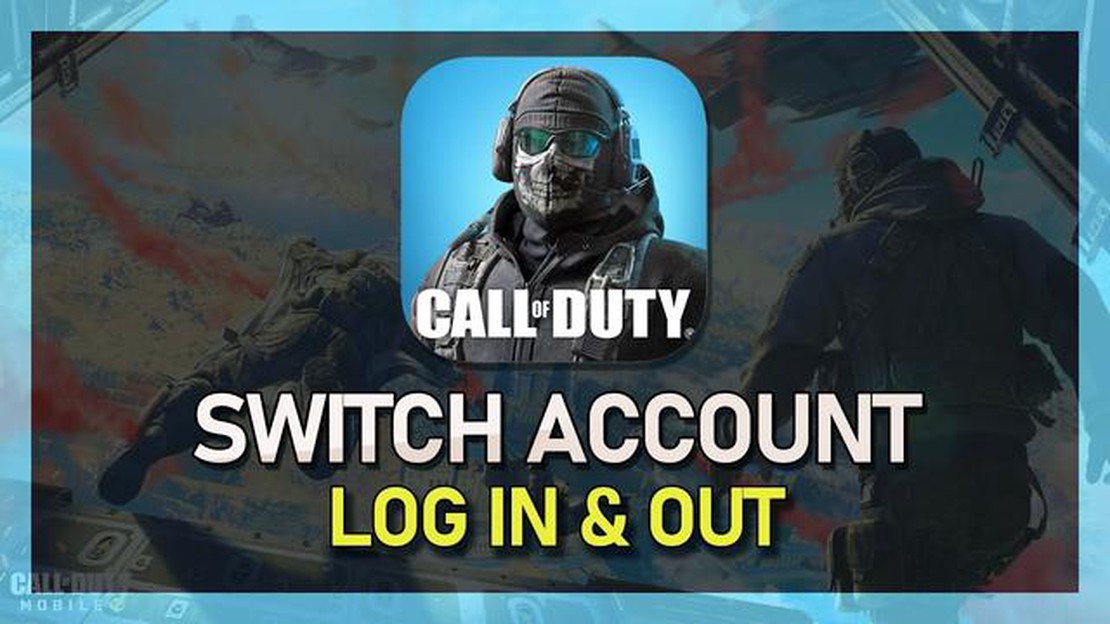
Si te gustan los juegos para móvil, es probable que hayas oído hablar de Call of Duty Mobile. Este popular juego de disparos en primera persona ha captado la atención de jugadores de todo el mundo por su intensa jugabilidad y sus impresionantes gráficos. Pero, ¿qué ocurre cuando quieres salir del juego? Ya sea para cambiar de cuenta o para cerrar la aplicación, saber cómo cerrar sesión en Call of Duty Mobile es esencial. En esta guía paso a paso, te guiaremos por el proceso de cierre de sesión de Call of Duty Mobile tanto en dispositivos Android como iOS.
Paso 1: Abre Call of Duty Mobile en tu dispositivo y navega hasta el menú principal. Esta suele ser la pantalla en la que puedes seleccionar diferentes modos de juego o acceder a tu inventario.
Paso 2: Busca el icono de Ajustes, que normalmente se encuentra en la esquina superior derecha de la pantalla. Puede estar representado por un engranaje o un símbolo similar.
Paso 3: Toca el icono de Ajustes para abrir el menú de opciones. Aquí encontrarás una serie de ajustes y preferencias que puedes personalizar.
Paso 4: Desplázate por el menú de opciones y busca el botón “Cerrar sesión”. Este botón suele encontrarse en la parte inferior del menú.
Paso 5: Una vez que hayas encontrado el botón “Cerrar sesión” o “Cerrar sesión”, tócalo para iniciar el proceso de cierre de sesión. Es posible que se te pida que confirmes tu decisión o que introduzcas las credenciales de tu cuenta.
Paso 6: Tras confirmar el cierre de sesión, se te redirigirá a la pantalla de inicio de sesión del juego. Desde aquí, puedes iniciar sesión con una cuenta diferente o cerrar la aplicación para cerrar sesión por completo.
Salir de Call of Duty Mobile es un proceso sencillo que te permite cambiar de cuenta o tomarte un descanso del juego. Siguiendo estas instrucciones paso a paso, podrás cerrar la sesión de Call of Duty Mobile tanto en dispositivos Android como iOS con facilidad.
Ten en cuenta que los pasos exactos pueden variar ligeramente dependiendo de la versión de Call of Duty Mobile y del dispositivo que estés usando. Si tienes problemas para cerrar sesión, consulta la documentación oficial del juego o pide ayuda al equipo de soporte del juego.*
Call of Duty Mobile es un popular juego para móviles que permite a los jugadores competir en batallas multijugador. Cuando juegues, es importante que cierres la sesión correctamente para proteger tu cuenta y tu información personal. Esta guía te explicará por qué es importante cerrar sesión y cómo hacerlo.
Cerrar sesión en Call of Duty Mobile es esencial por las siguientes razones:
Leer también: Reseña de Universe Sandbox: Explorando las infinitas posibilidades de nuestro cosmos virtual
Seguridad de la cuenta: Cerrar sesión garantiza que nadie pueda acceder a tu cuenta y realizar cambios o compras no autorizadas.
Sigue estos pasos para cerrar sesión en Call of Duty Mobile:
Aquí tienes algunos consejos adicionales para mantener segura tu cuenta de Call of Duty Mobile:
Siguiendo estos pasos y tomando las precauciones necesarias, podrás garantizar la seguridad de tu cuenta de Call of Duty Mobile y disfrutar del juego con tranquilidad.
Para cerrar sesión en Call of Duty Mobile, tendrás que acceder a los ajustes del juego. Sigue estos pasos para abrir los ajustes:
Una vez que hayas abierto correctamente el menú de configuración, puedes continuar con el siguiente paso para cerrar sesión en el juego.
Leer también: Aprende a equipar cañones correctamente en Clash of Clans
Tras iniciar Call of Duty Mobile, localiza y toca el icono de “Ajustes”. El icono suele estar representado por un símbolo de engranaje o rueda dentada y se puede encontrar en la pantalla de inicio o dentro de la interfaz del juego.
Una vez que hayas abierto el menú de ajustes, desplázate hacia abajo o navega hasta la sección “Cuenta”. Esta sección suele encontrarse hacia la parte inferior del menú de configuración.
Si no encuentras la sección “Cuenta”, puedes utilizar la función de búsqueda del menú de configuración. Simplemente escribe “Cuenta” y el menú de configuración mostrará todas las opciones relevantes disponibles.
Cerrar sesión en Call of Duty Mobile es un proceso sencillo que se puede realizar en unos pocos pasos. Sigue las siguientes instrucciones para cerrar la sesión de tu cuenta:
Una vez que hayas completado estos pasos, se cerrará la sesión de tu cuenta de Call of Duty Mobile. Ten en cuenta que también se cerrará la sesión de las cuentas de redes sociales vinculadas, como Facebook o Google Play Games.
Es importante que cierres la sesión de tu cuenta si utilizas un dispositivo compartido o si quieres cambiar a otra cuenta de Call of Duty Mobile. Cerrar sesión te ayudará a proteger tu información personal y a evitar el acceso no autorizado a tu cuenta.
No, no puedes cerrar la sesión de Call of Duty Mobile en varios dispositivos a la vez. Si cierras la sesión del juego en un dispositivo, se cerrará automáticamente en todos los demás dispositivos vinculados a tu cuenta. Esto es para garantizar la seguridad de la cuenta y evitar accesos no autorizados.
Cuando cierres sesión en Call of Duty Mobile, te desconectarás del juego y se guardará tu progreso. La próxima vez que inicies sesión, se te pedirá que introduzcas las credenciales de tu cuenta para acceder a los datos guardados y continuar jugando desde donde lo dejaste.
No, no perderás tu progreso si cierras sesión en Call of Duty Mobile. El juego guarda automáticamente tu progreso en tu cuenta, así que cuando vuelvas a conectarte, podrás seguir jugando desde donde lo dejaste.
¿Qué es Riptide en Minecraft? Minecraft es un popular juego sandbox con infinitas posibilidades de exploración y aventura. Una de las muchas …
Leer el artículoCómo domesticar un cerdo en Minecraft Si eres un fan de Minecraft, probablemente estés familiarizado con los adorables cerditos que deambulan por el …
Leer el artículoHistoria de una plaga: Requiem La esperada secuela del aclamado “Historia de una plaga: Innocence” por fin ha llegado, y no decepciona. “A Plague …
Leer el artículo¿Qué es el impacto de Soft Pity Genshin? Si eres un jugador de Genshin Impact, probablemente hayas oído hablar del término “piedad suave” en algún …
Leer el artículoCómo hacer un pueblo en Minecraft ¿Eres fan de Minecraft y quieres crear tu propio pueblo en el juego? Construir una aldea en Minecraft puede ser una …
Leer el artículo¿Cómo hacer carbón en Minecraft? Minecraft es un popular juego sandbox que permite a los jugadores explorar y construir en un mundo virtual. Uno de …
Leer el artículo