Clash Royale: Cómo mejorar tus habilidades y ser mejor en el juego
Clash Royale ¿Cómo mejorar? En el mundo de los juegos para móviles, Clash Royale se ha convertido en un fenómeno global. Este juego de estrategia en …
Leer el artículo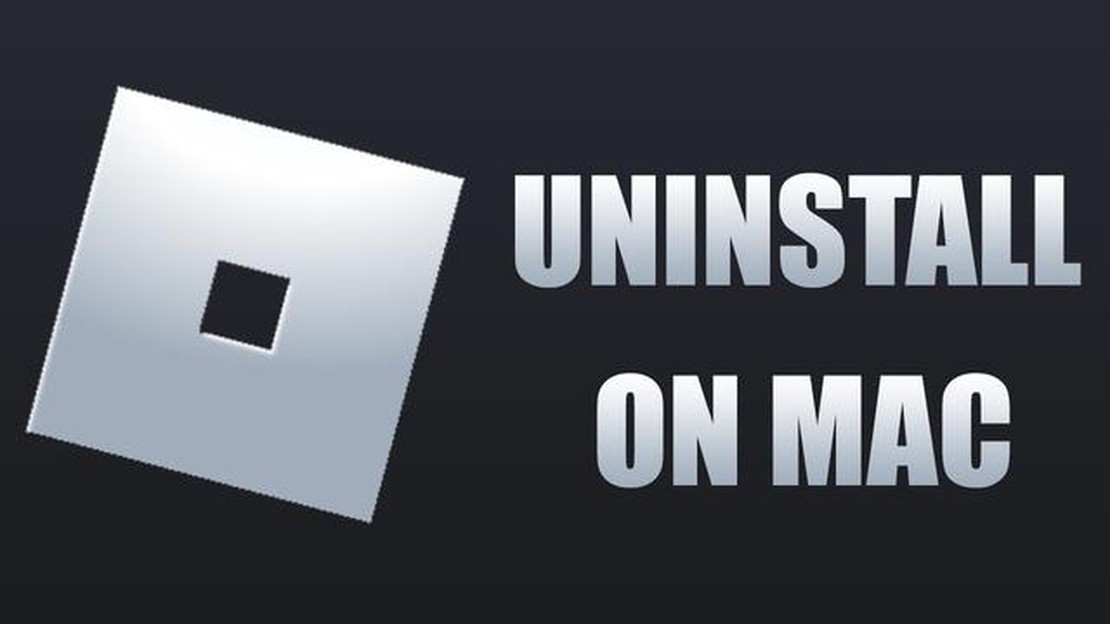
Roblox es una popular plataforma de juegos en línea donde los usuarios pueden crear y jugar juegos. Sin embargo, puede llegar un momento en que desee eliminar Roblox de su Mac por varias razones. Tanto si quieres liberar espacio en tu disco duro como si ya no te interesa el juego, el proceso de eliminar Roblox en Mac es relativamente sencillo. En esta guía paso a paso, te guiaremos a través del sencillo proceso de eliminación.
El primer paso para eliminar Roblox de tu Mac es asegurarte de que la aplicación no se está ejecutando. Si tienes el juego Roblox abierto, ciérralo. Para ello, haz clic con el botón derecho en el icono de Roblox del Dock y selecciona “Salir” en el menú. Si no estás seguro de si Roblox se está ejecutando, también puedes comprobar el Monitor de actividad pulsando Comando+Espacio, escribiendo “Monitor de actividad” y pulsando Intro. Busca cualquier proceso relacionado con Roblox y haz clic en el botón “Salir del proceso”.
Una vez que Roblox no se esté ejecutando, abre una ventana del Finder haciendo clic en el icono del Finder en tu dock. En la barra lateral izquierda, haz clic en “Aplicaciones” para ir a la carpeta Aplicaciones. Aquí es donde se almacenan todas las aplicaciones instaladas.
En la carpeta Aplicaciones, desplázate por la lista de aplicaciones hasta que encuentres Roblox. Debería aparecer en orden alfabético. Una vez que encuentres Roblox, haz clic en él para seleccionarlo y arrástralo al icono de la Papelera en tu dock. También puedes hacer clic con el botón derecho en Roblox y seleccionar “Mover a la papelera” en el menú desplegable.
Nota importante: Mover Roblox a la Papelera sólo elimina la aplicación en sí, no los archivos de juego asociados. Si quieres eliminar todos los rastros de Roblox de tu Mac, necesitarás eliminar archivos adicionales.
Para eliminar completamente Roblox de tu Mac, tendrás que borrar los archivos del juego asociados a él. Estos archivos se encuentran normalmente en la carpeta Library de tu Mac. Para acceder a la carpeta Biblioteca, abre una ventana del Finder, haz clic en “Ir” en la barra de menús y mantén pulsada la tecla Opción. Así aparecerá la opción Biblioteca en el menú desplegable. Haz clic en “Biblioteca”.
Una vez en la carpeta Biblioteca, navega hasta la carpeta “Soporte de aplicaciones” y busca una carpeta llamada “Roblox”. Selecciona la carpeta y muévela a la Papelera.
Una vez que hayas movido la carpeta Roblox a la Papelera, navega hasta la carpeta “Cachés” dentro de la carpeta Biblioteca. Busca todos los archivos o carpetas relacionados con Roblox y elimínalos.
Por último, ve a la carpeta “Preferencias” dentro de la carpeta Biblioteca y elimina todos los archivos o carpetas relacionados con Roblox.
Una vez que hayas borrado todos los archivos y carpetas de Roblox, es hora de vaciar la Papelera. Haz clic con el botón derecho del ratón en el icono de la Papelera en tu dock y selecciona “Vaciar Papelera” en el menú. Confirma la acción en la ventana emergente, y todos los archivos de Roblox serán eliminados permanentemente de tu Mac.
Ya está. Has eliminado con éxito Roblox de tu Mac. Ahora tienes más espacio en tu disco duro y puedes pasar a otros juegos o aplicaciones. Si alguna vez decides volver a instalar Roblox, simplemente descárgalo de nuevo desde el sitio web oficial.
Nota: El proceso de borrar Roblox puede variar ligeramente dependiendo del sistema operativo de tu Mac y de la versión de Roblox que tengas instalada.
Si quieres eliminar Roblox de tu Mac, sigue estas instrucciones paso a paso para garantizar una eliminación completa:
Leer también: ¿Por qué está muriendo Among Us? Las razones del declive del juego
Si quieres desinstalar Roblox de tu Mac, has llegado al lugar adecuado. Tanto si simplemente quieres eliminar el juego como si tienes problemas con Roblox y necesitas reinstalarlo, esta guía paso a paso te guiará por el proceso.
Antes de desinstalar Roblox, asegúrate de haber cerrado el juego y todos los procesos asociados. También es una buena idea cerrar la sesión de tu cuenta Roblox de antemano.
Leer también: Las mejores ofertas en monitores para juegos del Amazon Prime Day 2021
El primer paso es encontrar la aplicación Roblox en tu Mac. Para ello, ve al Finder y abre la carpeta “Aplicaciones”. Busca el icono de Roblox o busca “Roblox” en la barra de búsqueda de la esquina superior derecha de la ventana.
Una vez localizada la aplicación Roblox, arrástrala y suéltala en la Papelera. También puedes hacer clic con el botón derecho en el icono de Roblox y seleccionar “Mover a la Papelera” en el menú contextual.
Aunque al mover la aplicación Roblox a la Papelera se eliminan los archivos principales del juego, es posible que aún queden algunos archivos residuales. Para desinstalar completamente Roblox, tendrás que eliminar también estos archivos.
*Nota: Eliminar la carpeta “com.roblox.Roblox” también puede eliminar tu configuración y preferencias del juego Roblox.
Una vez que hayas eliminado todos los archivos de Roblox, se recomienda reiniciar tu Mac. Esto asegurará que todos los cambios surtan efecto y cualquier proceso restante de Roblox se termine.
Siguiendo estos sencillos pasos, podrás desinstalar fácilmente Roblox de tu Mac. Tanto si quieres liberar espacio en el disco como solucionar problemas con el juego, esta guía te ayudará. Recuerda cerrar la sesión de tu cuenta Roblox antes de desinstalar y reiniciar tu Mac después para una desinstalación limpia.
Si quieres eliminar Roblox de tu Mac, sigue estos sencillos pasos para garantizar un proceso de eliminación eficaz y sin problemas.
Siguiendo estos pasos, deberías ser capaz de eliminar completamente Roblox de tu Mac, liberando espacio y asegurando una desinstalación limpia. Si decides volver a instalar Roblox en el futuro, sólo tienes que descargarlo desde el sitio web oficial y seguir las instrucciones de instalación.
Sí, puedes eliminar Roblox arrastrándolo a la Papelera. Simplemente ve a la carpeta Aplicaciones, busca Roblox y arrástralo a la Papelera. Sin embargo, asegúrate de vaciar la Papelera después para eliminar permanentemente la aplicación de tu Mac.
Sí, necesitarás la contraseña de administrador de tu Mac para eliminar Roblox. Cuando intentes mover Roblox a la Papelera o vaciar la Papelera, es posible que se te pida que introduzcas la contraseña para confirmar la eliminación.
Si no vacías la Papelera después de borrar Roblox, la aplicación seguirá ocupando espacio en tu Mac. Se recomienda vaciar la Papelera para eliminar definitivamente la aplicación y liberar espacio de almacenamiento en tu Mac.
Sí, puedes reinstalar Roblox después de borrarlo de tu Mac. Simplemente visita la página oficial de Roblox, descarga la última versión de la aplicación y sigue las instrucciones de instalación. Ten en cuenta que tendrás que iniciar sesión con tu cuenta de Roblox si quieres acceder a tus partidas y progresos guardados anteriormente.
Sí, existen métodos alternativos para eliminar Roblox de tu Mac. Puede utilizar aplicaciones de desinstalación de terceros que se especializan en la eliminación de software de Macs. Estas aplicaciones pueden ayudarte a eliminar completamente Roblox y sus archivos asociados de tu sistema. Algunas aplicaciones de desinstalación populares son AppCleaner, CleanMyMac y MacClean.
Clash Royale ¿Cómo mejorar? En el mundo de los juegos para móviles, Clash Royale se ha convertido en un fenómeno global. Este juego de estrategia en …
Leer el artículo¿Cómo conseguir discos de música en Minecraft? Si eres un fan del popular juego sandbox Minecraft, puede que sepas que además de construir y explorar, …
Leer el artículo¿Dónde puedo encontrar tarjetas regalo de Roblox? ¿Eres fan de Roblox y quieres comprar una tarjeta regalo de Roblox? No busques más. Hemos recopilado …
Leer el artículoEl código de creación de Bentimm1 en Brawl Stars: Todo lo que necesitas saber Si eres fan de Brawl Stars, lo más probable es que te hayas topado con …
Leer el artículo¿Cómo conseguir dinero Roblox? ¿Estás listo para subir de nivel en tu juego Roblox? ¿Quieres desbloquear nuevos accesorios, trajes y equipos? ¡No …
Leer el artículoWizards of the Coast se disculpa y elimina elementos racistas de Spelljammer En un reciente comunicado, el editor de juegos Wizards of the Coast ha …
Leer el artículo