Juega como Snake de Escape From New York en Metal Gear Solid 5
Ya puedes jugar a Metal Gear Solid 5 como Snake de Escape From New York En una emocionante colaboración, los jugadores tendrán ahora la oportunidad de …
Leer el artículo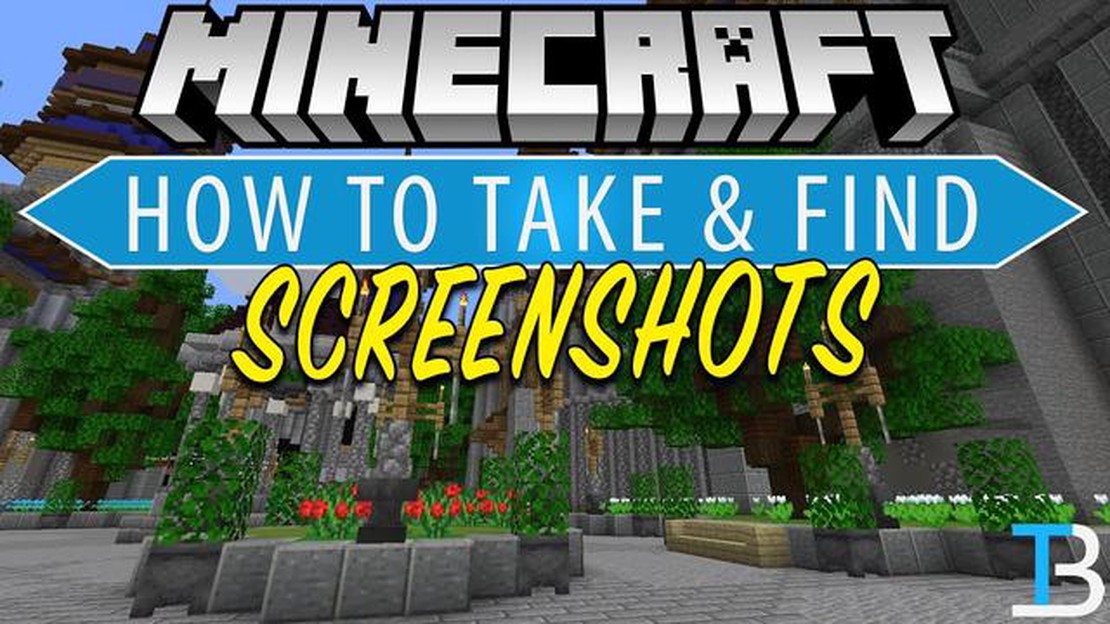
¿Eres un entusiasta de Minecraft que le encanta capturar momentos hermosos en el juego? Hacer capturas de pantalla en Minecraft es más fácil de lo que crees. En esta guía paso a paso, le mostraremos cómo capturar imágenes impresionantes en Minecraft y guardarlas para verlas más tarde o compartirlas con amigos.
Paso 1: Pulsa la tecla F2 de tu teclado. Esta tecla es la tecla de captura de pantalla por defecto en Minecraft. Alternativamente, puedes ir al menú de opciones en el juego y asignar una tecla diferente para tomar capturas de pantalla.
Paso 2: Después de pulsar la tecla de captura de pantalla, verás un mensaje en el chat que dice “Captura de pantalla guardada como [nombre]”. El [nombre] representa el nombre del archivo de la captura de pantalla. Por defecto, la captura de pantalla se guardará en la carpeta del juego Minecraft.
Paso 3: Para localizar las capturas de pantalla guardadas, necesitas encontrar tu carpeta del juego Minecraft. Dependiendo de tu sistema operativo, la ubicación por defecto de la carpeta del juego Minecraft puede variar. En Windows, puedes encontrarla yendo a la carpeta %appdata% y navegando hasta la carpeta .minecraft.
Paso 4: Una vez que hayas encontrado la carpeta del juego Minecraft, abre la carpeta de capturas de pantalla. Aquí es donde se almacenan todas las capturas de pantalla guardadas. Ahora puedes ver, editar o compartir tus capturas de pantalla con facilidad.
Ahora que sabes cómo hacer una captura de pantalla en Minecraft, puedes capturar tus momentos favoritos en el juego y compartirlos con el mundo. Ya se trate de un paisaje impresionante, una estructura impresionante, o un momento hilarante, las capturas de pantalla son una gran manera de preservar tus recuerdos de Minecraft. Así que adelante, pulsa esa tecla de captura de pantalla, ¡y empieza a capturar la magia de Minecraft!
Para hacer una captura de pantalla en Minecraft, puedes seguir estos sencillos pasos:
Siguiendo estos pasos podrás hacer fácilmente una captura de pantalla en Minecraft y guardarla para usarla más tarde o compartirla con otros.
Leer también: Lords of the Fallen: El inesperado cambio de nombre de Lords of the Fallen 2
Antes de empezar a hacer capturas de pantalla en Minecraft, tienes que iniciar el juego y configurar la escena que quieres capturar. Sigue estos pasos para empezar:
Una vez que hayas lanzado el juego y configurado la escena, estás listo para proceder a tomar la captura de pantalla en Minecraft.
Tomar una captura de pantalla en Minecraft puede ser una gran manera de capturar momentos memorables, mostrar tus construcciones creativas, o documentar logros importantes. Tanto si juegas en un ordenador como en una consola, capturar la pantalla perfecta puede ser fácil con unos sencillos pasos. A continuación te explicamos cómo:
Recuerda, hacer una captura de pantalla en Minecraft no es sólo una forma de documentar tus aventuras, sino también una manera de expresar tu creatividad y compartir tus experiencias con los demás. Así que tómate tu tiempo, experimenta con diferentes ángulos y configuraciones, ¡y diviértete capturando la pantalla perfecta!
Leer también: Cómo conseguir Xiao en Genshin Impact: Guía paso a paso
Para hacer una captura de pantalla en Minecraft, simplemente pulsa la tecla F2 de tu teclado. Esto guardará automáticamente una captura de tu pantalla actual en formato .png. Las capturas de pantalla se encuentran en la carpeta “screenshots” de tu directorio de Minecraft.
Sí, puedes cambiar la clave para hacer capturas de pantalla en Minecraft. Para ello, vaya al menú “Opciones” del juego, haga clic en “Controles” y busque la opción “Captura de pantalla”. Pulsa la tecla que quieras usar para hacer capturas de pantalla. Asegúrate de guardar los cambios antes de salir del menú.
Para encontrar las capturas de pantalla que has tomado en Minecraft, necesitas navegar a la carpeta “capturas de pantalla” en tu directorio de Minecraft. La ubicación exacta de esta carpeta puede variar dependiendo del sistema operativo que estés utilizando. En Windows, normalmente la encontrarás en la carpeta “.minecraft”, que se encuentra en tu directorio de usuario. En Mac, la carpeta suele encontrarse en “~/Library/Application Support/minecraft”. En Linux, se encuentra en “~/.minecraft”.
Sí, puedes compartir tus capturas de pantalla de Minecraft con otros. Una vez que hayas localizado la captura de pantalla que deseas compartir en la carpeta “capturas de pantalla”, puedes copiar el archivo y enviarlo directamente a alguien a través de correo electrónico o aplicaciones de mensajería, o puedes subirlo a un servicio de intercambio de archivos o plataforma de medios sociales. A muchos jugadores también les gusta compartir sus capturas de pantalla en foros o en comunidades de Minecraft.
Sí, hay una manera de tomar múltiples capturas de pantalla en rápida sucesión en Minecraft. Por defecto, cada vez que pulses la tecla F2, el juego asignará automáticamente un número al nombre del archivo de captura de pantalla. Esto te permite tomar múltiples capturas de pantalla sin sobrescribir las anteriores. Sin embargo, si quieres tomar capturas de pantalla aún más rápido, puedes descargar e instalar un mod o un software de terceros que te permita vincular la función de captura de pantalla a una tecla diferente o añadir funcionalidades adicionales.
Sí, puedes editar tus capturas de pantalla de Minecraft como cualquier otro archivo de imagen. Una vez que hayas tomado una captura de pantalla y la hayas localizado en la carpeta “capturas de pantalla”, puedes abrirla con un software de edición de imágenes como Photoshop o GIMP. Desde ahí, puedes recortar, cambiar el tamaño, añadir filtros o hacer cualquier otro ajuste que desees. Esto puede ser especialmente útil si quieres mejorar la calidad visual o crear miniaturas para tus capturas de pantalla de Minecraft.
Ya puedes jugar a Metal Gear Solid 5 como Snake de Escape From New York En una emocionante colaboración, los jugadores tendrán ahora la oportunidad de …
Leer el artículo¿Cómo conseguir 1000 gemas en Clash Of Clans? ¿Estás cansado de ser derrotado en Clash of Clans? ¿Quieres subir de nivel en tu juego y dominar a tus …
Leer el artículo¿Cómo Eliminar Cuenta Clash Of Clans Ios? Si estás listo para dejar Clash of Clans y quieres eliminar tu cuenta en iOS, nosotros te ayudamos. Tanto si …
Leer el artículo¿Cómo jugar al chat de proximidad entre nosotros? Among Us se ha convertido en uno de los juegos multijugador más populares, conocido por su juego de …
Leer el artículo¿Cómo conseguir la piel de Estrella Shelly si ya tienes Estrellas de Brawl? Si eres fan de Brawl Stars y ya tienes el juego, puede que te preguntes …
Leer el artículo¿Cuánta gente juega a Minecraft? Minecraft, uno de los videojuegos más populares de todos los tiempos, ha cautivado a jugadores de todo el mundo. …
Leer el artículo