Cómo jugar con amigos en Minecraft: Guía completa
Cómo jugar con amigos en Minecraft Jugar a Minecraft con amigos puede ser muy divertido, ya sea explorando nuevos mundos juntos o compitiendo en …
Leer el artículo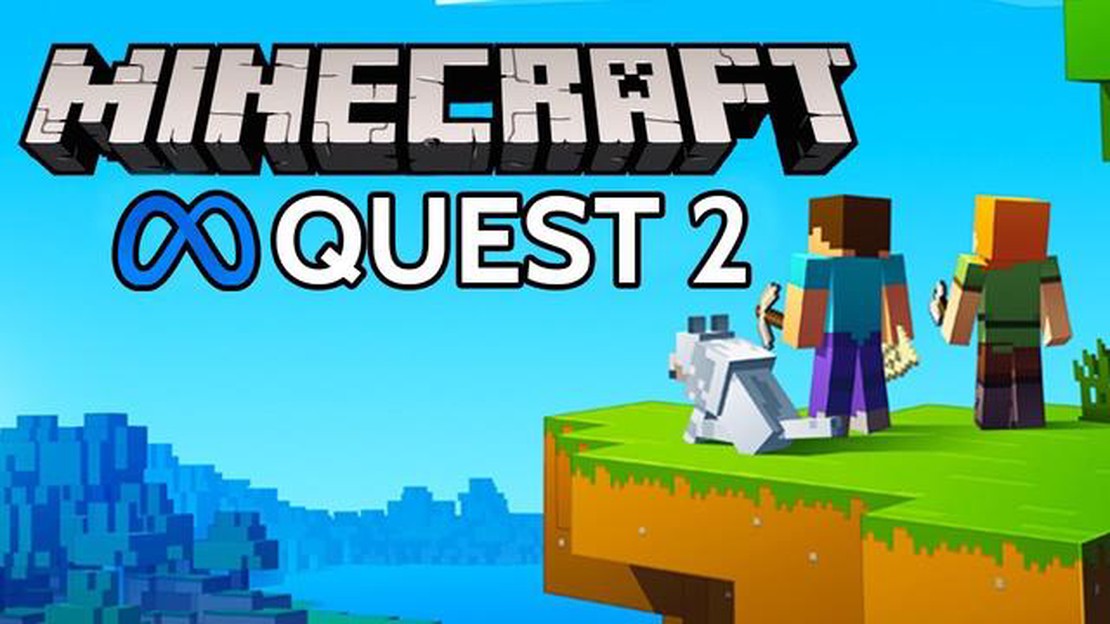
Minecraft, el popular juego sandbox, ofrece a los jugadores una experiencia única y envolvente cuando se juega en plataformas de realidad virtual. Una de estas plataformas es el Oculus Quest 2, un casco de realidad virtual independiente conocido por su portabilidad y sus imágenes de alta calidad. En esta guía paso a paso, te guiaremos a través del proceso de jugar a Minecraft en tu Oculus Quest 2, desde la configuración del casco hasta la exploración del mundo virtual de Minecraft en una RV impresionante.
Paso 1: Configura tu Oculus Quest 2.
Antes de empezar a jugar a Minecraft en tu Oculus Quest 2, tienes que configurar el casco. Esto implica conectar el casco a tu PC, crear o iniciar sesión en tu cuenta Oculus y configurar el sistema Guardian para definir tu zona de juego. Una vez que tus auriculares estén correctamente configurados, puedes pasar al siguiente paso.
Paso 2: Instalar Minecraft para Oculus Quest 2
A continuación, tienes que instalar Minecraft para tu Oculus Quest 2. Para ello, tendrás que acceder a Oculus Store a través de la aplicación Oculus en tu PC y buscar Minecraft. Una vez que encuentres la aplicación Minecraft, haz clic en ella y selecciona la opción para instalarla en tu casco Quest 2. El proceso de instalación puede tardar algún tiempo, así que ten paciencia.
Paso 3: Inicia Minecraft en tu Oculus Quest 2.
Una vez finalizada la instalación, puedes iniciar Minecraft en tu Oculus Quest 2. Ponte los auriculares y ve a la pestaña Biblioteca en la pantalla de inicio de Oculus. Busca la aplicación Minecraft y selecciónala para iniciar el juego. Una vez iniciado el juego, estarás listo para entrar en el mundo de bloques de Minecraft en realidad virtual.
Paso 4: Disfruta de Minecraft en RV.
Ahora que has lanzado Minecraft con éxito en tu Oculus Quest 2, es hora de disfrutar del juego en RV. Ponte los auriculares, coge los mandos Touch y sumérgete en el mundo de Minecraft como nunca antes. Explora vastos paisajes, construye impresionantes estructuras e interactúa con tu entorno virtual mediante gestos y movimientos intuitivos.
Nota: Jugar a Minecraft en el Oculus Quest 2 requiere una zona de juego cómoda, ya que el juego implica moverse físicamente e interactuar con el mundo virtual. Asegúrate de que tienes espacio suficiente para moverte sin obstáculos ni peligros para la seguridad.
Con estas instrucciones paso a paso, ya deberías poder jugar a Minecraft en tu Oculus Quest 2 y experimentar el juego de una forma totalmente nueva. Prepárate para embarcarte en emocionantes aventuras virtuales y dar rienda suelta a tu creatividad en el inmersivo mundo de Minecraft VR.
¡Bienvenido al mundo de los juegos de realidad virtual con Oculus Quest 2! Oculus Quest 2 es un casco de realidad virtual autónomo que ofrece una experiencia de juego envolvente sin necesidad de PC ni sensores externos. Esta guía te guiará a través de los pasos necesarios para empezar a utilizar tu Oculus Quest 2.
Empieza por abrir la caja de tu Oculus Quest 2 y asegurarte de que incluye todos los componentes necesarios. El paquete debe contener el casco, los mandos, el cable de carga y el adaptador de corriente. Sigue las instrucciones de configuración incluidas en la caja para cargar los auriculares y emparejar los mandos.
Descarga la aplicación Oculus en tu smartphone desde App Store o Google Play Store. Abre la aplicación y sigue las instrucciones para emparejarla con tus auriculares Oculus Quest 2. Esto te permitirá controlar los ajustes, navegar por Oculus Store y gestionar tu biblioteca de RV.
Ponte el casco y ajusta las correas para garantizar un ajuste cómodo y seguro. Utiliza el mecanismo deslizante de los laterales para ajustar o aflojar el casco según sea necesario. El Oculus Quest 2 también incluye un mando en la parte posterior para ajustar la sujeción. Asegúrate de que la pantalla está centrada y despejada para disfrutar de la mejor experiencia visual.
Una vez configurado tu Oculus Quest 2, puedes explorar la Oculus Store para encontrar una amplia gama de juegos, aplicaciones y experiencias de RV. Utiliza los mandos para navegar por la tienda y seleccionar el contenido que te interese. Muchos juegos populares como Minecraft están disponibles para su compra y descarga.
Para instalar un juego o aplicación, selecciónalo en Oculus Store y elige “Instalar” o “Comprar” si se trata de un título de pago. Una vez completada la instalación, puedes iniciar el juego desde la sección Oculus Library. Sigue las instrucciones en pantalla para empezar a jugar.
Antes de sumergirte en el juego de RV, es importante configurar el sistema Guardian. Esto te permite definir una zona de juego segura dentro de tu entorno para evitar colisiones. Sigue las instrucciones de la aplicación Oculus o de los cascos para trazar tu zona de juego y configurar el sistema Guardian.
Ahora que tu Oculus Quest 2 está totalmente configurado, puedes empezar a disfrutar de los juegos de RV. Cada juego puede tener controles diferentes, así que asegúrate de familiarizarte con las instrucciones o el tutorial del juego específico. Los mandos Oculus Touch ofrecen un seguimiento intuitivo de la mano y botones para un juego interactivo.
Un mantenimiento adecuado de tu Oculus Quest 2 garantizará su longevidad y un rendimiento óptimo. Limpia las lentes con un paño de microfibra y mantén el casco en un lugar limpio, seco y sin polvo cuando no lo utilices. Evita dejar caer o exponer el casco a temperaturas extremas.
Siguiendo estos pasos, podrás empezar a utilizar rápidamente tu Oculus Quest 2 y empezar a explorar el apasionante mundo de los juegos de realidad virtual. ¡Disfruta de tu experiencia de juego!
Desembalar y configurar tu casco de realidad virtual Oculus Quest 2 es un proceso emocionante que te permitirá sumergirte en el mundo de los juegos de realidad virtual. Sigue estas instrucciones paso a paso para empezar:
Leer también: Descubre las localizaciones de los Fortbytes secretos de Fortnite
5. Conecta el cable de carga a los auriculares Oculus Quest 2. 6. Enchufa el otro extremo del cable de carga a una fuente de alimentación, como una toma de corriente o un puerto USB del ordenador. 7. Deja que el auricular se cargue hasta que alcance una batería completa. 8. Acoplamiento de los mandos:
Leer también: Steam Controller 2: Los planes de Valve para hacerlo realidad9. Pulsa simultáneamente el botón de menú de ambos mandos para encenderlos. 10. Sigue las instrucciones en pantalla para emparejar los mandos con los auriculares. 11. Asegúrate de que los mandos están completamente cargados antes de emparejarlos. 12. **7. Colocación de los auriculares 13. Ajusta las correas de los auriculares para que se adapten cómodamente a tu cabeza. 14. Póngase los auriculares deslizándolos sobre los ojos y ajustando la tensión de la correa según sea necesario. 15. **Configuración inicial 16. Enciende los auriculares Oculus Quest 2 manteniendo pulsado el botón de encendido situado en el lado derecho de los auriculares. 17. Sigue las instrucciones en pantalla para completar la configuración inicial, incluida la conexión a Wi-Fi y el inicio de sesión en tu cuenta de Oculus. 18. Descarga e instala las actualizaciones de software necesarias. 19. Calibra el casco de realidad virtual siguiendo las instrucciones en pantalla. 20. **Explorar la RV 21. Una vez completada la configuración, estás listo para empezar a explorar el mundo de realidad virtual de Oculus Quest 2. 22. Utiliza los mandos para navegar por los menús y seleccionar juegos o experiencias. 23. Sigue las instrucciones adicionales que te proporcione el juego o la experiencia que elijas.
Ya está. Has desembalado y configurado correctamente tu casco de realidad virtual Oculus Quest 2. Disfruta de tu experiencia de juego en realidad virtual.
Para jugar a Minecraft en tu Oculus Quest 2, tendrás que seguir algunos pasos para instalar e iniciar el juego. Aquí tienes una guía paso a paso:
Con estos pasos, deberías poder instalar e iniciar Minecraft en tu Oculus Quest 2. ¡Disfruta explorando el mundo virtual de Minecraft en realidad virtual!
Jugar a Minecraft en el Oculus Quest 2 es una gran manera de experimentar el juego en realidad virtual. Para empezar, necesitarás descargar e instalar Minecraft en tu casco Oculus Quest 2. Sigue estos pasos para instalar Minecraft en tu dispositivo.
Ahora que tienes Minecraft descargado e instalado en tu Oculus Quest 2, puedes disfrutar de la experiencia inmersiva de jugar al juego en realidad virtual. Explora nuevos mundos, construye increíbles estructuras y extrae recursos desde la comodidad de tus auriculares. ¡Diviértete!
Si tienes un Oculus Quest 2 y quieres jugar a Minecraft en realidad virtual, ¡estás de suerte! Aquí tienes una guía paso a paso para ayudarte a empezar:
Ahora que estás en Minecraft VR, puedes utilizar los mandos Oculus Quest 2 para interactuar con el entorno virtual. Puedes minar, construir y explorar como en la versión normal de Minecraft, pero en realidad virtual inmersiva.
Recuerda hacer descansos y ser consciente de tu entorno físico mientras juegas en RV. Disfruta de tu aventura de Minecraft en realidad virtual con Oculus Quest 2.
Sí, puedes jugar a Minecraft en el Oculus Quest 2. Aquí tienes una guía paso a paso sobre cómo hacerlo.
Para jugar a Minecraft en el Oculus Quest 2, necesitarás un PC o un portátil, el cable Oculus Link y una cuenta de Minecraft.
Para conectar el Oculus Quest 2 a tu PC, necesitas descargar e instalar el software Oculus Link en tu PC. A continuación, puedes conectar el Oculus Quest 2 a tu PC utilizando el cable Oculus Link.
No, necesitas un PC o un portátil para jugar a Minecraft en el Oculus Quest 2. El Oculus Quest 2 es un casco de RV autónomo, pero para jugar a Minecraft, necesitas conectarlo a un PC usando el cable Oculus Link.
Sí, puedes usar otros cascos de realidad virtual para jugar a Minecraft. Sin embargo, los pasos para configurarlo pueden variar dependiendo del casco de realidad virtual que tengas.
Jugar a Minecraft en el Oculus Quest 2 no es difícil si sigues la guía paso a paso mencionada en el artículo. Puede llevar algún tiempo configurar el software Oculus Link y conectar el casco a tu PC, pero una vez hecho esto, jugar a Minecraft debería ser relativamente fácil.
Cómo jugar con amigos en Minecraft Jugar a Minecraft con amigos puede ser muy divertido, ya sea explorando nuevos mundos juntos o compitiendo en …
Leer el artículo¿Cómo cambiar la cuenta de Fortnite en Switch? Si eres un jugador de Fortnite y tienes una Nintendo Switch, puede que te encuentres con que quieres …
Leer el artículo¿Qué es el pase de temporada de Call Of Duty? El pase de temporada de Call of Duty es una característica muy popular entre los jugadores de la …
Leer el artículo¿Cómo jugar a Genshin Impact? Genshin Impact es un emocionante juego de rol y acción de mundo abierto desarrollado y publicado por miHoYo. Genshin …
Leer el artículo¿Qué significa Kda en Mobile Legends? Mobile Legends es un popular juego de batallas multijugador en línea (MOBA) que ha ganado muchos seguidores …
Leer el artículo¿Cómo usar Yu Zhong Mobile Legends? Bienvenido a nuestra completa guía sobre el uso de Yu Zhong en Mobile Legends. Yu Zhong es un poderoso héroe …
Leer el artículo