Kuinka ottaa tilannekuvan Pokemon Go:ssa: Pokemon Pokémon: Täydellinen opas
Miten otat tilannekuvan Pokemon Go:ssa? Yksi jännittävimmistä Pokemon Go -peliin lisätyistä ominaisuuksista on mahdollisuus ottaa tilannekuvia …
Lue artikkeli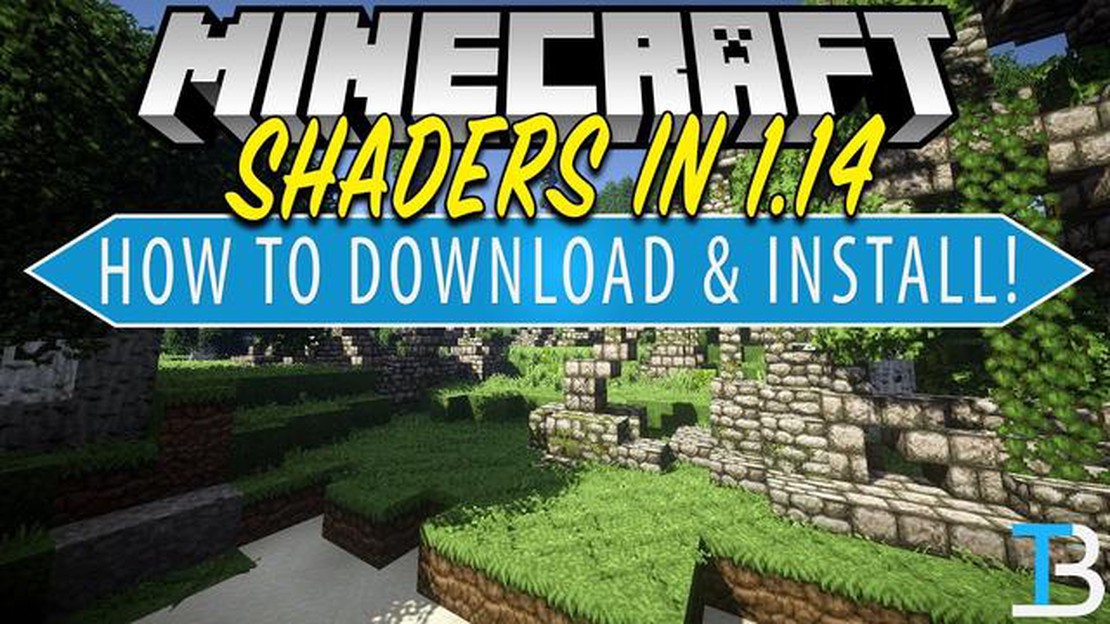
Minecraft on hiekkalaatikkopeli, jonka avulla pelaajat voivat luoda ja tutkia virtuaalimaailmoja. Yksi tapa parantaa Minecraftin visuaalista kokemusta on asentaa varjostimet. Shaderit ovat graafisia modeja, jotka lisäävät realistista valaistusta, varjoja ja muita visuaalisia efektejä peliin. Tässä vaiheittaisessa oppaassa käymme läpi varjostimien asentamisen Minecraftin versioon 1.14.
Vaihe 1: Lataa ja asenna Optifine.
Jotta voit asentaa varjostimet, sinun on ensin ladattava ja asennettava Optifine. Optifine on modi, joka auttaa optimoimaan Minecraftin suorituskykyä ja grafiikkaa. Voit ladata Optifinen menemällä viralliselle Optifine-sivustolle ja klikkaamalla Minecraft 1.14:n kanssa yhteensopivan version latauslinkkiä. Kun lataus on valmis, kaksoisnapsauta ladattua tiedostoa aloittaaksesi asennusprosessin. Asenna Optifine noudattamalla näytön ohjeita.
Vaihe 2: Käynnistä Minecraft Optifinen avulla.
Kun olet asentanut Optifinen, sinun on käynnistettävä Minecraft Optifinen kanssa. Voit tehdä tämän avaamalla Minecraftin käynnistysohjelman ja napsauttamalla “Asennukset”-välilehteä. Klikkaa seuraavaksi “New” luodaksesi uuden asennuksen. Valitse “Version” -pudotusvalikosta Minecraftin versio, johon Optifine on asennettu (esim. “1.14 Optifine”). Anna asennukselle nimi ja napsauta “Create”. Napsauta lopuksi “Play”-painiketta käynnistääksesi Minecraftin Optifinen kanssa.
Vaihe 3: Lataa ja asenna varjostimet
Kun Minecraft on käynnistetty ja Optifine asennettu, voit nyt ladata ja asentaa varjostimet. On monia verkkosivustoja, jotka tarjoavat varjostimia ilmaiseksi ladattavaksi. Varmista, että valitset hyvämaineisen ja luotettavan lähteen. Kun olet valinnut varjostinpaketin, lataa ZIP-tiedosto. Avaa Minecraft-launcher ja napsauta “Options”-painiketta. Napsauta Options-valikossa “Video Settings” ja sitten “Shaders”. Klikkaa “Open Shaders Folder” avataksesi shaders-kansion. Siirrä ladattu shader pack ZIP-tiedosto shaders-kansioon.
Vaihe 4: Aktivoi varjostimet
Kun olet ladannut ja asentanut varjostinpaketin, palaa Minecraft-peliin. Napsauta asetusvalikossa “Video Settings” ja sitten “Shaders”. Shaders-valikossa sinun pitäisi nähdä asentamasi shader pack. Aktivoi varjostinpaketti napsauttamalla sitä. Voit mukauttaa varjostimen asetuksia klikkaamalla “Shader Options”. Kokeile eri asetuksia haluttujen visuaalisten vaikutusten saavuttamiseksi.
Onnittelut! Olet onnistuneesti asentanut varjostimet Minecraft 1.14:ään. Nyt voit nauttia visuaalisesti upeammasta ja mukaansatempaavammasta pelikokemuksesta. Pidä hauskaa Minecraftin virtuaalimaailman tutkimisessa!
Varjostimien asentaminen voi parantaa Minecraftin pelikokemusta huomattavasti lisäämällä realistista valaistusta, varjoja ja muita visuaalisia tehosteita. Tässä on vaiheittainen opas varjostimien asentamisesta Minecraftin versiossa 1.14.
Lue myös: Sword of Time Genshin Impact: Genshinhin Genshinhin: Kaikki mitä sinun tarvitsee tietää!11. Kopioi ladattu shaderpack-tiedosto (.zip tai .rar) “shaderpacks”-kansioon. 12. Valitse varjostin Minecraftissa: 13. Käynnistä Minecraft ja siirry kohtaan “Options” -> “Video Settings” -> “Shaders”. 14. Klikkaa Shaders-valikossa “Shaders Folder” ja valitse juuri asentamasi shaderpack. 15. Napsauta “Done” (Valmis) ja varjostimet otetaan käyttöön Minecraft-pelissäsi.
16. Säädä varjostimen asetuksia (valinnainen): 17. Halutessasi voit muokata varjostinasetuksia lisää menemällä “Options” -> “Video Settings” -> “Shaders” -> “Shader Options”. 18. Kokeile eri asetuksia haluttujen visuaalisten vaikutusten saavuttamiseksi. 19. Tallenna muutokset napsauttamalla “Done”.
Onnittelut! Olet onnistuneesti asentanut varjostimet Minecraftin versioon 1.14. Nauti parannetuista visuaalisista ominaisuuksista ja mukaansatempaavasta pelikokemuksesta!
Minecraft Shaderit ovat modifikaatioita, joita voidaan soveltaa Minecraft-peliin sen grafiikan ja visuaalisten efektien muuttamiseksi. Shaderit lisäävät erilaisia efektejä, kuten realistista valaistusta, varjoja, heijastuksia ja dynaamista säätä, parantaakseen pelin yleisilmettä.
Lue myös: Black Tassel Genshin Impact: Genshin Genshin: Kaikki mitä sinun tarvitsee tietää!
Shaderit toimivat muokkaamalla pelin renderöintimoottoria, joka ohjaa sitä, miten grafiikka luodaan ja näytetään ruudulla. Varjostimien avulla pelaajat voivat luoda upeita grafiikoita, jotka voivat parantaa Minecraft-pelikokemusta merkittävästi.
Saatavilla on monia erityyppisiä varjostimia, joista jokainen tarjoaa omanlaisensa visuaaliset tehosteet ja tyylit. Joidenkin varjostimien tarkoituksena on saada Minecraft näyttämään realistisemmalta, kun taas toiset saattavat antaa pelille eloisamman tai sarjakuvamaisemman ilmeen. Varjostimen valinta riippuu pelaajan henkilökohtaisista mieltymyksistä ja halutusta visuaalisesta tyylistä.
Varjostimien asentaminen Minecraftiin edellyttää varjostinpaketin lataamista ja asentamista, joka sisältää pelin grafiikan muokkaamiseen tarvittavat tiedostot. Asennuksen jälkeen pelaajat voivat ottaa varjostinpaketin käyttöön pelin asetuksissa soveltaakseen valitsemaansa varjostinta ja nauttiakseen uusista visuaalisista efekteistä.
On tärkeää huomata, että vaikka varjostimet voivat parantaa Minecraftin graafista laatua huomattavasti, ne vaativat myös enemmän järjestelmäresursseja toimiakseen kunnolla. Pelaajat, joiden tietokoneet ovat heikompia, saattavat kokea suorituskykyongelmia tai ruudunpäivitysnopeuden laskua varjostimia käytettäessä.
Kaiken kaikkiaan Minecraftin varjostimet tarjoavat jännittävän tavan parantaa pelin visuaalista kokemusta ja antavat pelaajille mahdollisuuden kokea Minecraft aivan uudessa valossa.
Ennen kuin voit asentaa varjostimet Minecraft 1.14:ään, sinun on ladattava ja asennettava Shaders Mod. Näin voit tehdä sen:
Nyt kun olet ladannut ja asentanut Shaders Modin, voit siirtyä seuraavaan vaiheeseen: Minecraft 1.14:n varjostimien etsiminen ja asentaminen.
Shaders Modin asentaminen on seuraava askel Minecraftin grafiikan parantamiseen ja vaikuttavamman pelikokemuksen luomiseen.
Seuraa näitä yksinkertaisia ohjeita Shaders Modin asentamiseksi:
Muista, että Shaders Mod saattaa vaikuttaa tietokoneesi suorituskykyyn ja saattaa vaatia tehokkaamman järjestelmän toimiakseen sujuvasti. Muista säätää asetuksia vastaavasti, jos havaitset viivettä tai suorituskykyongelmia.
Nyt kun olet onnistuneesti asentanut Shaders Modin, voit alkaa tutkia ja kokeilla erilaisia varjostimia Minecraftin pelattavuuden parantamiseksi.
Minecraftin varjostimet ovat graafisia modeja, jotka parantavat pelin visuaalisuutta lisäämällä efektejä, kuten realistista valaistusta, varjoja ja heijastuksia.
Kyllä, voit asentaa varjostimia Minecraftin versioon 1.14. Kaikki varjostimet eivät kuitenkaan ole yhteensopivia kaikkien peliversioiden kanssa, joten tarkista, onko asentamasi varjostin yhteensopiva version 1.14 kanssa.
Jos haluat asentaa Minecraftin varjostimet, sinun on ensin ladattava ja asennettava varjostinpaketti. Kun sinulla on varjostinpakettitiedosto, avaa Minecraftin käynnistysohjelma, valitse haluamasi pelin versio ja napsauta “Muokkaa” vasemmassa alakulmassa. Klikkaa “Muokkaa asennusta” -ikkunassa “Lisää asetuksia” ja lisää shader pack-tiedosto kohtaan “Ohjelman argumentit”. Klikkaa lopuksi “Save” ja käynnistä peli.
Paras shader pack Minecraftille on subjektiivinen ja riippuu henkilökohtaisista mieltymyksistä. Joitakin suosittuja varjostinpaketteja ovat SEUS (Sonic Ether’s Unbelievable Shaders), Continuum ja KUDA. On suositeltavaa kokeilla eri varjostinpaketteja ja katsoa, mistä pidät eniten.
Kyllä, Minecraftin varjostimien asentamiseen on järjestelmävaatimuksia. Shaderit voivat olla vaativia tietokoneen näytönohjaimelle ja suorittimelle, joten varmista, että tietokoneesi täyttää sekä Minecraftin että tietyn asentamasi shaderpackin vähimmäisjärjestelmävaatimukset. Tähän voi kuulua tietty OpenGL-versio, yhteensopiva näytönohjain ja riittävästi RAM-muistia.
Miten otat tilannekuvan Pokemon Go:ssa? Yksi jännittävimmistä Pokemon Go -peliin lisätyistä ominaisuuksista on mahdollisuus ottaa tilannekuvia …
Lue artikkeliMelGeek Pixel Nykypäivän nopeatempoisessa digitaalisessa maailmassa laadukas näppäimistö on välttämätön tuottavuuden ja pelaamisen kannalta. Tässä on …
Lue artikkeliClass=‘p-title-value’Parhaat emolevyt RTX 3060 TI:lle ??[|https://forums.pcgamer.com/data/avatars/l/15/15548.jpg" /> Jos olet innokas pelaaja, joka …
Lue artikkeliKausittaisen metsästäjän jousi Genshin Vaikutus Oletko valmis hallitsemaan taistelukenttää Genshin Impactissa? Ei muuta kuin Bow of the Seasonal …
Lue artikkeliMiten saada Fortnite mobiilissa? Jos olet suositun battle royale -peli Fortniten fani ja haluat ottaa pelikokemuksesi mukaan matkalle, olet onnekas! …
Lue artikkeliMiten tarkistaa Pokemon Card arvo? Jos olet Pokemon-fani ja olet kerännyt Pokemon-kortteja, saatat miettiä, miten voit tarkistaa kokoelmasi arvon. …
Lue artikkeli