Milloin on Call of Duty -tapahtuma? Hanki aikataulu täältä!
Milloin on Call Of Duty -tapahtuma? Jos olet suositun videopelin Call of Duty fani, et halua missata tulevaa tapahtumaa, joka on varmasti …
Lue artikkeli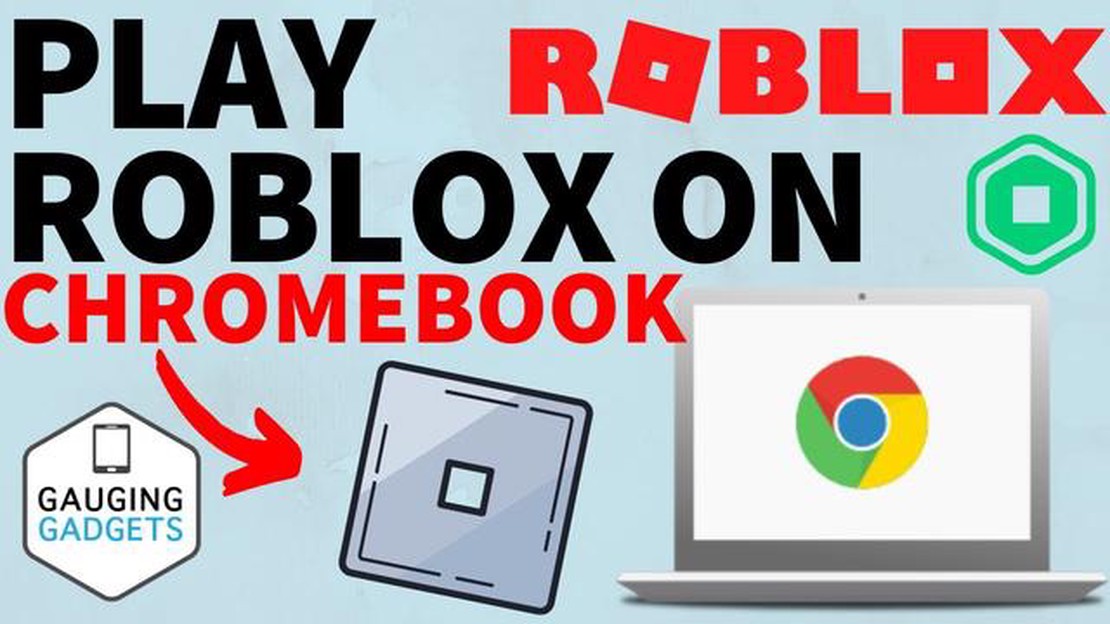
Jos olet Roblox-harrastaja ja omistat Chromebookin, saatat miettiä, onko mahdollista pelata Robloxia laitteellasi. Hyvä uutinen on, että kyllä, se on mahdollista! Tässä vaiheittaisessa oppaassa käymme läpi Robloxin asentamisen Chromebookillesi.
**Vaihe 1: Ota Google Play -kauppa käyttöön **
Ensimmäiseksi sinun on otettava Google Play Store käyttöön Chromebookissasi. Tee tämä menemällä asetusvalikkoon ja napsauttamalla “Sovellukset” tai “Play Store”. Ota sieltä käyttöön mahdollisuus asentaa sovelluksia Google Play Storesta.
Vaihe 2: Lataa Roblox
Kun olet ottanut Google Play Storen käyttöön, etsi “Roblox” hakupalkista ja napsauta sovellusta, kun se näkyy hakutuloksissa. Klikkaa “Asenna” -painiketta aloittaaksesi Robloxin lataamisen Chromebookiin.
Vaihe 3: Käynnistä Roblox
Kun sovellus on ladattu, voit käynnistää Robloxin Chromebookin sovelluskäynnistimestä. Napsauta Roblox-kuvaketta avataksesi sovelluksen ja aloittaaksesi suosikkipeliesi pelaamisen.
Huomaa, että jotkin vanhemmat Chromebook-mallit eivät ehkä ole yhteensopivia Robloxin kanssa. Varmista, että sinulla on uudempi malli, joka tukee Google Play Storea, ennen kuin yrität asentaa Robloxia..
Tämän vaiheittaisen oppaan avulla voit nyt nauttia Robloxin pelaamisesta Chromebookillasi. Pidä hauskaa Robloxin laajan maailman tutkimisessa ja uusien pelien löytämisessä!
Jos olet Roblox-fani ja omistat Chromebookin, saatat miettiä, miten voit asentaa Robloxin laitteeseesi. Vaikka se ei ole yhtä suoraviivaista kuin asentaminen Windows- tai Mac-tietokoneeseen, se on silti mahdollista. Tässä on vaiheittainen opas, jonka avulla pääset alkuun:
sudo apt install steamTämä asentaa Steamin, joka on alusta, jonka avulla voit pelata pelejä, kuten Robloxia, Linuxissa. 3. Avaa Steam: Kun Steam on asennettu, avaa se ja luo uusi tili, jos sinulla ei vielä ole sellaista. Kirjaudu sisään Steam-tilillesi. 4. Asenna Roblox: Etsi Steam-sovelluksessa Roblox kaupasta ja napsauta “Pelaa peliä” -painiketta. Seuraa näytön ohjeita asentaaksesi Robloxin Chromebookiin. 5. Käynnistä Roblox: Kun Roblox on asennettu, palaa Steam-sovellukseen, etsi Roblox kirjastostasi ja käynnistä peli klikkaamalla “Pelaa”-painiketta.
Lue myös: Miten saada sammalta Minecraftissa: Minecraft: Kattava opas
Siinä kaikki! Olet onnistuneesti asentanut Robloxin Chromebookiin. Nyt voit nauttia suosikki Roblox-peliesi pelaamisesta laitteellasi. Hyvää pelaamista!
Jos haluat asentaa Robloxin Chromebookiin, sinun on ensin otettava Developer Mode käyttöön. Tämän tilan avulla voit mukauttaa laitettasi ja asentaa sovelluksia Google Play Storen ulkopuolelta.
Huomaa, että Developer Mode -tilan ottaminen käyttöön poistaa kaikki Chromebookin tiedot, joten varmuuskopioi kaikki tärkeät tiedostot ennen jatkamista.
Kun olet ottanut Developer Mode -tilan käyttöön, voit jatkaa Robloxin asentamista Chromebookiin.
Lue myös: Milloin Call Of Duty Infinite Warfaren beta päättyy? - Kaikki mitä sinun tarvitsee tietää!
Jos haluat vapauttaa Chromebookisi täyden potentiaalin ja saada käyttöösi laajan valikoiman ohjelmistoja ja mukautusvaihtoehtoja, voit asentaa Linuxin Chromebookiisi. Tässä on vaiheittainen opas, miten se tehdään:
Onnittelut! Olet onnistuneesti asentanut Linuxin Chromebookiin. Nyt voit nauttia Linux-käyttöjärjestelmän koko tehosta ja joustavuudesta laitteessasi.
Voit ladata ja asentaa Robloxin Chromebookiin noudattamalla seuraavia ohjeita:
Kun Roblox-sovellus on avattu, voit kirjautua Roblox-tilillesi tai luoda uuden tilin, jos sinulla ei ole olemassa olevaa tiliä. Kirjautumisen jälkeen voit aloittaa pelien pelaamisen ja Roblox-alustan tutkimisen suoraan Chromebookissasi.
Huomautus: On tärkeää, että Chromebookisi on päivitetty Chrome OS:n uusimpaan versioon, jotta se on yhteensopiva Roblox-sovelluksen kanssa. Lisäksi jotkin vanhemmat Chromebook-mallit eivät ehkä pysty käyttämään Roblox-sovellusta laitteistorajoitusten vuoksi.
Kyllä, voit pelata Robloxia Chromebookillasi asentamalla pelin Android-version. Seuraa artikkelin vaiheittaista opasta ja opi asentamaan Roblox Chromebookiin.
Jos Chromebookisi ei tue Google Play Storea, et voi asentaa Robloxia suoraan Play Storesta. Voit kuitenkin kokeilla käyttää Android-emulaattoria, kuten ARC Welderia, Robloxin käyttämiseen Chromebookissasi. Artikkelissa on vaiheittainen opas Robloxin asentamiseen ARC Welderin avulla.
Ei, et voi asentaa Robloxia Chromebookiin ottamatta kehittäjätilaa käyttöön. Kehittäjätilan ottaminen käyttöön on välttämätöntä, jotta voit asentaa kolmannen osapuolen sovelluksia, kuten Robloxin, Chromebookiin.
Kyllä, jos Chromebookisi tukee Linuxia, voit yrittää asentaa Robloxin Linux-version Chromebookiisi. Artikkelissa on vaiheittainen opas siitä, miten Roblox asennetaan Linuxin avulla Chromebookiin.
Milloin on Call Of Duty -tapahtuma? Jos olet suositun videopelin Call of Duty fani, et halua missata tulevaa tapahtumaa, joka on varmasti …
Lue artikkeliKuinka saada pahvilaatikoita Animal Crossingissa Jos pelaat Animal Crossing: New Horizonsia, olet todennäköisesti jossain vaiheessa törmännyt …
Lue artikkeliMitä rakentaa Minecraft Survivalissa? Minecraft on peli, joka tarjoaa loputtomasti mahdollisuuksia luovuudelle. Yksi pelin nautinnollisimmista …
Lue artikkeliParhaat langattomat pelikuulokkeet vuonna 2023 Pelikuulokkeista on tullut olennainen lisävaruste pelaajille, sillä ne tarjoavat mukaansatempaavan …
Lue artikkeliMiten pelata Call Of Duty? Call of Duty on yksi maailman suosituimmista ensimmäisen persoonan räiskintäpeleistä, jolla on omistautunut fanikunta eri …
Lue artikkeliMinecraft speedrunner Dream myöntää huijanneensa vahingossa ennätyksellisessä suorituksessa Järkyttävällä tavalla suosittu Minecraft speedrunner Dream …
Lue artikkeli