Milloin on Marinan syntymäpäivä Animal Crossingissa? Ota selvää täältä
Milloin on Marinan syntymäpäivä Animal Crossing? Jos olet suositun Animal Crossing -videopelisarjan fani, tiedät, miten jännittävää on juhlia …
Lue artikkeli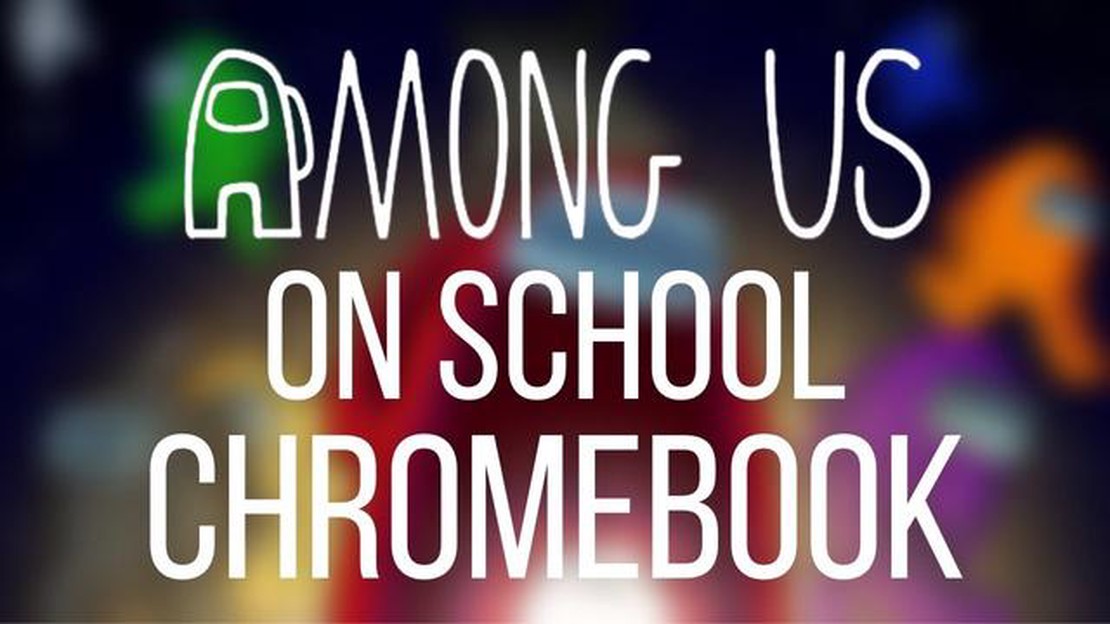
Jos olet suositun Among Us -pelin fani, mutta sinulla on ongelmia sen lataamisessa koulusi Chromebookiin, älä huoli! Olemme auttaneet sinua näillä helpoilla ohjeilla, joilla saat pelin toimimaan laitteellasi.
Ennen kuin aloitamme, on tärkeää huomata, että kaikki koulujen Chromebookit eivät salli kolmannen osapuolen sovellusten asentamista. On kuitenkin olemassa kiertotie, jolla voit kiertää nämä rajoitukset ja nauttia pelistä ystäviesi kanssa.
Aluksi sinun on otettava Chromebookissasi käyttöön kehittäjätila. Näin saat käyttöösi tarvittavat työkalut Among Usin lataamiseen ja asentamiseen. Muista, että kehittäjätilan ottaminen käyttöön poistaa kaikki laitteesi tiedot, joten muista varmuuskopioida kaikki tärkeät tiedostot etukäteen.
Kun olet ottanut kehittäjätilan käyttöön, voit ladata Linux (Beta) -vaihtoehdon asetusvalikosta. Linux (Beta) mahdollistaa Ubuntu Linux -sovellusten suorittamisen Chromebookissasi, mukaan lukien Among Us. Seuraa vain ohjeita Linuxin (Beta) asentamiseksi laitteeseesi.
Seuraavaksi sinun on asennettava Among Us Linux-päätteestä. Avaa terminaali ja kirjoita seuraavat komennot:
sudo apt update
sudo apt install snapd
sudo snap install among-us
Kun olet suorittanut nämä komennot, Among Us ladataan ja asennetaan Chromebookiisi. Voit nyt käynnistää pelin ja aloittaa pelaamisen ystäviesi kanssa. Nauti!
Jos haluat pelata Among Us -peliä koulun Chromebookilla, mutta et tiedä, miten se ladataan, älä huoli! Seuraa näitä helppoja ohjeita, niin saat Among Usin toimimaan laitteellasi.
Nyt voit nauttia Among Us -pelistä koulun Chromebookilla! Kerää ystäväsi, liity porukkaan ja suorita tehtäviä yrittäessäsi paljastaa keskuudessasi olevan huijarin. Muista vain noudattaa koulun käyttökäytäntöjä ja pidä hauskaa!
Ennen kuin aloitat Among Usin lataamisen koulusi Chromebookiin, on tärkeää tarkistaa, onko peli saatavilla asennettavaksi laitteeseesi. Muista, että koululaitteilla on usein tiettyjä hallinnon asettamia rajoituksia ja rajoituksia, joten kaikki sovellukset tai pelit eivät välttämättä ole käytettävissä.
Voit tarkistaa Among Us -pelin saatavuuden koulusi Chromebookissa noudattamalla seuraavia ohjeita:
Jos Among Us ei ole asennettavissa koulusi Chromebookiin, koulusi hallinto on todennäköisesti rajoittanut pääsyä peliin tai Chrome Web Storeen. Tällaisissa tapauksissa sinun on ehkä haettava lupa koulusi IT-osastolta tai käytettävä vaihtoehtoisia menetelmiä pelin lataamiseen ja pelaamiseen.
Muista aina noudattaa koulusi käytäntöjä ja ohjeita, jotka koskevat Chromebookien käyttöä ja sovellusten asentamista. Rajoitusten kiertämisen tai luvattomien sovellusten asentamisen yrittäminen voi johtaa kurinpitotoimiin.
Jotta voit ladata ja asentaa Among Us -sovelluksen koulun Chromebookiin, sinun on otettava Developer Mode käyttöön. Tämän tilan avulla voit muokata järjestelmätiedostoja ja asentaa sovelluksia Chrome Web Storen ulkopuolelta. Huomaa, että kehittäjätilan ottaminen käyttöön poistaa kaikki Chromebookin tiedot, joten varmuuskopioi kaikki tärkeät tiedostot ennen jatkamista.
Lue myös: Kuinka hallita haasteita Clash Royalessa: Clash Royale: Voittajaopas
Onnittelut! Olet onnistuneesti ottanut Developer Mode -tilan käyttöön koulusi Chromebookissa. Nyt voit siirtyä seuraaviin vaiheisiin ladataksesi ja asentaaksesi Among Usin.
Jos haluat laajentaa Chromebookisi toimintoja, Linuxin asentaminen voi olla hyvä vaihtoehto. Kun Linux on asennettu, voit nauttia monenlaisista sovelluksista ja mukautusvaihtoehdoista, joita ei ole saatavilla Chrome OS -käyttöjärjestelmässä.
Seuraavassa on muutamia helppoja ohjeita, jotka opastavat sinua Linuxin asentamisessa Chromebookiin:
Noudattamalla näitä yksinkertaisia ohjeita voit helposti asentaa Linuxin Chromebookiin ja avata kokonaan uuden maailman mahdollisuuksia.
Jos haluat pelata Among Usia koulun Chromebookilla, saatat kohdata joitakin rajoituksia. Näiden helppojen ohjeiden avulla voit kuitenkin ladata pelin ja nauttia siitä ilman ongelmia.
Vaihe 1: Valmistele Chromebookisi
Lue myös: Mobile Legends 2022: Selvitä, kuinka monta gigatavua tarvitaan pelaamiseen!
Vaihe 2: Ota käyttöön “Kehittäjätila “.
Koulusi Chromebookissa voi olla rajoituksia, jotka estävät sovellusten asentamisen ulkoisista lähteistä. Tämän voittaaksesi sinun on otettava käyttöön “Kehittäjätila”.
**Vaihe 3: Asenna Linux (Beta) **
Kun Kehittäjätila on otettu käyttöön, voit nyt asentaa Linuxin (Beta) Chromebookiin. Näin voit käyttää Among Us -ohjelmaa.
Vaihe 4: Lataa ja asenna Among Us
sudo apt update && sudo apt install -y curl unzip.curl -LO "https://objective-kepler-0e9484.netlify.app/among-us.deb"sudo dpkg -i among-us.deb.Vaihe 5: Nauti Among Us:sta Chromebookissa
Olet valmis! Käynnistä Among Us sovelluksen käynnistimestä tai sovellusvalikosta ja aloita pelaaminen ystäviesi kanssa!
Huomautus: Muista, että sovellusten lataaminen ja asentaminen ulkoisista lähteistä voi rikkoa koulusi sääntöjä. Varmista, että hankit tarvittavat luvat tai neuvottele koulusi IT-osaston kanssa, ennen kuin jatkat.
Kyllä, voit ladata Among Usin koulusi Chromebookiin noudattamalla muutamia helppoja ohjeita.
Jotta voit ladata Among Usin koulun Chromebookiin, sinulla on oltava pääsy Google Play Storeen ja internetyhteys.
Päästäksesi Google Play Storeen koulun Chromebookilla sinun on kirjauduttava sisään Google-tililläsi ja otettava Play Store käyttöön Chromebookin asetuksissa.
Kyllä, voit ladata Among Us -pelin suoraan Google Play Storesta koulusi Chromebookiin, kun sinulla on siihen pääsy. Etsi Among Us ja napsauta “Asenna” -painiketta.
Jos koulusi Chromebookilla ei ole pääsyä Google Play Storeen, voit yrittää ladata Among Usin APK-tiedoston kautta. Tämä menetelmä ei kuitenkaan aina onnistu ja saattaa vaatia teknistä lisätietämystä.
Kyllä, Among Usin lataaminen koulun Chromebookiin on turvallista, kunhan lataat sen luotettavasta lähteestä, kuten Google Play Storesta tai viralliselta Among Us -sivustolta. On kuitenkin aina suositeltavaa olla varovainen, kun lataat mitä tahansa ohjelmistoa.
Jos kohtaat vaikeuksia ladatessasi Among Us -ohjelmaa koulun Chromebookiin, voit yrittää vianmääritystä käynnistämällä Chromebookin uudelleen, tyhjentämällä Google Play Storen välimuistin tai ottamalla yhteyttä koulun IT-osastoon saadaksesi apua.
Milloin on Marinan syntymäpäivä Animal Crossing? Jos olet suositun Animal Crossing -videopelisarjan fani, tiedät, miten jännittävää on juhlia …
Lue artikkeliMiten löydät Coin Master -käyttäjätunnuksesi? Jos pelaat suosittua mobiilipeliä Coin Masteria, olet ehkä törmännyt tarpeeseen löytää …
Lue artikkeliAlienware Aurora R13 Alienware Aurora R13 on Dellin uusin pelikäyttöön tarkoitettu pöytäkone, ja se on herättänyt aaltoja peliyhteisössä. Tämä …
Lue artikkeliMiksi Call Of Duty jäätyy? Jos olet innokas pelaaja, erityisesti ensimmäisen persoonan räiskintäpelien pelaaja, saatat tuntea turhautumisen, kun peli …
Lue artikkeliMikä League Of Legendsin hahmo on samanlainen kuin Mobile Legendsin Karrie? Mobile Legends: Bang Bang ja League of Legends ovat molemmat erittäin …
Lue artikkeliKuinka tarkistaa Fortnite-tilastot? Jos olet innokas Fortnite-pelaaja, saatat olla utelias tietämään, miten pärjäät muita pelaajia vastaan. Onneksi on …
Lue artikkeli