Opi pelaamaan Atlas Mobile Legends -pelissä: Bang Bang
Miten pelata Atlas Mobile Legends? Atlas on voimakas tankkisankari Mobile Legends -pelissä: Bang Bang. Hänet tunnetaan kyvystään hallita …
Lue artikkeli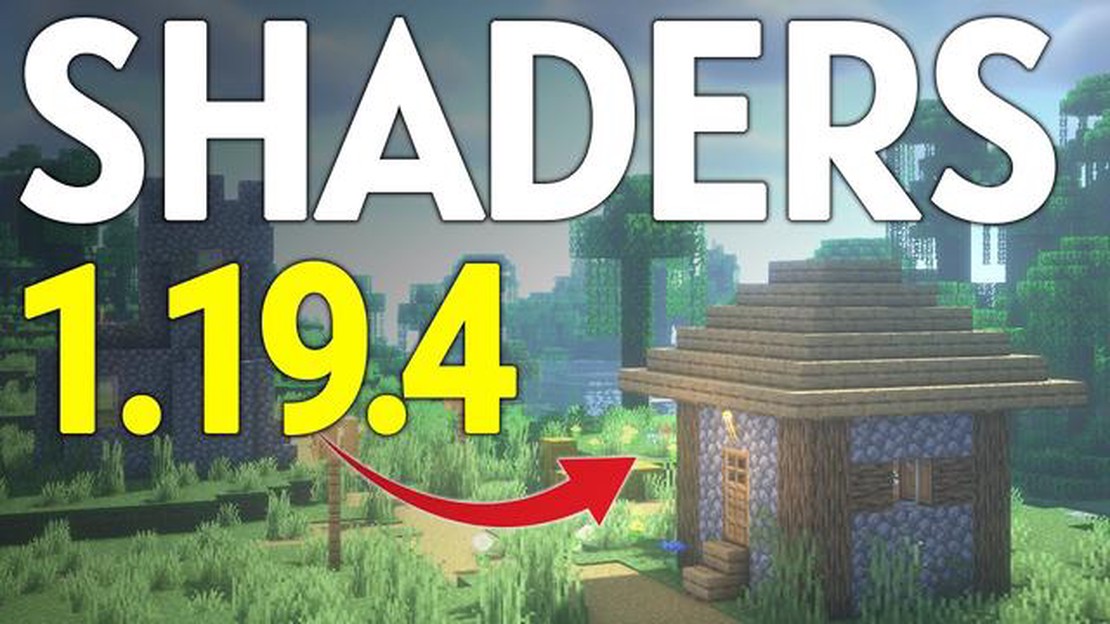
Jos olet Minecraft-fani, olet luultavasti kuullut shadereista. Shaderit ovat graafisia parannuksia, jotka voivat muuttaa pelin grafiikkaa ja saada sen näyttämään realistisemmalta ja mukaansatempaavammalta. Dynaamisen valaistuksen ja varjojen lisäämisestä vesi- ja lehtitehosteiden parantamiseen varjostimet voivat parantaa Minecraftin visuaalista kokemusta huomattavasti.
Tässä vaiheittaisessa oppaassa käymme läpi Minecraftin varjostimien lataamisen. Olitpa sitten uusi varjostimien käyttäjä tai veteraanipelaaja, joka haluaa kokeilla uusia varjostimia, tämä opas auttaa sinua pääsemään alkuun.
1. Etsi varjostinmodi
Ensimmäinen askel on löytää mieltymyksiisi sopiva varjostinmodi. Minecraftille on saatavilla useita suosittuja shaders-modeja, kuten SEUS (Sonic Ether’s Unbelievable Shaders), KUDA Shaders ja Sildur’s Vibrant Shaders. Näissä modeissa on erilaisia ominaisuuksia ja suoritustasoja, joten voit valita tietokoneesi ominaisuuksiin parhaiten sopivan modin.
Vinkki: Voit löytää varjostinmodeja esimerkiksi CurseForgen tai Minecraftin foorumin kaltaisilta sivustoilta.
2. Lataa ja asenna Optifine
Ennen kuin voit käyttää varjostimia Minecraftissa, sinun on asennettava Optifine. Optifine on modi, joka parantaa Minecraftin suorituskykyä ja lisää graafisia lisäasetuksia. Se mahdollistaa myös tuen varjostimille.
Voit ladata Optifinen menemällä Optifinen verkkosivustolle ja etsimällä Minecraft-versiosi mukaisen version. Kun olet ladannut Optifine JAR-tiedoston, kaksoisnapsauta sitä aloittaaksesi asennusprosessin. Varmista, että valitset “Asenna”, kun vaihtoehto tulee näkyviin, ja Optifine asennetaan tietokoneellesi.
3. Asenna Shaders Mod
Kun olet asentanut Optifinen, voit nyt asentaa shaders-modin. Etsi tätä varten aiemmin lataamasi shaders mod JAR-tiedosto. Avaa Minecraft-launcher ja klikkaa “Launch Options”. Valitse sitten Minecraft-versio, johon olet asentanut Optifinen, ja napsauta “Add New”. Anna uudelle laukaisukonfiguraatiolle nimi ja valitse “Version” -pudotusvalikosta asentamasi Optifine-versio. Etsi lopuksi “Game Directory” -kentässä shaders mod JAR-tiedosto ja valitse se. Klikkaa “Tallenna”, ja shaders-mod lisätään Minecraft-käynnistysohjelmaan.
4. Mukauta ja käytä varjostimia
Olet melkein valmis! Nyt kun sinulla on Optifine ja shaders-mod asennettuna, voit muokata ja soveltaa shadereita Minecraftissa. Käynnistä Minecraft ja napsauta “Options”. “Video Settings” -valikosta löydät “Shaders…” -painikkeen. Klikkaa sitä päästäksesi shaders-asetuksiin.
Sieltä voit valita haluamasi varjostinpaketin ja säätää erilaisia graafisia asetuksia, kuten valaistusta, varjoja, heijastuksia ja muuta. Kun olet tyytyväinen muokkauksiisi, napsauta “Valmis” -painiketta soveltaaksesi varjostimia peliin.
Siinä kaikki! Olet onnistuneesti ladannut varjostimet Minecraftia varten. Nauti siitä, että voit tutustua parannettuun grafiikkaan ja mukaansatempaavaan visuaaliseen kokemukseen, jonka varjostimet tuovat peliin.
Lue myös: Virhekoodin 524 ymmärtäminen Robloxissa: Roblox: Syyt, korjaukset ja ratkaisut
Jos haluat parantaa Minecraftin grafiikkaa ja parantaa pelikokemusta, varjostimet voivat olla loistava tapa tehdä se. Shaderit ovat peliin tehtäviä muutoksia, jotka lisäävät realistisia valaistusefektejä, parempia tekstuureja ja paljon muuta.
Tässä on vaiheittainen opas siitä, miten voit ladata varjostimia Minecraftiin:
Lue myös: Assassin's Creed Valhalla: Kuinka suoritat Chipping Away -tehtävän
Muista, että varjostimien asentaminen saattaa vaatia tehokkaamman tietokoneen toimiakseen sujuvasti, sillä ne voivat vaatia paljon resursseja. Varmista, että tietokoneesi täyttää asentamiesi varjostimien järjestelmävaatimukset.
Tämän vaiheittaisen oppaan avulla sinun pitäisi nyt pystyä helposti lataamaan ja asentamaan Minecraftin varjostimet, jotka parantavat peliesi visuaalisuutta ja tekevät Minecraft-kokemuksestasi entistäkin mukaansatempaavamman.
Kun olet asentanut Minecraftin varjostinmodin, voit valita ja asentaa varjostinpaketin. Shader pack on joukko tiedostoja, jotka muokkaavat tapaa, jolla Minecraftin grafiikka- ja valaistusefektit näkyvät pelissä. Verkossa on saatavilla lukuisia varjostinpaketteja, jotka tarjoavat erilaisia visuaalisia tyylejä ja tehosteita. Tässä on vaiheittainen opas siitä, miten valitset ja asennat varjostinpaketin Minecraftia varten:
Onnittelut! Olet nyt onnistuneesti valinnut ja asentanut varjostinpaketin Minecraftia varten. Nauti parannetuista grafiikoista ja mukaansatempaavista valotehosteista pelatessasi.
OptiFine on Minecraft-mod, joka mahdollistaa paremman suorituskyvyn ja grafiikan mukauttamisen. Sitä tarvitaan myös useimpien varjostimien toimimiseen. Tässä kerrotaan, miten OptiFine ladataan ja asennetaan:
Siinä kaikki! Olet onnistuneesti ladannut ja asentanut OptiFinen. Nyt voit jatkaa Minecraftin varjostimien lataamista ja asentamista.
Kun olet ladannut ja asentanut Minecraftin varjostimet, sinun on määritettävä varjostinasetukset, jotta saavutat halutut visuaaliset tehosteet. Seuraa alla olevia ohjeita varjostinasetusten määrittämiseksi:
Nyt kun olet määrittänyt varjostinasetukset, voit käynnistää maailman Minecraftissa ja kokea varjostimien tarjoamat parannetut visuaaliset ominaisuudet.
Minecraftin varjostimien lataaminen voi parantaa pelikokemustasi huomattavasti lisäämällä peliin realistisempaa ja mukaansatempaavampaa grafiikkaa. Se voi tehdä valaistusefekteistä, varjoista ja veden heijastuksista vaikuttavampia ja visuaalisesti houkuttelevampia.
Ei, varjostimet eivät ole yhteensopivia kaikkien Minecraft-versioiden kanssa. Sinun on varmistettava, että lataamasi varjostimet on suunniteltu juuri sitä Minecraft-versiota varten, jota pelaat. Eri versioille on saatavilla erilaisia varjostimia, joten valitse peliversiosi mukainen varjostin.
Voit löytää erilaisia varjostimia Minecraftille suosituilta Minecraft-yhteisöjen foorumeilta, verkkosivustoilta ja modausalustoilta. Suosittuja verkkosivustoja ovat esimerkiksi CurseForge, Planet Minecraft ja Shaderpacks.com. Näillä sivustoilla on laaja valikoima varjostimia ladattavissa.
Kyllä, voit muokata lataamiasi varjostimia omien mieltymystesi mukaan. Monissa varjostinpaketeissa on mukautettavia vaihtoehtoja, joiden avulla voit säätää erilaisten graafisten efektien, kuten valaistuksen, varjojen ja heijastusten, voimakkuutta. Voit yleensä käyttää näitä mukautusvaihtoehtoja pelin asetusvalikossa tai varjostinpaketin erillisessä määritystiedostossa.
Kyllä, varjostimet voivat vaikuttaa pelin suorituskykyyn. Koska varjostimet lisäävät peliin enemmän graafisia tehosteita ja laskutoimituksia, ne vaativat tietokoneen näytönohjaimelta enemmän suoritustehoa. Jos tietokoneesi teho ei riitä, varjostimien käyttö voi aiheuttaa merkittävää laskua ruudunpäivitysnopeudessa ja kokonaissuorituskyvyssä. On suositeltavaa, että sinulla on kunnollinen pelitietokone, jossa on oma näytönohjain, jotta voit nauttia varjostimista täysin ilman suorituskykyongelmia.
Miten pelata Atlas Mobile Legends? Atlas on voimakas tankkisankari Mobile Legends -pelissä: Bang Bang. Hänet tunnetaan kyvystään hallita …
Lue artikkeliKuinka paljon Minecraft maksaa Pc:llä? Oletko valmis aloittamaan uskomattoman seikkailun Minecraftin laajassa pikselimaailmassa? Ennen kuin sukellat …
Lue artikkeliMikä on moninpelitaistelu Clash Of Clansissa? Supercellin kehittämä Clash of Clans on massiivisen suosittu mobiilistrategiapeli, joka on valloittanut …
Lue artikkeliKuinka käyttää prinsessaa Clash Royalessa? Prinsessa on yksi Clash Royalen monipuolisimmista ja tehokkaimmista korteista. Pitkän kantaman …
Lue artikkeliKuka on Akai Master Mobile Legends? Kun on kyse Mobile Legends -maailmasta, yksi sankari erottuu muista. Akai, mahtava pandasoturi, tunnetaan …
Lue artikkeliMiten asentaa Call Of Duty World At War Modit? Call of Duty: World at War on suosittu ensimmäisen persoonan räiskintäpeli, joka julkaistiin vuonna …
Lue artikkeli