Helppoja tapoja katsoa live Clash Royale -otteluita verkossa [Verkkosivuston nimi]
Miten katsoa live Clash Royale? Oletko Clash Royale -fani ja haluat katsoa live-otteluita verkossa? Olitpa sitten satunnainen pelaaja tai kova fani, …
Lue artikkeli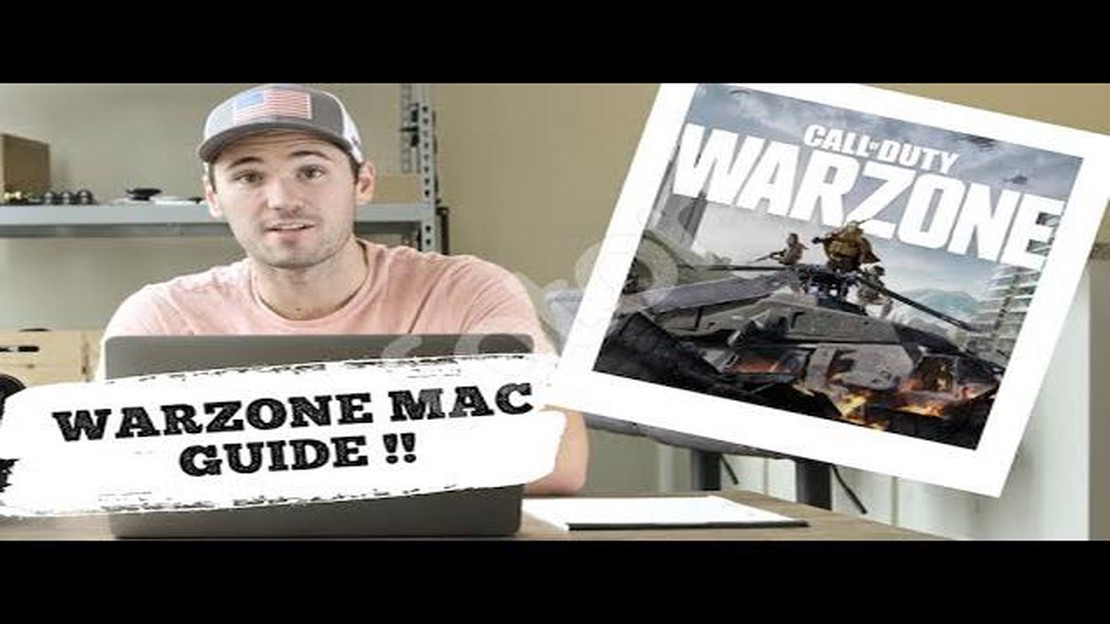
Tervetuloa vaiheittaiseen oppaaseemme siitä, miten pelata Call of Dutya Macilla! Call of Duty -sarjan suosion myötä monet Mac-käyttäjät haluavat päästä mukaan toimintaan. Onneksi Call of Dutyn pelaamiseen Macilla on useita menetelmiä, ja me opastamme sinua prosessin aikana.
Menetelmä 1: Boot Campin käyttö
Jos haluat pelata Call of Dutya Macilla ilman suorituskyky- tai yhteensopivuusongelmia, Boot Campin käyttäminen on suositeltava menetelmä. Boot Campin avulla voit asentaa Windowsin Mac-tietokoneeseesi, jolloin voit käyttää kaikkia Windows-alustalla saatavilla olevia pelejä ja sovelluksia. Seuraa näitä ohjeita päästäksesi alkuun:
Menetelmä 2: Virtualisointiohjelmiston käyttäminen
Jos et halua osioida kiintolevyäsi tai haluat joustavasti vaihtaa macOS:n ja Windowsin välillä saumattomasti, voit käyttää virtualisointiohjelmistoa Windowsin käyttämiseen Macissa. Tässä ovat seuraavat vaiheet:
Huomautus: Virtualisointiohjelmiston käyttäminen saattaa heikentää suorituskykyä verrattuna Call of Dutyn suorittamiseen natiivisti Windowsissa. Muista varata virtuaalikoneelle riittävästi resursseja pelikokemuksen optimoimiseksi.
Seuraamalla näitä menetelmiä voit nauttia Call of Dutyn mukaansatempaavasta maailmasta Macilla. Käytitpä sitten Boot Campia tai virtualisointiohjelmistoa, muista päivittää Macin järjestelmäohjelmisto ja ajurit säännöllisesti optimaalisen suorituskyvyn varmistamiseksi. Hyvää pelaamista!
Jos olet Mac-käyttäjä ja haluat pelata Call of Duty -peliä, saatat luulla, ettei sinulla ole onnea. On kuitenkin itse asiassa useita tapoja pelata Call of Dutya Macilla. Tässä on vaiheittainen opetusohjelma, joka näyttää miten.
Näiden vaihtoehtojen avulla Mac-käyttäjät voivat nyt nauttia Call of Dutyn pelaamisesta tietokoneillaan. Riippumatta siitä, käytätkö Boot Campia, virtuaalikonetta vai pelaatko Remote Playn kautta, muista noudattaa ohjeita huolellisesti ja varmista, että Macisi täyttää järjestelmävaatimukset sujuvan pelikokemuksen takaamiseksi.
Jotta voit pelata Call of Dutya Macilla, sinun on asennettava Windows-emulaattori. Windows-emulaattori on ohjelma, jonka avulla voit ajaa Windows-sovelluksia Mac-käyttöjärjestelmässä. Alla on ohjeita Windows-emulaattorin asentamiseen:
Asentamalla Windows-emulaattorin ja luomalla virtuaalikoneen voit pelata Call of Dutya ja muita Windows-sovelluksia Macissa. On tärkeää huomata, että Windowsin käyttäminen Macissa voi vaatia huomattavan määrän järjestelmäresursseja, joten varmista, että Macisi täyttää sekä emulaattorin että itse pelin vähimmäisvaatimukset.
Kun olet määrittänyt Macisi käyttämään Windowsia Boot Campin avulla, on aika ladata Call of Duty ja sen pelaamiseen Macilla tarvittavat ohjelmistot.
Lue myös: Kuinka saada Overkill Perk Call of Duty Mobile -palvelussa
Tässä ovat seuraavat vaiheet:
Valitsemastasi Call of Duty -versiosta riippuen saatat joutua noudattamaan muita asennusohjeita. Muista lukea ja noudattaa niitä huolellisesti.
Lue myös: Löydä parhaat tavat kosiskella Leahia Stardew Valleyssa
Call of Dutyn lisäksi sinun on myös ladattava ja asennettava ohjelmisto nimeltä “Wine”. Wine on avoimen lähdekoodin yhteensopivuuskerros, jonka avulla voit käyttää Windows-ohjelmia Macissa.
Kun olet onnistuneesti ladannut ja asentanut Call of Dutyn ja Winen, voit siirtyä seuraavaan vaiheeseen, joka on Winen konfigurointi ja Call of Dutyn käyttäminen Macissa.
Kun olet asentanut emulaattorin Maciin, on aika konfiguroida se optimaalista suorituskykyä varten ja asettaa pelikohtaiset asetukset. Seuraa alla olevia ohjeita emulaattorin ja peliasetusten määrittämiseksi:
Seuraamalla näitä vaiheita voit määrittää Macin emulaattorin ja pelin asetukset niin, että saat parhaan mahdollisen pelikokemuksen pelatessasi Call of Dutya. Muista kokeilla eri asetuksia löytääksesi järjestelmällesi optimaalisen kokoonpanon.
Kyllä, voit pelata Call of Dutya Macilla. Tähän on käytettävissä useita menetelmiä.
Järjestelmävaatimukset Call of Dutyn pelaamiseen Macilla voivat vaihdella pelattavasta peliversiosta riippuen. Yleisesti ottaen tarvitset kuitenkin suhteellisen modernin Mac-tietokoneen, jossa on kohtuullinen määrä RAM-muistia ja hyvä näytönohjain.
Jos haluat asentaa Call of Dutyn Mac-tietokoneeseesi, sinun on ostettava pelin digitaalinen kopio hyvämaineisesta verkkokaupasta. Kun olet ostanut pelin, voit ladata ja asentaa sen kaupan antamien ohjeiden mukaisesti.
Kyllä, voit pelata Call of Dutya Macilla ilman Boot Campia tai virtuaalikonetta. Saatavilla on useita menetelmiä, joiden avulla voit pelata Windows-pelejä Macissa ilman lisäohjelmia.
Kyllä, Call of Dutyn moninpelejä on mahdollista pelata Macilla. Peli tukee verkkomoninpeliominaisuuksia, joiden avulla voit pelata muiden pelaajien kanssa ympäri maailmaa.
Kyllä, Call of Duty for Macille on useita vaihtoehtoja. Suosittuja vaihtoehtoja ovat esimerkiksi Battlefield, Overwatch ja Counter-Strike: Global Offensive.
Kyllä, Call of Dutya on mahdollista pelata Mac-kannettavalla tietokoneella. Suorituskyky voi kuitenkin vaihdella kannettavan tietokoneen tietyn mallin ja sen laitteistomääritysten mukaan.
Miten katsoa live Clash Royale? Oletko Clash Royale -fani ja haluat katsoa live-otteluita verkossa? Olitpa sitten satunnainen pelaaja tai kova fani, …
Lue artikkeliMiten tehdä Macarons Toca Boca? Tervetuloa Toca Bocaan - hauskaan ja opettavaiseen sovellukseen, jonka avulla voit oppia tekemään herkullisia …
Lue artikkeliMikä on paras emulaattori Call of Duty Mobile -palvelulle? Call of Duty Mobile on valloittanut pelimaailman myrskyllä tuomalla suositun pelisarjan …
Lue artikkeliMiten löytää joku Clash Of Clansissa? Clash of Clans on suosittu mobiilistrategiapeli, jossa pelaajat rakentavat ja puolustavat omia kyliään. Jotta …
Lue artikkeliMiten Minecraft? Tervetuloa aloittelijan oppaaseen siitä, miten Minecraftata kuin ammattilainen! Minecraft on suosittu hiekkalaatikkopeli, jossa …
Lue artikkeliParhaat Diablo 2: Resurrected -modit Diablo 2: Resurrected on odotettu remasteroitu versio Blizzard Entertainmentin klassisesta toimintaroolipelistä. …
Lue artikkeli