Vaiheittainen opas: Pokemon Platinum - Helppo ja nopea nollaus.
Kuinka nollata Pokemon Platinum? Haluatko aloittaa uuden seikkailun Pokemon Platinumissa? Ehkä haluat kokeilla uutta Pokemon-joukkuetta tai vain kokea …
Lue artikkeli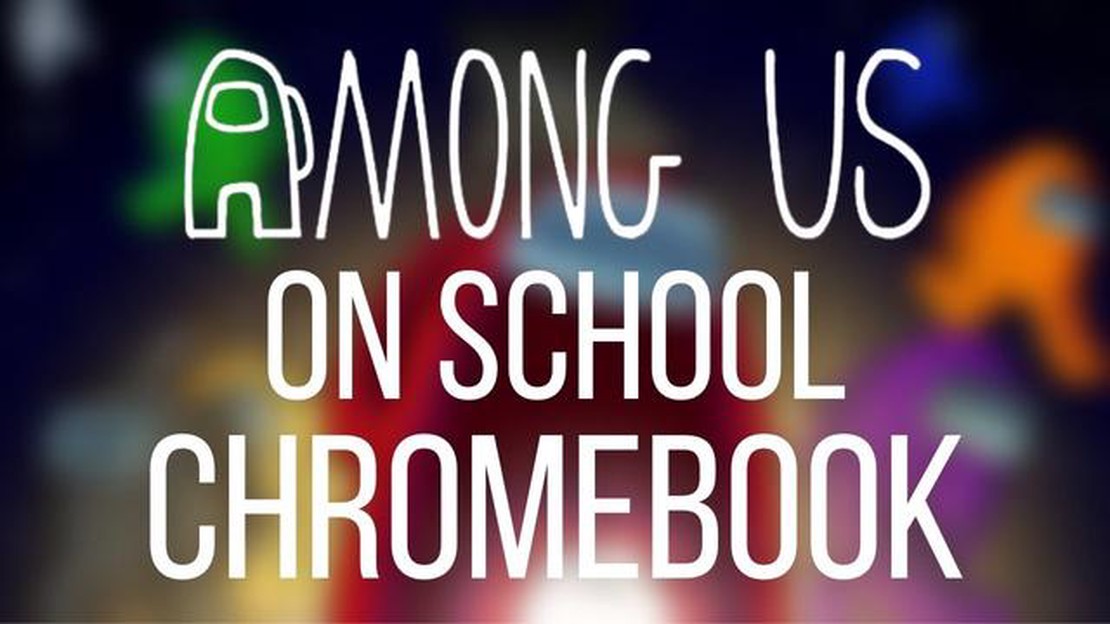
Among Usista on tullut nopeasti yksi suosituimmista moninpeleistä, joka tarjoaa tuntikausia hauskaa ja jännittävää. Monet koulut kuitenkin estävät pääsyn tiettyihin pelisovelluksiin Chromebookeissa, jolloin oppilaat eivät voi nauttia pelistä vapaa-ajallaan. Mutta ei hätää, me huolehdimme sinusta! Tässä oppaassa käymme läpi viisi yksinkertaista vaihetta, joiden avulla voit pelata Among Us -peliä koulun Chromebookilla.
Vaihe 1: Ennen kuin aloitamme, sinun on päästävä Google Play Storeen Chromebookissasi. Useimmissa uusimmissa malleissa on pääsy, mutta jos laitteessasi ei ole sitä, sinun on ehkä etsittävä vaihtoehtoisia menetelmiä tai otettava yhteyttä koulusi IT-osastoon.
Vaihe 2: Kun sinulla on pääsy Google Play Storeen, avaa se ja etsi Among Us. Napsauta peliä hakutuloksista ja napsauta sitten “Asenna” -painiketta. Peli alkaa latautua ja asentua Chromebookiisi.
Vaihe 3: Kun asennus on valmis, etsi Among Us -kuvake Chromebookin sovelluskäynnistimestä tai tarvittaessa työpöydältäsi. Avaa peli napsauttamalla kuvaketta.
Vaihe 4: Sinua saatetaan kehottaa kirjautumaan sisään Google-tililläsi tai luomaan uusi tili. Suorita kirjautuminen loppuun noudattamalla näytön ohjeita. Tämä vaihe on välttämätön, jotta voit tallentaa edistymisesi ja käyttää online-ominaisuuksia.
Vaihe 5: Kun olet kirjautunut sisään, voit aloittaa Among Us -pelin pelaamisen koulun Chromebookilla. Nauti pelistä ystäviesi kanssa liittymällä verkkopelihuoneisiin tai luomalla niitä, osallistumalla jännittävään peliin ja paljastamalla huijari!
Muista, että on tärkeää noudattaa koulun sääntöjä ja ohjeita, kun käytät Chromebookia. Varmista, että pelaat Among Us -leikkiä määrätyllä vapaa-ajalla etkä häiritse opetustasi.
Noudattamalla näitä viittä yksinkertaista toimenpidettä voit nauttia Among Us -pelistä koulun Chromebookilla ja pitää hauskaa kavereidesi kanssa. Älä anna koulun rajoitusten estää sinua kokemasta tämän suositun pelin jännitystä!
Jos haluat pelata Among Us -peliä koulusi Chromebookilla, saatat törmätä joihinkin rajoituksiin. Pienellä luovuudella ja muutamalla ohjelmistosäädöllä voit kuitenkin nauttia suositusta pelistä myös koululaitteellasi. Seuraa näitä 5 yksinkertaista askelta päästäksesi alkuun:
Noudattamalla näitä yksinkertaisia ohjeita voit nauttia Among Us -pelin pelaamisesta koulun Chromebookilla. Muista vain tarkistaa koulusi sovellusten asennusta koskevat käytännöt ja käyttää laitettasi vastuullisesti.
Ennen kuin yrität pelata Among Us -peliä koulun Chromebookilla, on tärkeää tarkistaa, täyttääkö laite järjestelmävaatimukset. Tässä ovat suositeltavat vaatimukset Among Usin pelaamista varten:
Jos koulusi Chromebook täyttää nämä vaatimukset, sinun pitäisi pystyä pelaamaan Among Usia ongelmitta. Jos laitteesi ei kuitenkaan täytä näitä vaatimuksia, se ei ehkä pysty pyörittämään peliä sujuvasti tai lainkaan.
On syytä huomata, että joillakin koulujen Chromebookeilla on koulun tietotekniikkaosaston asettamia rajoituksia, jotka saattavat estää sinua asentamasta tai käyttämästä tiettyjä sovelluksia, Among Us mukaan lukien. Jos näin on, sinun on ehkä pyydettävä lupaa tai apua opettajilta tai IT-hallinnoijalta.
Jos haluat pelata Among Us -peliä koulun Chromebookilla, sinun on otettava Developer Mode käyttöön. Tällöin voit käyttää ja muokata Chromebookin käyttöjärjestelmää.
On kuitenkin tärkeää huomata, että Developer Mode -tilan ottaminen käyttöön poistaa kaikki Chromebookin tiedot, joten varmuuskopioi kaikki tärkeät tiedostot ja asiakirjat ennen kuin jatkat.
Voit ottaa Developer Mode -tilan käyttöön Chromebookissasi noudattamalla seuraavia ohjeita:
Lue myös: Miten löytää helposti kaikki Mobile Legendsin hahmot?
Kun Developer Mode on otettu käyttöön, voit nyt jatkaa Linux-jakelun asentamista Chromebookiin, jonka avulla voit pelata Among Us -peliä.
On tärkeää huomata, että Chromebookin Developer Mode -tilan ottaminen käyttöön saattaa mitätöidä kaikki valmistajan tai koulun kanssa tehdyt takuu- tai tukisopimukset. Toimi siis omalla vastuullasi.
Tärkeä huomautus: Ennen kuin jatkat asennusta, varmista, että sinulla on järjestelmänvalvojan oikeudet koulun Chromebookiin. Muista myös, että Linuxin asentaminen Chromebookiin voi mitätöidä takuun ja rikkoa koulun sääntöjä. Toimi omalla vastuullasi.
Lue myös: Back 4 Blood Review: Zombie-harrastajien jännittävä yhteistyöhön perustuva räiskintäpeli: Jännittävä yhteistyöhön perustuva räiskintäpeli zombie-harrastajille10. Kun olet Developer Mode -tilassa, asenna Linux näiden ohjeiden mukaan: 11. Avaa Chrome OS:n pääteohjelma painamalla Ctrl + Alt + T. 12. Kirjoita “shell” ja paina Enter siirtyäksesi Linux shell-ympäristöön. 13. Suorita komento “sudo su” saadaksesi pääkäyttäjän oikeudet Linux-komentotulkkiin. 14. Syötä Chromebookin pääkäyttäjän salasana. Jos et ole asettanut root-salasanaa, voit tehdä sen komennolla “sudo passwd root”. 15. Lataa ja asenna Linux-asennusskripti suorittamalla komento “cd; curl -LO https://mrchromebox.tech/firmware-util.sh && sudo bash firmware-util.sh”. 16. Asenna Linux noudattamalla näytön ohjeita. Valitse pyydettäessä haluamasi Linux-jakelu (esim. Ubuntu, GalliumOS). 17. Kun asennus on valmis, käynnistä Chromebook uudelleen. 18. Chromebookin uudelleenkäynnistyksen jälkeen voit käyttää Linuxia painamalla Ctrl + Alt + T avataksesi Chrome OS:n päätepäätteen ja kirjoittamalla sitten “shell”. Sieltä voit käynnistää Linux-sovelluksia ja käyttää Linux-kohtaisia komentoja.
Nyt kun olet onnistuneesti asentanut Linuxin Chromebookiin, voit siirtyä seuraavaan vaiheeseen ladataksesi ja asentaaksesi Among Usin.
Wine on yhteensopivuuskerros, jonka avulla voit ajaa Windows-sovelluksia Chromebookissasi. Jos haluat pelata Among Us -ohjelmaa koulun Chromebookilla, sinun on ladattava ja asennettava Wine seuraavien vaiheiden avulla:
Kun Wine on onnistuneesti asennettu, voit käyttää Windows-sovelluksia, kuten Among Us, koulun Chromebookissa. Siirry seuraavaan vaiheeseen ja opi, miten Among Us ladataan ja asennetaan Winen avulla.
Kun olet ottanut Developer Mode -tilan ja Linuxin käyttöön, voit nyt asentaa Among Usin koulun Chromebookiin. Seuraa alla olevia ohjeita aloittaaksesi pelaamisen:
sudo apt-get update.sudo apt-get install steam.Nyt kun Among Us on asennettu ja valmis, voit nauttia suositun pelin pelaamisesta ystäviesi kanssa vapaa-ajallasi koulussa. Muista noudattaa koulun käytäntöjä ja ohjeita, kun pelaat pelejä Chromebookilla, ja pidä hauskaa!
Kyllä, voit pelata Among Us -peliä koulusi Chromebookilla noudattamalla muutamia yksinkertaisia ohjeita.
Among Us vaatii Chromebookin, jossa on Chrome OS 53 tai uudempi ja vähintään 1,5 Gt RAM-muistia, jotta se toimii sujuvasti.
Voit ottaa Linuxin (Beta) käyttöön Chromebookissasi siirtymällä Asetuksiin ja siirtymällä sitten kohtaan “Linux (Beta)”. Napsauta ‘Ota käyttöön’ ja noudata näytön ohjeita Linuxin käyttöönottamiseksi Chromebookissasi.
Ei, sinun on otettava Linux (Beta) käyttöön Chromebookissasi, jotta voit pelata Among Us -peliä.
Asenna Among Us Chromebookiin ottamalla Linux (Beta) käyttöön, lataamalla pelin asennustiedosto, avaamalla pääteikkuna, siirtymällä Downloads-kansioon ja suorittamalla asennuskomento. Tämän jälkeen peli asennetaan ja voit aloittaa pelaamisen.
Ei, artikkelissa kuvattu menetelmä on luotettavin ja suoraviivaisin tapa pelata Among Us -peliä koulun Chromebookilla.
Kuinka nollata Pokemon Platinum? Haluatko aloittaa uuden seikkailun Pokemon Platinumissa? Ehkä haluat kokeilla uutta Pokemon-joukkuetta tai vain kokea …
Lue artikkeliMiten saada ihmiset liittymään klaaniinne Clash Royale? Haluatko laajentaa klaanisi ja rakentaa mahtavan joukkueen Clash Royale -pelissä? Älä katso …
Lue artikkeliMiten saada näyttönimi Robloxissa? Roblox on suosittu online-pelialusta, jossa pelaajat voivat luoda, jakaa ja pelata pelejä. Yksi tapa erottua …
Lue artikkeliFortnite deathrun -koodit: haastavimmat mukautetut kartat Fortnite Battle Royale on valloittanut pelimaailman nopeatempoisella toiminnallaan ja …
Lue artikkeliKuinka tehdä kilpi Minecraftissa? Jos olet innokas Minecraft-pelaaja, tiedät, että puolustautuminen yön olentoja vastaan on elintärkeää selviytymisen …
Lue artikkeliKuinka hyökätä Clash Of Clans Th10:ssä? Clash of Clansin Town Hall 10 -pelaajana on tärkeää, että sinulla on vahva hyökkäysstrategia, jotta voit …
Lue artikkeli