Hahmosi uudelleenkehitys Elden Ringissä: Askel askeleelta -opas
Miten hahmosi respecataan Elden Ringissä? Odotetussa Elden Ring -pelissä pelaajilla on mahdollisuus tutkia laajaa avointa maailmaa ja muokata hahmoaan …
Lue artikkeli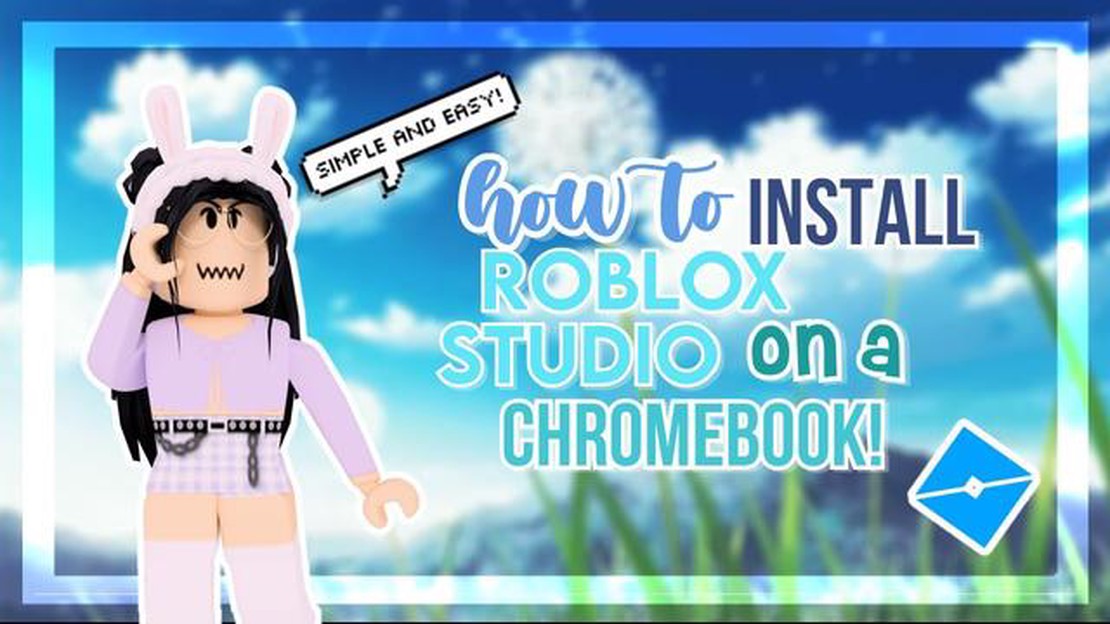
Jos olet Roblox-harrastaja ja omistat Chromebookin, saatat miettiä, miten saat Roblox Studion laitteellesi. Roblox Studio on tehokas kehitystyökalu, jonka avulla käyttäjät voivat luoda ja rakentaa omia pelejä Roblox-alustalle. Valitettavasti Roblox Studio ei ole virallisesti saatavilla Chromebookeille Play Storen kautta. Muutaman yksinkertaisen toimenpiteen avulla voit kuitenkin käyttää Roblox Studiota Chromebookissasi.
Jotta saat Roblox Studion Chromebookillesi, sinun on otettava Linux (Beta) käyttöön laitteessasi. Linux (Beta) mahdollistaa Linux-sovellusten, kuten Roblox Studion, käyttämisen Chromebookissa. Linux (Beta) -toiminnon ottaminen käyttöön Chromebookissasi on suoraviivainen prosessi:
Kun Linux (Beta) on otettu käyttöön Chromebookissasi, voit asentaa ja käyttää Roblox Studiota:
sudo apt update: sudo apt updatesudo apt install -y roblox-studio.roblox-studio terminaaliin.Roblox Studio on tehokas työkalu, jonka avulla käyttäjät voivat luoda ja kehittää omia pelejään suositulla verkkopelialustalla, Robloxilla. Vaikka Roblox Studio on ensisijaisesti suunniteltu Windows- ja Mac-tietokoneille, sitä on mahdollista käyttää Chromebookissa pienellä lisävaivalla. Tässä on vaiheittainen opas, jonka avulla saat Roblox Studion käyttöön Chromebookissasi.
sudo apt-get update
sudo apt-get install -y roblox-studio
roblox-studio
Muista, että Roblox Studion käyttämisessä Chromebookilla voi olla joitakin rajoituksia verrattuna sen käyttämiseen perinteisellä pöytätietokoneella tai kannettavalla tietokoneella. Saatat kohdata suorituskykyongelmia tai ominaisuuksia, jotka eivät ole täysin tuettuja Chrome OS:ssä. Edellä kuvattujen vaiheiden avulla voit kuitenkin nauttia Roblox Studion tehokkaista pelinkehitysominaisuuksista Chromebookissasi.
Lue myös: Nvidia GeForce RTX 4080 FE: Tekniset tiedot, julkaisupäivä ja ominaisuudet
Ennen kuin yrität asentaa Roblox Studion Chromebookiin, on tärkeää tarkistaa yhteensopivuus ja järjestelmävaatimukset sujuvan asennusprosessin varmistamiseksi. Tässä ovat seuraavat vaiheet:
Jos Chromebookisi täyttää kaikki yhteensopivuus- ja järjestelmävaatimukset, voit siirtyä seuraavaan vaiheeseen eli Roblox Studion asentamiseen. Jos näin ei ole, sinun on ehkä harkittava Chromebookin päivittämistä tai toisen laitteen käyttämistä Roblox Studion suorittamiseen.
Lue myös: Yleiset syyt, miksi Call Of Duty latautuu uudelleen ja miten se korjataan?
Jotta saat Roblox Studion käyttöön Chromebookissasi, sinun on otettava Developer Mode käyttöön. Tämän tilan avulla voit tehdä laitteen ohjelmistoon muutoksia, joita tavallisessa käytössä yleensä rajoitetaan.
Ennen kuin jatkat, on tärkeää ymmärtää, että kehittäjätilan käyttöönotto nollaa Chromebookisi ja poistaa kaikki paikalliset tietosi. Varmuuskopioi siis kaikki tärkeät tiedostot ennen jatkamista.
Tässä on vaiheittainen opas siitä, miten otat Developer Mode -tilan käyttöön Chromebookissasi:
Nyt kun olet ottanut Developer Mode -tilan käyttöön Chromebookissasi, voit jatkaa Roblox Studion asentamista ja tutkia sen ominaisuuksia luodaksesi omia pelejä ja kokemuksia.
Jos haluat käyttää Roblox Studiota Chromebookissasi, sinun on ensin asennettava Linux laitteeseesi. Seuraa näitä ohjeita saadaksesi Linuxin käyttöön:
sudo apt-get install git ja paina Enter asentaaksesi Gitin järjestelmään.git clone https://github.com/roblox-linux-wrapper ja paina Enter ladataksesi Roblox Linux Wrapperin../roblox-linux-wrapper.sh aloittaaksesi asennuksen.roblox-studio terminaalissa.Nyt voit nauttia Roblox-pelien ja -kokemusten luomisesta suoraan Chromebookissasi Roblox Studion avulla!
Kyllä, Roblox Studio on mahdollista ladata ja käyttää Chromebookissa. Sinun on kuitenkin varmistettava, että Chromebookisi tukee Android-sovellusten suorittamista.
Voit tarkistaa, tukeeko Chromebookisi Android-sovellusten suorittamista, menemällä “Asetukset”-valikkoon, napsauttamalla “Sovellukset” ja katsomalla, onko siellä vaihtoehto Android-sovellusten ottamiseksi käyttöön. Jos vaihtoehto on siellä, Chromebookisi on yhteensopiva.
Jos Chromebookisi ei tue Android-sovellusten suorittamista, et voi ladata ja käyttää Roblox Studiota suoraan laitteellasi. Sinun on ehkä harkittava toisen laitteen käyttämistä tai vaihtoehtoisia tapoja käyttää Roblox Studiota.
Kyllä, voit käyttää emulaattoria, kuten Bluestacksia, Roblox Studion käyttämiseen Chromebookissasi. Näin voit ajaa Android-sovelluksia Chromebookissasi, vaikka se ei tukisikaan sitä natiivisti. Muista kuitenkin, että suorituskyky ei välttämättä ole yhtä tasainen kuin Android-sovelluksia tukevalla laitteella.
Kyllä, Roblox Studiolle on vaihtoehtoja Chromebook-käyttäjille. Yksi suosittu vaihtoehto on Roblox Studio -verkkosovellus, jonka avulla voit luoda ja muokata Roblox-pelejä suoraan selaimessasi ilman, että sinun tarvitsee ladata mitään ohjelmistoja.
Kyllä, Roblox Studion käyttämiseen Chromebookissa on joitakin järjestelmävaatimuksia. Chromebookissasi pitäisi olla vähintään 4 Gt RAM-muistia, kunnollinen prosessori ja riittävästi tallennustilaa Roblox Studion lataamiseen ja käyttämiseen. Varmista lisäksi, että Chromebookissasi on Chrome OS:n uusin versio.
Miten hahmosi respecataan Elden Ringissä? Odotetussa Elden Ring -pelissä pelaajilla on mahdollisuus tutkia laajaa avointa maailmaa ja muokata hahmoaan …
Lue artikkeliKaikki mitä sinun tarvitsee tietää World of Warcraftin julkaisupäivästä, liitoista ja esipatchista: Shadowlands Rakastetun MMORPG:n, World of …
Lue artikkeliRoblox Mikä se on? Roblox on online-alusta, jonka avulla käyttäjät voivat luoda ja pelata pelejä. David Baszucki ja Erik Cassel loivat sen vuonna …
Lue artikkeliKuinka pitkä on Fortnite? Fortnitesta on tullut yksi viime vuosien suosituimmista videopeleistä, joka kiehtoo kaikenikäisiä pelaajia ympäri maailmaa. …
Lue artikkeliMiten saada värin nimi Clash Royalessa? Supercellin kehittämä suosittu mobiilistrategiapeli Clash Royale on kiehtonut miljoonia pelaajia …
Lue artikkeliMiten saada Team Chest in Coin Master? Jos olet Coin Masterin innokas pelaaja, olet ehkä törmännyt käsitteeseen Team Chest. Team Chest on pelin …
Lue artikkeli