Miten saada Joker Fortnite: Jokerin pelaaminen: Vaiheittainen opas
Miten saada Joker Fortnite Jos olet sekä Fortniten että DC-universumin fani, olet onnekas. Joker, yksi Batmanin ikonisimmista ja suosituimmista …
Lue artikkeli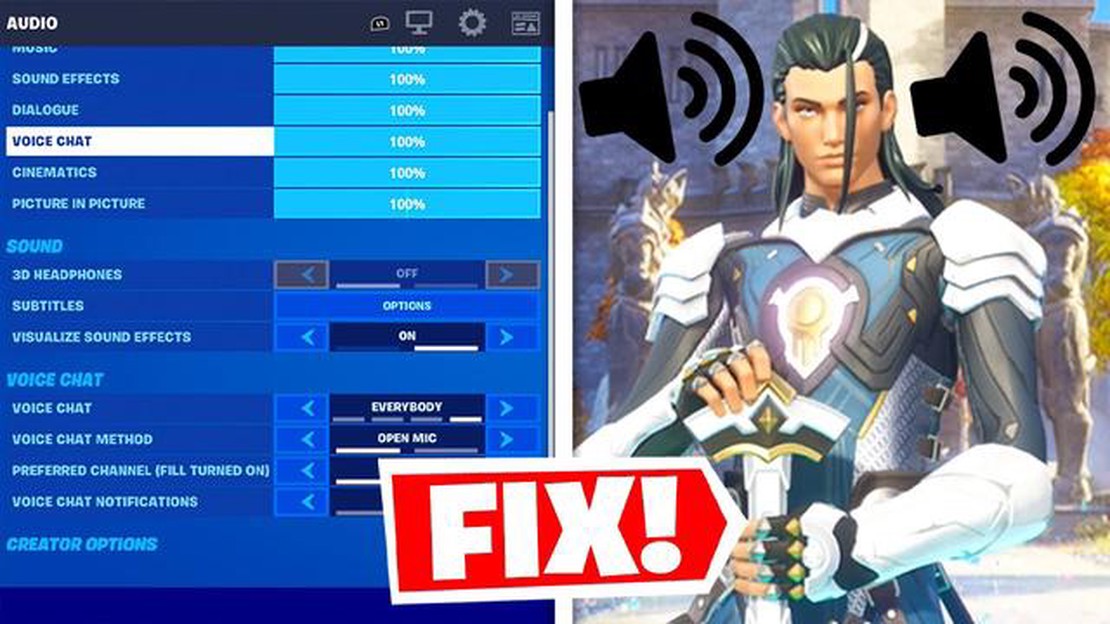
Fortnite on suosittu verkkopeli, jossa pelaajat voivat liittyä yhteen ja taistella vastustajia vastaan ympäri maailmaa. Kommunikaatio on avainasemassa, kun pelaat tiimin kanssa, ja Fortnite tarjoaa sisäänrakennetun äänikeskusteluominaisuuden, jonka avulla pelaajat voivat kommunikoida helposti pelin aikana. Tässä pikaoppaassa näytämme, miten voit vaihtaa Fortnite-puolueen äänikeskusteluun, jotta voit suunnitella strategioita ja koordinoida toimintaa joukkuetovereidesi kanssa tehokkaammin.
Ensimmäinen askel Fortnite Party Voice Chatiin siirtymiseksi on varmistaa, että pelilaitteeseesi on liitetty kuulokkeet tai mikrofoni. Näin voit puhua ja kuulla muita pelaajia pelin aikana. Kun kuulokkeet tai mikrofoni on liitetty, voit siirtyä seuraavaan vaiheeseen.
Vaihtaaksesi Fortnite Party Voice Chat -toiminnon, sinun on mentävä pelin asetuksiin. Klikkaa päävalikossa kolmea vaakasuoraa viivaa ruudun oikeassa yläkulmassa avataksesi asetusvalikon. Valitse sieltä “Audio”-välilehti, joka näyttää erilaisia ääniasetusvaihtoehtoja.
Etsi “Audio”-välilehdeltä “Voice Chat”-vaihtoehto. Oletusarvoisesti Fortnite käyttää “Push-to-Talk”-vaihtoehtoa, joka edellyttää, että pidät painiketta painettuna puhuaksesi. Jos haluat vaihtaa Party Voice Chatiin, valitse sen sijaan “Party Voice Chat” -vaihtoehto. Tämä mahdollistaa äänikeskustelun tiimisi jäsenten kanssa ilman, että sinun tarvitsee painaa nappia.
Kun olet valinnut “Party Voice Chat” -vaihtoehdon, voit tarvittaessa muokata voice chat -asetuksia lisää. Voit säätää äänikeskustelun äänenvoimakkuutta, ottaa äänikeskustelun käyttöön tai poistaa sen käytöstä muiden pelaajien osalta ja valita, vaihdetaanko äänikeskustelu automaattisesti pelikeskusteluun liittyessäsi ryhmään vai päinvastoin.
Kun Fortnite Party Voice Chat on käytössä, voit nyt kommunikoida saumattomasti tiimisi kanssa pelin aikana. Muista käyttää äänikeskustelua strategisesti koordinoidaksesi toimintojasi ja saadaksesi etulyöntiaseman vastustajiin nähden. Onnea ja hauskaa!
Lue myös: Miten saada Raymond Animal Crossing: Crossing Crossing: Step-by-Step Guide: Step-by-Step Guide
Jos haluat kommunikoida ystäviesi kanssa Fortnitea pelatessasi, pelin sisäisen äänikeskustelun käyttäminen on loistava vaihtoehto. Fortnite Party Voice Chatin avulla voit puhua ystäviesi kanssa ryhmässäsi, koordinoida strategioita ja tehdä pelikokemuksesta miellyttävämmän. Tässä on vaiheittainen opas siitä, miten voit siirtyä Fortnite Party Voice Chatiin:
Muista käyttää Party Voice Chat -äänikeskustelua vastuullisesti ja ole kunnioittava muita pelaajia kohtaan. Nauti kommunikoinnista ystäviesi kanssa ja pidä hauskaa Fortniten pelaamisessa!
Vaihtaaksesi Fortnite Party Voice Chatiin sinun on päästävä pelin Voice Chat -asetuksiin. Seuraa näitä ohjeita:
Kun olet valinnut “Party Voice Chat”, peli siirtyy automaattisesti käyttämään Fortnite Party Voice Chat -äänikeskustelua viestintään joukkuetovereidesi kanssa otteluiden aikana. Varmista, että säädät äänenvoimakkuuden ja muut ääniasetukset mieleiseksesi ennen peliin liittymistä.
Ota Party Voice Chat käyttöön Fortnitessa noudattamalla seuraavia ohjeita:
Kun Party Voice Chat on otettu käyttöön, voit kommunikoida partisi jäsenten kanssa Fortnitessa. Muista testata mikrofonisi ja säätää äänenvoimakkuus ennen pelin aloittamista, jotta varmistat optimaalisen kommunikoinnin pelaamisen aikana.
Lue myös: Pokemon Go -tilin poistaminen: Askel askeleelta -opas
Kun pelaat Fortnitea, on tärkeää pystyä säätämään äänikeskustelun äänenvoimakkuutta, jotta kuulet joukkuetoverisi selvästi. Tässä ovat vaiheet äänikeskustelun äänenvoimakkuuden säätämiseksi Fortnitessa:
Muista, että on tärkeää löytää tasapaino äänikeskustelun äänenvoimakkuuden ja pelin äänen välillä, jotta kuulet molemmat selvästi ilman, että toinen peittää toisen. Kokeile äänenvoimakkuuden tasoja, kunnes löydät pelikokemukseesi sopivan tasapainon!
Ei, Party Voice Chat -äänikeskustelua voi käyttää vain, kun pelaat joukkue- tai duotilassa. Sen avulla voit kommunikoida joukkuetovereidesi kanssa pelin aikana strategioiden laatimiseksi ja toimintojen koordinoimiseksi. Solo-tilassa tämä ominaisuus ei ole käytössä, koska se on yksinpelitila, jossa pelaat yksin ilman joukkuetovereita.
Voice Chat -asetuksissa olevan “Push to Talk” -asetuksen avulla voit hallita, milloin mikrofonisi on aktiivinen. Kun “Push to Talk” on käytössä, sinun on painettava tiettyä näppäintä tai painiketta aktivoidaksesi mikrofonin ja lähettääksesi äänesi joukkuetovereillesi. Tämä voi olla hyödyllistä, kun haluat estää taustahälyä tai tahattomia häiriöitä pelin aikana. Jos poistat “Push to Talk” -toiminnon käytöstä, mikrofonisi on jatkuvasti aktiivinen, eli joukkuetoverisi kuulevat äänesi koko ajan.
Miten saada Joker Fortnite Jos olet sekä Fortniten että DC-universumin fani, olet onnekas. Joker, yksi Batmanin ikonisimmista ja suosituimmista …
Lue artikkeliMistä löydän violettia ruohoa Genshin Impactissa? Jos olet pelannut Genshin Impactia, olet luultavasti törmännyt kauniiseen Violet Grassiin. Tätä …
Lue artikkeliSisällä takahuoneissa: Hissikoodi: Mistä löydätte hissikoodin Tervetuloa Backroomsin salaperäiseen maailmaan, paikkaan, joka on olemassa …
Lue artikkeliMiksi Roblox ei aukea? Jos olet innokas Roblox-pelaaja, olet ehkä törmännyt turhauttavaan tilanteeseen, jossa yrität avata pelin ja huomaat, että se …
Lue artikkeliKuinka monta Animal Crossing -peliä on olemassa? Animal Crossing on rakastettu videopelisarja, joka on valloittanut pelaajien sydämet ympäri maailmaa. …
Lue artikkeliMilloin Minecraft 1.18 ilmestyy? Minecraft, Mojang Studiosin luoma erittäin suosittu hiekkalaatikkopeli, on hurmannut miljoonia pelaajia ympäri …
Lue artikkeli