Guide étape par étape : Comment mettre une selle à un cheval dans Minecraft
Comment mettre une selle à un cheval dans Minecraft ? Vous êtes un joueur de Minecraft et vous voulez monter un cheval, mais vous ne savez pas comment …
Lire l'article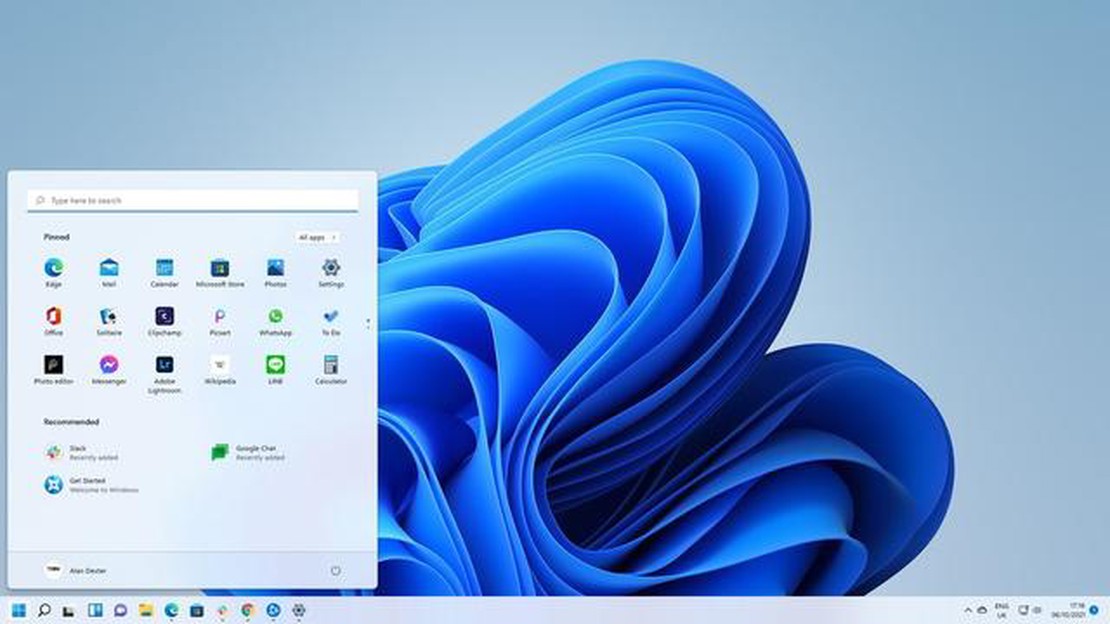
Windows 11 introduit un nouveau design avec une barre des tâches centrée, ce qui peut demander un certain temps d’adaptation aux utilisateurs habitués à la barre des tâches traditionnelle alignée à gauche. Toutefois, si vous préférez que les icônes se trouvent à gauche de la barre des tâches, ne vous inquiétez pas : il existe un moyen simple de personnaliser l’emplacement.
La possibilité de déplacer les icônes de la barre des tâches vers le côté gauche est une fonctionnalité utile qui vous permet de personnaliser votre expérience de Windows 11. En plaçant les icônes sur la gauche, vous pouvez avoir une disposition plus familière et accéder rapidement à vos applications et programmes préférés.
Pour déplacer les icônes de la barre des tâches sur le côté gauche dans Windows 11, vous pouvez suivre les étapes suivantes :
Étape 1:
Cliquez avec le bouton droit de la souris sur un espace vide de la barre des tâches pour ouvrir le menu contextuel. Cliquez ensuite sur “Paramètres de la barre des tâches” pour ouvrir la fenêtre Paramètres de la barre des tâches.
Étape 2:
Dans la fenêtre Paramètres de la barre des tâches, descendez jusqu’à la section “Comportements de la barre des tâches”. Sous l’option “Alignement de la barre des tâches”, cliquez sur le menu déroulant et sélectionnez “Gauche”.
Étape 3:
Après avoir sélectionné “Gauche”, vous verrez instantanément les icônes de la barre des tâches se déplacer vers le côté gauche de l’écran. Vous pouvez maintenant profiter de la disposition plus familière alignée à gauche.
Conseil : si vous changez d’avis et souhaitez retrouver la barre des tâches centrée, suivez simplement les mêmes étapes et sélectionnez “Centrer” dans le menu déroulant de la section “Alignement de la barre des tâches”.
En déplaçant facilement les icônes de la barre des tâches vers le côté gauche dans Windows 11, vous pouvez personnaliser la disposition en fonction de vos préférences et améliorer votre productivité. Que vous préfériez une barre des tâches centrée ou alignée à gauche, Windows 11 vous offre la possibilité de choisir la disposition qui vous convient le mieux.
La barre des tâches de Windows 11 a subi quelques modifications par rapport aux versions précédentes, et l’une de ces modifications est le placement par défaut des icônes de la barre des tâches au centre. Toutefois, si vous préférez les icônes traditionnelles de la barre des tâches alignées à gauche ou si vous souhaitez simplement personnaliser la disposition, vous pouvez facilement déplacer les icônes de la barre des tâches vers la gauche.
Pour déplacer les icônes de la barre des tâches de Windows 11 vers la gauche, suivez ces étapes simples :
Une fois l’option “Gauche” sélectionnée, les icônes de la barre des tâches seront déplacées vers la gauche de l’écran. Vous aurez ainsi une présentation plus familière et il sera plus facile de naviguer dans la barre des tâches.
Lire aussi: Combien de Pokemon y a-t-il dans Pokemon Snap ? Découvre le Pokédex complet de Pokemon Snap !
Notez que vous pouvez également personnaliser d’autres paramètres de la barre des tâches dans la fenêtre “Paramètres de la barre des tâches”. Par exemple, vous pouvez choisir d’afficher les boutons de la barre des tâches sur toutes les barres des tâches ou uniquement sur l’écran principal, de masquer les icônes du système ou d’activer ou de désactiver la fonction de masquage automatique de la barre des tâches.
La personnalisation de la barre des tâches dans Windows 11 vous permet de personnaliser votre ordinateur et d’améliorer son fonctionnement. En déplaçant les icônes de la barre des tâches vers la gauche, vous pouvez créer un flux de travail plus efficace et adapter l’apparence de votre bureau à vos préférences.
Lire aussi: Guide pour obtenir des fragments de peau dans Mobile Legends
N’oubliez pas que Windows 11 est un nouveau système d’exploitation dont les fonctionnalités et les choix de conception diffèrent de ceux des versions précédentes. Si certains utilisateurs préfèrent les nouvelles icônes centrées de la barre des tâches, d’autres trouveront la disposition alignée à gauche plus confortable et plus familière.
| Avantages | Inconvénients |
|---|---|
| La barre des tâches est centrée sur les icônes de la barre des tâches, mais les icônes sont centrées à gauche. |
En conclusion, si vous préférez les icônes de la barre des tâches alignées à gauche dans Windows 11 ou si vous souhaitez personnaliser la disposition de la barre des tâches à votre convenance, il est facile de déplacer les icônes vers la gauche. En suivant les étapes décrites ci-dessus, vous pouvez facilement modifier l’alignement de la barre des tâches et créer un flux de travail plus familier et plus efficace sur votre ordinateur Windows 11.
Le déplacement des icônes de la barre des tâches vers la gauche de l’écran dans Windows 11 présente plusieurs avantages :
En conclusion, le déplacement des icônes de la barre des tâches vers le côté gauche de l’écran dans Windows 11 offre une meilleure visibilité, une productivité accrue, une organisation personnalisable et un accès plus facile au menu Démarrer. Ces avantages peuvent contribuer à une expérience utilisateur plus fluide et plus efficace sur le système d’exploitation Windows.
Si vous êtes récemment passé à Windows 11 et que vous souhaitez personnaliser l’apparence de votre barre des tâches, le déplacement des icônes vers le côté gauche de l’écran peut vous donner un nouveau look. Suivez ces étapes simples pour déplacer les icônes de la barre des tâches vers la gauche dans Windows 11 :
Vous avez maintenant réussi à déplacer les icônes de la barre des tâches vers le côté gauche de l’écran dans Windows 11. Expérimentez les différents paramètres de la barre des tâches pour personnaliser votre bureau et améliorer votre expérience utilisateur globale.
Oui, vous pouvez facilement déplacer les icônes de la barre des tâches vers la gauche dans Windows 11.
Pour déplacer les icônes de la barre des tâches vers la gauche dans Windows 11, vous pouvez faire un clic droit sur la barre des tâches, aller dans “Paramètres de la barre des tâches”, puis dans la section “Comportements de la barre des tâches”, sélectionner “Gauche” dans le menu déroulant “Alignement de la barre des tâches”.
Oui, vous pouvez également déplacer les icônes de la barre des tâches vers la droite dans Windows 11. Il suffit de suivre les mêmes étapes que celles mentionnées ci-dessus, mais de choisir “Droite” au lieu de “Gauche” dans le menu déroulant “Alignement de la barre des tâches”.
Actuellement, Windows 11 n’a pas d’option intégrée pour déplacer les icônes de la barre des tâches vers le centre. Cependant, vous pouvez utiliser des logiciels tiers ou des outils de personnalisation pour y parvenir.
Non, le déplacement des icônes de la barre des tâches vers la gauche n’affectera pas la fonctionnalité globale de Windows 11. Il s’agit uniquement d’une préférence visuelle qui n’a aucun impact sur les performances ou les fonctionnalités du système d’exploitation.
Oui, en plus de déplacer les icônes de la barre des tâches vers la gauche ou la droite, vous pouvez également personnaliser leur disposition en les faisant glisser et en les déposant dans l’ordre que vous souhaitez.
Comment mettre une selle à un cheval dans Minecraft ? Vous êtes un joueur de Minecraft et vous voulez monter un cheval, mais vous ne savez pas comment …
Lire l'articleQuel âge a le personnage principal de Impact Genshin ? L’âge du protagoniste du célèbre jeu vidéo Genshin Impact a fait l’objet de nombreuses …
Lire l'articleQuelles sont les 3 sociétés qui fabriquent Call Of Duty ? Call of Duty est l’une des franchises de jeux vidéo les plus populaires au monde, et son …
Lire l'articleImpact de la paix universelle Genshin Genshin Impact est un jeu de rôle d’action populaire qui emmène les joueurs dans un voyage époustouflant à …
Lire l'articleCombien de temps pour battre Call Of Duty Vanguard ? Si vous êtes un fan de la série Call of Duty, vous attendez probablement avec impatience la …
Lire l'articleComment terminer la quête “Fuel for the Forge” dans WoW : Dragonflight Bienvenue dans notre guide sur l’accomplissement de la quête “Fuel for the …
Lire l'article