Apprendre à fabriquer une selle dans Minecraft Guide étape par étape
Comment faire une selle dans Minecraft ? Dans le vaste monde de Minecraft, les possibilités d’exploration et d’aventure sont infinies. Qu’il s’agisse …
Lire l'article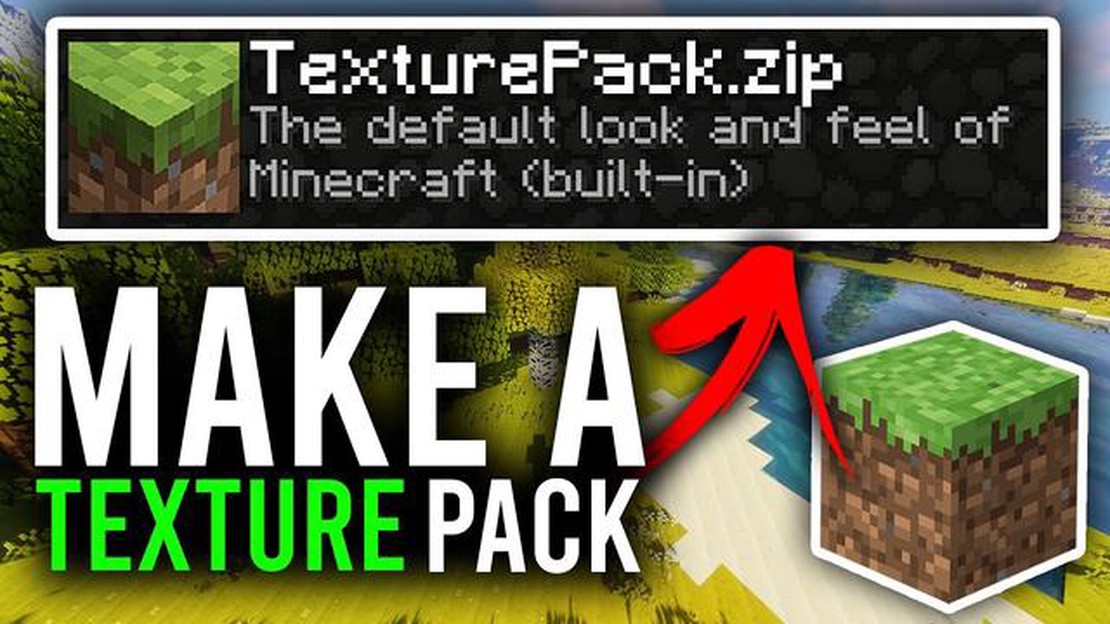
Vous en avez assez des textures par défaut de Minecraft et vous voulez donner à votre jeu un aspect unique ? Ou peut-être êtes-vous une personne créative qui souhaite montrer ses talents artistiques à la communauté Minecraft ? Quelle que soit votre motivation, la création d’un pack de textures pour Minecraft peut être une expérience amusante et enrichissante. Dans ce guide étape par étape, nous allons vous aider à créer votre propre pack de textures pour Minecraft.
Étape 1 : s’inspirer
Avant de plonger dans le monde de la création de packs de textures, il est important de trouver l’inspiration. Jetez un coup d’œil aux packs de textures existants et voyez les éléments qui vous plaisent ou vous déplaisent. Réfléchissez au style, à la palette de couleurs et à l’esthétique générale que vous souhaitez obtenir dans votre pack de textures. Une vision claire vous guidera tout au long du processus.
*Conseil : n’ayez pas peur d’expérimenter et de sortir des sentiers battus. Minecraft est un jeu qui encourage la créativité, alors laissez libre cours à votre imagination !
**Étape 2 : Choisir une résolution
Ensuite, vous devrez décider de la résolution de votre pack de textures. Minecraft prend en charge plusieurs résolutions, allant de 16x16 à 512x512. Gardez à l’esprit qu’une résolution plus élevée permet d’obtenir des textures plus détaillées et visuellement plus attrayantes, mais qu’elle nécessite également plus de ressources informatiques pour fonctionner correctement. Choisissez une résolution adaptée à vos talents artistiques et aux capacités de votre ordinateur.
Fait amusant : de nombreux packs de textures populaires pour Minecraft, tels que Faithful et Sphax PureBDcraft, utilisent une résolution de 32x32.
Étape 3 : Modifier les textures
Voici maintenant la partie la plus amusante : l’édition des textures ! Vous pouvez utiliser n’importe quel logiciel d’édition d’images avec lequel vous êtes à l’aise, comme Photoshop, GIMP ou Paint.net. Commencez par ouvrir les textures Minecraft par défaut et apportez les modifications souhaitées. Il peut s’agir de modifier les couleurs, d’ajouter de nouvelles textures ou même de créer des motifs entièrement nouveaux. Laissez libre cours à votre créativité !
*Astuce : faites attention aux différents dossiers dans la structure du pack de textures Minecraft, car chaque dossier contient des textures pour des éléments spécifiques du jeu, tels que les blocs, les objets et les mobs.
Étape 4 : tester et affiner
Une fois que vous avez fini de modifier les textures, il est temps de les tester dans le jeu. Chargez Minecraft avec votre nouveau pack de textures et explorez le monde pour voir à quoi tout ressemble. Prêtez attention aux détails et faites les ajustements nécessaires pour vous assurer que tout s’intègre parfaitement. N’oubliez pas de recueillir les commentaires de vos amis ou de la communauté Minecraft afin d’obtenir des informations précieuses et des suggestions d’amélioration.
Gardez à l’esprit que la création d’un pack de textures de haute qualité peut prendre beaucoup de temps, alors soyez patient et prêt à itérer et à affiner votre travail.
En suivant ces étapes, vous serez sur la bonne voie pour créer votre propre pack de textures personnalisé pour Minecraft. N’oubliez pas de vous amuser et de laisser libre cours à votre créativité pour donner un nouveau look au monde de blocs de Minecraft !
Dans ce guide étape par étape, nous allons vous guider à travers le processus de création d’un pack de textures personnalisé pour Minecraft. Suivez ces instructions pour personnaliser l’aspect et la convivialité du jeu à votre guise.
En suivant ces étapes, vous pouvez créer votre propre pack de textures Minecraft et améliorer votre expérience de jeu avec des textures et des sons personnalisés.
Pour créer un pack de textures Minecraft, vous aurez besoin de plusieurs matériaux :
Lire aussi: 10 astuces pour améliorer vos compétences dans Brawl Stars en 2022 - Guide ultime
Assurez-vous que la dernière version de Minecraft est installée sur votre ordinateur. Vous pouvez la télécharger sur le site officiel de Minecraft.
Une fois Minecraft installé, vous aurez besoin d’un logiciel d’édition d’images pour créer et modifier les textures. GIMP est une option gratuite et populaire, tandis que Photoshop est une option plus avancée qui nécessite un abonnement payant. Choisissez le logiciel qui vous convient le mieux et installez-le sur votre ordinateur.
Créez un nouveau dossier sur votre ordinateur dans lequel vous stockerez les fichiers de votre pack de textures. Ce dossier vous servira d’espace de travail pour organiser et gérer vos textures et autres ressources.
Une fois ces éléments rassemblés, vous êtes prêt à passer à l’étape suivante : Créer le pack de base.
Maintenant que nos fichiers de base sont prêts, il est temps de commencer à créer nos textures. Les packs de textures Minecraft sont constitués d’une collection d’images, ou de textures, qui remplacent l’apparence par défaut des blocs et des objets dans le jeu.
Avant de créer une texture, vous devez choisir le bloc ou l’objet dont vous souhaitez modifier l’apparence. Il peut s’agir d’un simple bloc comme de la terre ou de la pierre, ou d’un objet plus complexe comme une épée ou un arc.
Lire aussi: Roblox Comment obtenir des Robux : Trucs et astuces pour gagner de la monnaie dans le jeu
Ensuite, vous devez trouver ou créer la texture du bloc ou de l’objet choisi. Il existe plusieurs ressources en ligne où vous pouvez trouver des textures pré-faites, ou vous pouvez créer la vôtre à l’aide d’un logiciel de retouche d’images comme Photoshop ou GIMP.
Minecraft a des exigences spécifiques en matière de taille et de formatage des textures. Les dimensions d’une texture Minecraft doivent être une puissance de 2 (16x16, 32x32, 64x64, etc.) et le fichier doit être enregistré au format .png. Utilisez votre logiciel de retouche d’images pour redimensionner la texture et vous assurer qu’elle répond à ces exigences.
Une fois que votre texture est prête, ajoutez-la au dossier approprié de votre pack de textures. La structure du dossier d’un pack de textures est similaire à celle des fichiers du jeu Minecraft. Créez un sous-dossier pour le type de texture que vous ajoutez (par exemple, “blocks” pour les textures de blocs, “items” pour les textures d’objets) et placez votre fichier de texture à l’intérieur.
Si vous souhaitez texturer plusieurs blocs ou éléments, répétez les étapes 1 à 4 pour chacun d’entre eux. N’oubliez pas d’enregistrer chaque texture avec un nom unique et de les placer dans le dossier approprié de votre pack de textures.
Une fois que vous avez fini de créer vos textures, il est temps de tester votre pack de textures dans Minecraft. Ouvrez le jeu et allez dans le menu " Options “. Dans la section " Resource Packs “, sélectionnez votre pack de textures dans la liste et cliquez sur " Done “. Minecraft appliquera le pack de textures et vous pourrez voir à quoi ressemblent vos textures dans le jeu.
Félicitations ! Vous avez maintenant appris à créer des textures pour votre pack de textures Minecraft. Expérimentez différents designs et amusez-vous à personnaliser le jeu à votre guise !
Une fois que vous avez créé votre pack de textures personnalisé, vous devez l’installer pour voir les changements dans le jeu. Suivez les étapes suivantes pour installer le pack de textures dans Minecraft :
Si vous souhaitez revenir au pack de textures Minecraft par défaut, il vous suffit de sélectionner “Default” dans le menu Resource Packs.
N’oubliez pas que les packs de textures ne modifient que l’apparence du jeu et n’ajoutent aucune nouvelle fonctionnalité ou élément de jeu. Utilisez les packs de textures pour personnaliser votre expérience Minecraft et donner au jeu l’aspect que vous souhaitez !
Un pack de textures Minecraft est une collection de fichiers qui modifient l’apparence visuelle des textures du jeu, y compris les blocs, les objets, les mobs, et plus encore.
La création de votre propre pack de textures vous permet de personnaliser l’aspect et la convivialité de Minecraft afin de mieux répondre à vos préférences ou de créer une expérience visuelle unique pour votre jeu.
Vous aurez besoin d’un logiciel d’édition d’images, tel que Photoshop ou GIMP, pour créer et éditer les textures. Vous aurez également besoin d’un outil de compression de fichiers, tel que WinRAR ou 7-Zip, pour empaqueter les fichiers du pack de textures.
Oui, vous pouvez utiliser n’importe quel logiciel d’édition d’images qui permet de créer et d’éditer des images en pixels et de les enregistrer dans le format de fichier approprié, tel que PNG.
Lors de la création d’un pack de textures, il est important de veiller à la cohérence du style, de s’assurer que les textures sont visuellement attrayantes et de garder à l’esprit le thème général ou l’esthétique que vous souhaitez obtenir.
Oui, il est possible de personnaliser des textures spécifiques dans Minecraft en localisant le fichier de la texture en question et en le remplaçant par votre propre version modifiée.
Oui, vous pouvez partager votre ensemble de textures avec d’autres personnes en regroupant les fichiers dans un format compressé, tel qu’un fichier ZIP, et en le distribuant en ligne ou par d’autres moyens.
Comment faire une selle dans Minecraft ? Dans le vaste monde de Minecraft, les possibilités d’exploration et d’aventure sont infinies. Qu’il s’agisse …
Lire l'articleQuand la prochaine mise à jour de Clash Of Clans aura-t-elle lieu en 2022 ? Clash of Clans, l’un des jeux de stratégie mobiles les plus populaires, a …
Lire l'articleQue s’est-il passé à la fin de The Wolf Among Us ? The Wolf Among Us, un jeu d’aventure graphique épisodique développé par Telltale Games, a laissé …
Lire l'articleQuand est-ce qu’il s’arrête de neiger dans Animal Crossing ? Quand la neige s’arrête-t-elle de tomber dans Animal Crossing ? L’hiver dans Animal …
Lire l'articlePour ceux qui s’apprêtent à jouer sur un écran 23,8 pouces 1440p, je vous salue. Si vous êtes un joueur désireux d’élever son expérience de jeu à un …
Lire l'articleComment faire de la terraformation dans Animal Crossing ? Animal Crossing : New Horizons a pris d’assaut le monde du jeu depuis sa sortie, captivant …
Lire l'article