Obtenir Yaoyao gratuitement dans Genshin Impact - Guide étape par étape
Comment obtenir Yaoyao gratuitement dans Genshin Impact ? Dans le célèbre jeu de rôle et d’action Genshin Impact, les joueurs ont la possibilité …
Lire l'article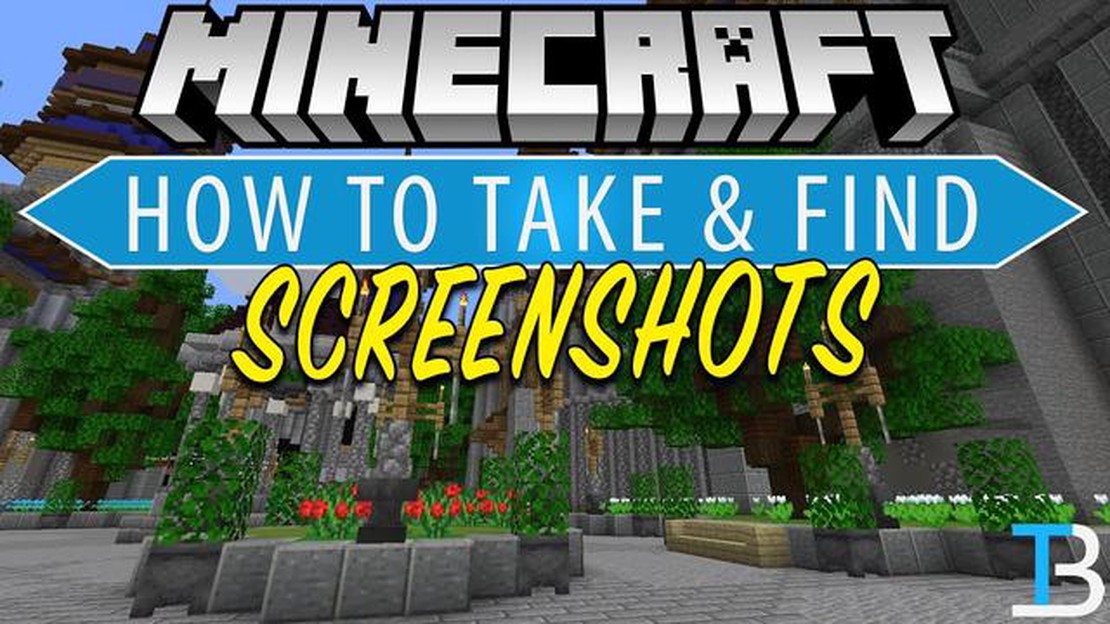
Vous êtes un passionné de Minecraft et vous aimez capturer de beaux moments dans le jeu ? Prendre des captures d’écran dans Minecraft est plus facile que vous ne le pensez ! Dans ce guide étape par étape, nous allons vous montrer comment faire de superbes captures d’écran dans Minecraft et les enregistrer pour les regarder plus tard ou les partager avec vos amis.
Étape 1: Appuyez sur la touche F2 de votre clavier. Cette touche est la touche de capture d’écran par défaut dans Minecraft. Vous pouvez également aller dans le menu des options du jeu et attribuer une touche différente pour prendre des captures d’écran.
Étape 2: Après avoir appuyé sur la touche de capture d’écran, vous verrez un message dans le chat qui dit “Saved screenshot as [name]” (Capture d’écran enregistrée sous [nom]). Le [nom] représente le nom de fichier de la capture d’écran. Par défaut, la capture d’écran sera enregistrée dans le dossier de votre jeu Minecraft.
Étape 3: Pour localiser les captures d’écran enregistrées, vous devez trouver votre dossier de jeu Minecraft. L’emplacement par défaut du dossier du jeu Minecraft peut varier en fonction de votre système d’exploitation. Sous Windows, vous pouvez le trouver en allant dans le dossier %appdata% et en naviguant jusqu’au dossier .minecraft.
Étape 4: Une fois que vous avez trouvé le dossier du jeu Minecraft, ouvrez le dossier screenshots. C’est là que sont stockées toutes les captures d’écran que vous avez sauvegardées. Vous pouvez désormais afficher, modifier ou partager vos captures d’écran en toute simplicité.
Maintenant que vous savez comment faire une capture d’écran dans Minecraft, vous pouvez capturer vos moments préférés dans le jeu et les partager avec le monde entier. Qu’il s’agisse d’un paysage à couper le souffle, d’une structure impressionnante ou d’un moment hilarant, les captures d’écran sont un excellent moyen de conserver vos souvenirs de Minecraft. Allez-y, appuyez sur la touche de capture d’écran et immortalisez la magie de Minecraft !
Pour prendre une capture d’écran dans Minecraft, vous pouvez suivre ces étapes simples :
En suivant ces étapes, vous pourrez facilement prendre une capture d’écran dans Minecraft et la sauvegarder pour l’utiliser ultérieurement ou la partager avec d’autres.
Lire aussi: Où se trouve Remedy dans Fortnite ? Trouvez l'emplacement ici !
Avant de commencer à prendre des captures d’écran dans Minecraft, vous devez lancer le jeu et configurer la scène que vous souhaitez capturer. Suivez les étapes suivantes pour commencer :
Une fois que vous avez lancé le jeu et configuré la scène, vous êtes prêt à prendre une capture d’écran dans Minecraft.
Prendre une capture d’écran dans Minecraft peut être un excellent moyen d’immortaliser des moments mémorables, de montrer vos constructions créatives ou de documenter des réalisations importantes. Que vous jouiez sur un ordinateur ou une console, quelques étapes simples suffisent pour réaliser une capture d’écran parfaite. Voici comment procéder :
N’oubliez pas que prendre une capture d’écran dans Minecraft n’est pas seulement un moyen de documenter vos aventures, mais aussi d’exprimer votre créativité et de partager vos expériences avec les autres. Alors, prenez votre temps, expérimentez différents angles et réglages, et amusez-vous à réaliser la capture d’écran parfaite !
Lire aussi: Comment récupérer son compte Clash of Clans ?
Pour prendre une capture d’écran dans Minecraft, il vous suffit d’appuyer sur la touche F2 de votre clavier. Une capture d’écran de votre écran actuel sera automatiquement enregistrée au format .png. Les captures d’écran se trouvent dans le dossier " screenshots " de votre répertoire Minecraft.
Oui, vous pouvez changer la clé pour prendre des captures d’écran dans Minecraft. Pour ce faire, allez dans le menu " Options " du jeu, cliquez sur " Contrôles “, puis trouvez l’option " Capture d’écran “. Cliquez sur le raccourci clavier situé à côté et appuyez sur la touche que vous souhaitez utiliser pour prendre des captures d’écran. Veillez à enregistrer vos modifications avant de quitter le menu.
Pour retrouver les captures d’écran que vous avez réalisées dans Minecraft, vous devez vous rendre dans le dossier " screenshots " de votre répertoire Minecraft. L’emplacement exact de ce dossier peut varier en fonction du système d’exploitation que vous utilisez. Sous Windows, vous le trouverez généralement dans le dossier “.minecraft”, qui se trouve dans votre répertoire utilisateur. Sur Mac, le dossier se trouve généralement dans “~/Bibliothèque/Application Support/minecraft”. Sous Linux, il se trouve dans “~/.minecraft”.
Oui, vous pouvez partager vos captures d’écran de Minecraft avec d’autres personnes. Une fois que vous avez localisé la capture d’écran que vous souhaitez partager dans le dossier " screenshots “, vous pouvez soit copier le fichier et l’envoyer directement à quelqu’un par courrier électronique ou par messagerie, soit le télécharger sur un service de partage de fichiers ou sur une plateforme de médias sociaux. De nombreux joueurs aiment également partager leurs captures d’écran sur les forums ou dans les communautés Minecraft.
Oui, il existe un moyen de prendre plusieurs captures d’écran à la suite dans Minecraft. Par défaut, chaque fois que vous appuyez sur la touche F2, le jeu attribue automatiquement un numéro au nom du fichier de la capture d’écran. Cela vous permet de prendre plusieurs captures d’écran sans écraser les précédentes. Toutefois, si vous souhaitez prendre des captures d’écran encore plus rapidement, vous pouvez télécharger et installer un mod ou un logiciel tiers qui vous permet de lier la fonction de capture d’écran à une touche différente ou d’ajouter des fonctionnalités supplémentaires.
Oui, vous pouvez modifier vos captures d’écran Minecraft comme n’importe quel autre fichier image. Une fois que vous avez pris une capture d’écran et que vous l’avez placée dans le dossier " screenshots “, vous pouvez l’ouvrir avec un logiciel d’édition d’images tel que Photoshop ou GIMP. À partir de là, vous pouvez recadrer, redimensionner, ajouter des filtres ou effectuer tout autre ajustement que vous souhaitez. Cela peut s’avérer particulièrement utile si vous souhaitez améliorer la qualité visuelle ou créer des vignettes pour vos captures d’écran de Minecraft.
Comment obtenir Yaoyao gratuitement dans Genshin Impact ? Dans le célèbre jeu de rôle et d’action Genshin Impact, les joueurs ont la possibilité …
Lire l'articleComment gagner un “C” dans Call of Duty Mobile Si vous jouez à Call of Duty Mobile et que vous cherchez à améliorer votre jeu et à obtenir …
Lire l'articleQuelle est la taille de Call Of Duty Vanguard ? Êtes-vous prêt à vivre l’expérience Call of Duty la plus épique qui soit ? Préparez-vous à plonger …
Lire l'articleOù trouver le recycleur dans Sons of the Forest Dans le jeu de survie Sons of the Forest, les joueurs devront explorer la dangereuse et mystérieuse …
Lire l'articleComment activer les tricheries dans Minecraft ? Si vous êtes un joueur assidu de Minecraft, vous avez peut-être déjà rencontré des situations où vous …
Lire l'articleOù trouver le Monksnail dans Monster Hunter Rise : Sunbreak Bienvenue dans notre guide de localisation de l’escargot de mer dans Monster Hunter Rise : …
Lire l'article