Apprenez à apprivoiser les pandas dans Minecraft, étape par étape.
Comment apprivoiser les pandas dans Minecraft ? Si vous êtes un joueur assidu de Minecraft, vous avez sûrement rencontré des pandas dans le jeu. Ces …
Lire l'article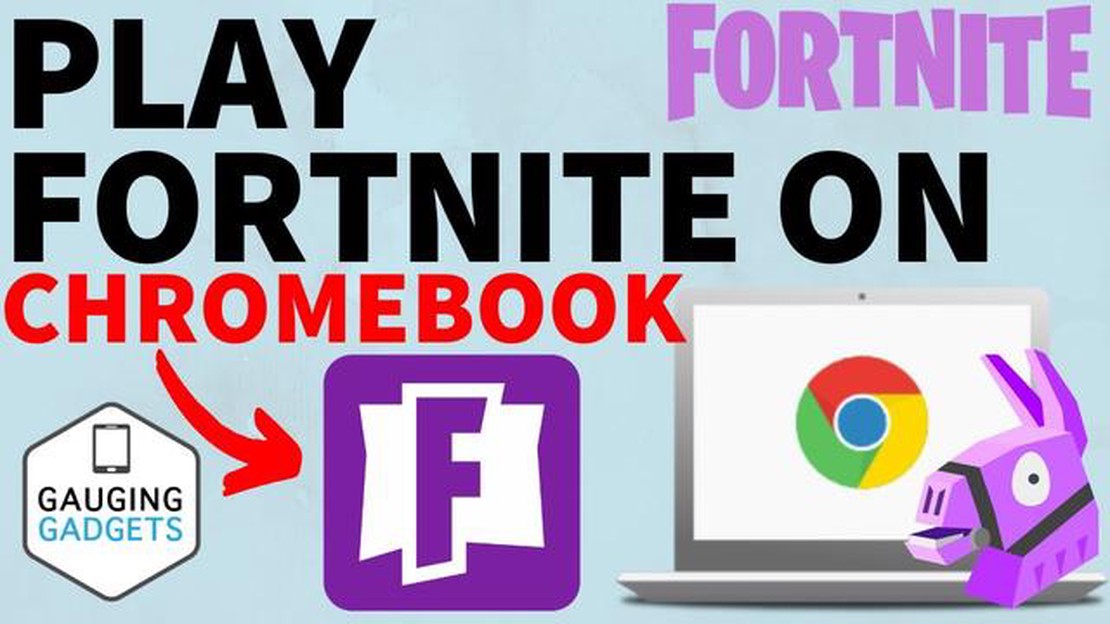
Fortnite est l’un des jeux vidéo les plus populaires au monde, avec des millions de joueurs qui s’affrontent dans un environnement multijoueur en ligne. Cependant, si vous utilisez un Chromebook, vous vous demandez peut-être si vous pouvez participer à ce jeu. La bonne nouvelle, c’est qu’il est possible de jouer à Fortnite sur votre Chromebook, et ce guide pas à pas vous montrera comment faire.
Tout d’abord, il est important de noter que tous les Chromebooks ne sont pas capables d’exécuter Fortnite en raison de leurs limitations matérielles. Cependant, si votre Chromebook répond à la configuration minimale requise, vous avez de la chance. Vous aurez besoin d’un Chromebook équipé d’un processeur Intel Core, d’au moins 4 Go de RAM et d’au moins 16 Go d’espace de stockage.
La première étape consiste à activer la fonction Linux (Beta) sur votre Chromebook. Cette fonctionnalité vous permet d’exécuter des applications Linux, ce qui est nécessaire pour faire fonctionner Fortnite. Pour activer la fonction Linux (Beta), accédez aux paramètres de votre Chromebook, puis cliquez sur “Linux (Beta)” dans la section “Développeurs”. Suivez les instructions à l’écran pour installer Linux sur votre Chromebook.
Une fois Linux installé, l’étape suivante consiste à télécharger et à installer le lanceur Epic Games. Ce lanceur est la plateforme qui vous permet de télécharger et de jouer à Fortnite. Ouvrez le terminal Linux sur votre Chromebook et entrez les commandes suivantes pour télécharger et installer le lanceur Epic Games :
sudo apt update
sudo apt install gdebi
sudo apt-get install –assume-yes wine-stable
sudo dpkg -i EpicGamesLauncherInstaller.msi
Une fois le lanceur Epic Games installé, vous pouvez l’ouvrir en recherchant “Epic Games” dans le lanceur d’applications Linux. Connectez-vous avec votre compte Epic Games ou créez un nouveau compte si vous n’en avez pas.
Enfin, recherchez Fortnite dans le lanceur d’applications Epic Games et cliquez sur le bouton “Installer”. Le jeu commencera à se télécharger et à s’installer sur votre Chromebook. Une fois l’installation terminée, vous pouvez lancer Fortnite et commencer à jouer.
Maintenant que vous savez comment jouer à Fortnite sur votre Chromebook, vous pouvez participer à l’action et affronter des joueurs du monde entier. Appréciez les batailles passionnantes et visez la victoire royale !
Fortnite est l’un des jeux de bataille royale les plus populaires, et si vous êtes un utilisateur de Chromebook, vous vous demandez peut-être s’il est possible de jouer à Fortnite sur votre appareil. Heureusement, c’est possible ! Suivez ce guide étape par étape pour apprendre à jouer à Fortnite sur votre Chromebook.
Gardez à l’esprit que jouer à Fortnite sur un Chromebook peut ne pas offrir le même niveau de performance que jouer sur un PC ou une console de jeu dédiée. Cependant, avec les étapes ci-dessus, vous pouvez toujours profiter du jeu et vous amuser avec votre Chromebook.
Fortnite est un jeu de bataille royale populaire qui est disponible sur différentes plateformes, notamment Windows, Mac, PlayStation, Xbox et même les appareils mobiles. Cependant, la compatibilité avec les Chromebooks est un peu plus limitée.
Lire aussi: Comment faire évoluer Eevee en Espeon dans Pokemon Go, étape par étape
Les Chromebooks sont principalement conçus pour les applications web et présentent certaines limites lorsqu’il s’agit de faire tourner des jeux gourmands en ressources comme Fortnite. Bien que certains modèles récents de Chromebooks disposent d’un matériel plus puissant, la plupart des Chromebooks ne sont pas optimisés pour les jeux.
Il existe toutefois un moyen de jouer à Fortnite sur un Chromebook en utilisant une méthode appelée “Project xCloud”. Cette méthode vous permet de diffuser le jeu depuis un serveur distant vers votre Chromebook, comme le font les services de jeux en nuage.
Lire aussi: Comprendre les monstres buffés dans Mobile Legends : Un guide fondamental
Voici les étapes à suivre pour jouer à Fortnite sur votre Chromebook à l’aide de Project xCloud :
N’oubliez pas que le projet xCloud est actuellement en phase de prévisualisation et qu’il peut présenter des limitations ou des bogues. En outre, la diffusion de jeux en continu nécessite une connexion internet stable, assurez-vous donc de disposer d’un réseau Wi-Fi fiable.
En conclusion, même si Fortnite n’est pas directement compatible avec la plupart des Chromebooks, vous pouvez toujours jouer au jeu en utilisant la méthode de streaming Project xCloud. N’oubliez pas que cette méthode est encore en cours de développement et qu’elle peut ne pas offrir les mêmes performances que le jeu sur un appareil dédié.
Si vous possédez un Chromebook et que vous souhaitez jouer à Fortnite, vous serez heureux d’apprendre que c’est possible. Bien que Fortnite ne soit pas disponible en téléchargement direct sur le Google Play Store, vous pouvez toujours l’installer sur votre Chromebook à l’aide d’une méthode alternative. Suivez ces instructions pas à pas pour installer Fortnite sur votre Chromebook :
Gardez à l’esprit que jouer à Fortnite sur un Chromebook peut ne pas offrir les mêmes performances que sur un PC de jeu haut de gamme. Les Chromebooks sont généralement dotés d’un matériel moins puissant, de sorte que la qualité graphique et la vitesse de jeu risquent d’être inférieures à celles d’un PC de jeu haut de gamme. Cependant, avec le bon Chromebook et les bons paramètres, vous pouvez toujours profiter de Fortnite en déplacement. Bonne chance et amusez-vous bien !
Si vous voulez obtenir les meilleures performances de Fortnite sur votre Chromebook, suivez ces conseils :
En suivant ces conseils d’optimisation, vous pouvez améliorer les performances de Fortnite sur votre Chromebook et profiter d’une expérience de jeu plus fluide.
Oui, vous pouvez jouer à Fortnite sur votre Chromebook. Cependant, vous devez suivre quelques étapes pour installer et exécuter le jeu sur votre appareil.
Fortnite est un jeu vidéo en ligne populaire développé par Epic Games. Il s’agit d’un jeu de type bataille royale où les joueurs s’affrontent pour être le dernier debout.
Oui, Fortnite est un jeu gratuit. Cependant, il est possible d’acheter des objets cosmétiques dans le jeu qui n’affectent pas le gameplay.
La configuration requise pour jouer à Fortnite sur un Chromebook est la suivante : un processeur Intel Core, 4 Go de RAM, Intel HD Graphics et au moins 7 Go d’espace de stockage libre.
Non, Fortnite n’est pas officiellement pris en charge sur les Chromebooks équipés de processeurs ARM. Il ne peut être joué que sur les Chromebooks équipés de processeurs Intel.
Pour installer Fortnite sur ton Chromebook, tu dois utiliser l’application CrossOver. Cette application permet d’exécuter des applications Windows sur Chrome OS. Vous pouvez suivre un guide étape par étape pour installer et exécuter Fortnite sur votre Chromebook.
Comment apprivoiser les pandas dans Minecraft ? Si vous êtes un joueur assidu de Minecraft, vous avez sûrement rencontré des pandas dans le jeu. Ces …
Lire l'articleContre quoi les Pokemon de type combat sont-ils faibles ? Les Pokémon de type combat sont connus pour leur force et leurs prouesses au combat. Grâce à …
Lire l'articleCombien de personnes jouent à Call Of Duty Black Ops 3 ? Si vous êtes un fan de la franchise Call of Duty, il y a de fortes chances que vous ayez …
Lire l'articleComment cacher son village des attaques dans Coin Master ? Si vous êtes un joueur assidu de Coin Master, vous savez à quel point il est important de …
Lire l'articleQuand Genshin Impact sortira-t-il sur Mac ? Depuis sa sortie en septembre 2020, Genshin Impact a gagné une immense popularité parmi les joueurs du …
Lire l'articleComment obtenir des gemmes gratuites dans Clash Royale ? Clash Royale est un jeu de stratégie mobile populaire qui a attiré l’attention de millions de …
Lire l'article