Des moyens faciles de gagner des cloches dans Animal Crossing City Folk
Comment obtenir de l’argent dans Animal Crossing City Folk Animal Crossing : City Folk est un jeu de simulation populaire dans lequel les joueurs …
Lire l'article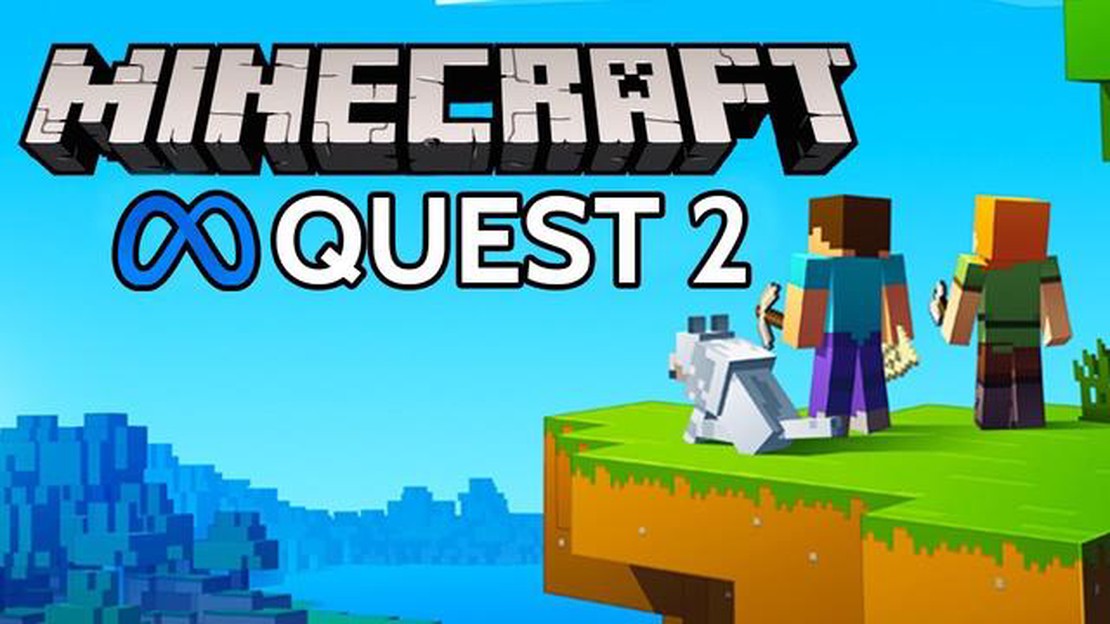
Minecraft, le célèbre jeu de bac à sable, offre aux joueurs une expérience unique et immersive lorsqu’ils jouent sur des plateformes de réalité virtuelle. L’une de ces plateformes est l’Oculus Quest 2, un casque VR autonome connu pour sa portabilité et ses images de haute qualité. Dans ce guide étape par étape, nous vous expliquons comment jouer à Minecraft sur votre Oculus Quest 2, de la configuration du casque à l’exploration du monde virtuel de Minecraft dans un environnement VR époustouflant.
Étape 1 : Configurer votre Oculus Quest 2
Avant de commencer à jouer à Minecraft sur votre Oculus Quest 2, vous devez configurer le casque. Cela implique de connecter le casque à votre PC, de créer ou de vous connecter à votre compte Oculus, et de configurer le système Guardian pour définir votre zone de jeu. Une fois que votre casque est correctement configuré, vous pouvez passer à l’étape suivante.
Étape 2 : Installer Minecraft pour Oculus Quest 2
Ensuite, vous devez installer Minecraft sur votre Oculus Quest 2. Pour ce faire, vous devez accéder à l’Oculus Store via l’application Oculus sur votre PC et rechercher Minecraft. Une fois l’application Minecraft trouvée, cliquez dessus et sélectionnez l’option pour l’installer sur votre casque Quest 2. Le processus d’installation peut prendre un certain temps, soyez patient.
Étape 3 : Lancez Minecraft sur votre Oculus Quest 2
Une fois l’installation terminée, vous pouvez lancer Minecraft sur votre Oculus Quest 2. Mettez votre casque et allez dans l’onglet Bibliothèque sur l’écran d’accueil de l’Oculus. Recherchez l’application Minecraft et sélectionnez-la pour lancer le jeu. Une fois le jeu lancé, vous serez prêt à entrer dans le monde de Minecraft en réalité virtuelle.
Étape 4 : profiter de Minecraft dans la RV
Maintenant que vous avez lancé Minecraft avec succès sur votre Oculus Quest 2, il est temps de profiter du jeu en RV. Enfilez votre casque, prenez vos contrôleurs tactiles et plongez dans le monde de Minecraft comme jamais auparavant. Explorez de vastes paysages, construisez des structures impressionnantes et interagissez avec votre environnement virtuel à l’aide de gestes et de mouvements intuitifs.
*Remarque : jouer à Minecraft sur l’Oculus Quest 2 nécessite un espace de jeu confortable, car le jeu implique de se déplacer physiquement et d’interagir avec le monde virtuel. Assurez-vous d’avoir suffisamment d’espace pour vous déplacer sans obstruction ni risque pour la sécurité.
Grâce à ces instructions étape par étape, vous devriez maintenant pouvoir jouer à Minecraft sur votre Oculus Quest 2 et découvrir le jeu d’une toute nouvelle manière. Préparez-vous à vivre des aventures virtuelles passionnantes et à libérer votre créativité dans le monde immersif de Minecraft VR.
Bienvenue dans le monde des jeux en réalité virtuelle avec l’Oculus Quest 2 ! L’Oculus Quest 2 est un casque VR autonome qui offre une expérience de jeu immersive sans avoir besoin d’un PC ou de capteurs externes. Ce guide vous guidera à travers les étapes pour démarrer avec votre Oculus Quest 2.
Commencez par déballer votre Oculus Quest 2 et assurez-vous que tous les composants nécessaires sont inclus. L’emballage doit contenir le casque, les contrôleurs, le câble de chargement et l’adaptateur d’alimentation. Suivez les instructions d’installation fournies dans la boîte pour charger votre casque et appairer les contrôleurs.
Téléchargez l’application Oculus sur votre smartphone à partir de l’App Store ou du Google Play Store. Ouvrez l’application et suivez les instructions pour l’appairer avec votre casque Oculus Quest 2. Cela vous permettra de contrôler les paramètres, de parcourir l’Oculus Store et de gérer votre bibliothèque VR.
Mettez le casque et ajustez les sangles pour vous assurer un port confortable et sûr. Utilisez le mécanisme coulissant sur les côtés pour serrer ou desserrer le casque selon vos besoins. L’Oculus Quest 2 est également équipé d’un bouton à l’arrière pour ajuster le serrage. Assurez-vous que l’écran est centré et clair pour une expérience visuelle optimale.
Une fois votre Oculus Quest 2 configuré, vous pouvez parcourir l’Oculus Store pour découvrir une large gamme de jeux, d’applications et d’expériences VR. Utilisez les contrôleurs pour naviguer dans la boutique et sélectionner le contenu qui vous intéresse. De nombreux jeux populaires tels que Minecraft sont disponibles à l’achat et au téléchargement.
Pour installer un jeu ou une application, sélectionnez-le dans l’Oculus Store et choisissez “Installer” ou “Acheter” s’il s’agit d’un titre payant. Une fois l’installation terminée, vous pouvez lancer le jeu à partir de la section Bibliothèque Oculus. Suivez les instructions à l’écran pour commencer à jouer.
Avant de plonger dans le jeu VR, il est important de configurer le système Guardian. Celui-ci vous permet de définir une zone de jeu sûre dans votre environnement afin d’éviter les collisions. Suivez les instructions fournies par l’application Oculus ou le casque pour tracer votre zone de jeu et configurer le système Guardian.
Maintenant que votre Oculus Quest 2 est entièrement configuré, vous pouvez commencer à profiter des jeux VR. Chaque jeu peut avoir des commandes différentes, assurez-vous donc de vous familiariser avec les instructions ou le tutoriel du jeu en question. Les contrôleurs Oculus Touch offrent un suivi intuitif de la main et des boutons pour un jeu interactif.
Un bon entretien de votre Oculus Quest 2 garantira sa longévité et ses performances optimales. Nettoyez les lentilles avec un chiffon en microfibre et conservez le casque dans un environnement propre, sec et sans poussière lorsque vous ne l’utilisez pas. Évitez de faire tomber le casque ou de l’exposer à des températures extrêmes.
En suivant ces étapes, vous pouvez rapidement prendre en main votre Oculus Quest 2 et commencer à explorer le monde passionnant des jeux de réalité virtuelle. Profitez de votre expérience de jeu !
Le déballage et l’installation de votre casque VR Oculus Quest 2 est un processus passionnant qui vous permettra de vous immerger dans le monde des jeux en réalité virtuelle. Suivez ces instructions étape par étape pour commencer :
Lire aussi: Maîtriser l'art du piratage dans Roblox grâce à ces techniques d'experts4. Charge:
5. Connectez le câble de charge au casque Oculus Quest 2. 6. Branchez l’autre extrémité du câble de charge sur une source d’alimentation, telle qu’une prise murale ou un port USB sur votre ordinateur. 7. Laissez le casque se charger jusqu’à ce que la batterie soit pleine.
Lire aussi: Une personne condamnée pour avoir menacé Runescape bénéficie d'une libération anticipée après avoir purgé une peine de 6 ans de prison8. Appariement des manettes: 9. Appuyez simultanément sur le bouton de menu des deux manettes pour les allumer. 10. Suivez les instructions à l’écran pour jumeler les manettes avec le casque. 11. Assurez-vous que les manettes sont complètement chargées avant de les appairer. 12. Mise en place du casque: 13. Ajustez les sangles du casque pour qu’il s’adapte confortablement à votre tête. 14. Mettez le casque en le faisant glisser sur vos yeux et en ajustant la tension de la sangle si nécessaire. 15. Configuration initiale: 16. Allumez le casque Oculus Quest 2 en appuyant sur le bouton d’alimentation situé sur le côté droit du casque et en le maintenant enfoncé. 17. Suivez les instructions à l’écran pour effectuer la configuration initiale, y compris la connexion au Wi-Fi et la connexion à votre compte Oculus. 18. Téléchargez et installez toutes les mises à jour logicielles nécessaires. 19. Calibrez le casque VR en suivant les instructions à l’écran. 20. Explorer la RV: 21. Une fois la configuration terminée, vous êtes prêt à explorer le monde de la réalité virtuelle de l’Oculus Quest 2. 22. Utilisez les contrôleurs pour naviguer dans les menus et sélectionner des jeux ou des expériences. 23. Suivez les instructions supplémentaires fournies par le jeu ou l’expérience que vous avez choisi.
Voilà, c’est fait ! Vous avez déballé et configuré avec succès votre casque VR Oculus Quest 2. Profitez de votre expérience de jeu en réalité virtuelle !
Pour jouer à Minecraft sur votre Oculus Quest 2, vous devrez suivre quelques étapes pour installer et lancer le jeu. Voici un guide étape par étape :
Avec ces étapes, vous devriez être en mesure d’installer et de lancer Minecraft sur votre Oculus Quest 2. Amusez-vous à explorer le monde virtuel de Minecraft en réalité virtuelle !
Jouer à Minecraft sur l’Oculus Quest 2 est une excellente façon de découvrir le jeu en réalité virtuelle. Pour commencer, vous devez télécharger et installer Minecraft sur votre casque Oculus Quest 2. Suivez les étapes ci-dessous pour que Minecraft fonctionne sur votre appareil.
Maintenant que Minecraft est téléchargé et installé sur votre Oculus Quest 2, vous pouvez profiter de l’expérience immersive du jeu en réalité virtuelle. Explorez de nouveaux mondes, construisez des structures étonnantes et exploitez des ressources, le tout dans le confort de votre casque. Amusez-vous bien !
Si vous possédez un Oculus Quest 2 et que vous souhaitez jouer à Minecraft en réalité virtuelle, vous avez de la chance ! Voici un guide étape par étape pour vous aider à démarrer :
Maintenant que vous êtes dans Minecraft VR, vous pouvez utiliser les contrôleurs Oculus Quest 2 pour interagir avec l’environnement virtuel. Vous pouvez miner, construire et explorer comme dans la version normale de Minecraft, mais dans une réalité virtuelle immersive.
N’oubliez pas de faire des pauses et de tenir compte de votre environnement physique lorsque vous jouez en réalité virtuelle. Profitez de votre aventure Minecraft en réalité virtuelle sur l’Oculus Quest 2 !
Oui, vous pouvez jouer à Minecraft sur l’Oculus Quest 2. Voici un guide étape par étape sur la façon de procéder.
Pour jouer à Minecraft sur l’Oculus Quest 2, vous aurez besoin d’un PC ou d’un ordinateur portable, du câble Oculus Link et d’un compte Minecraft.
Pour connecter l’Oculus Quest 2 à votre PC, vous devez télécharger et installer le logiciel Oculus Link sur votre PC. Ensuite, vous pouvez connecter l’Oculus Quest 2 à votre PC en utilisant le câble Oculus Link.
Non, vous avez besoin d’un PC ou d’un ordinateur portable pour jouer à Minecraft sur l’Oculus Quest 2. L’Oculus Quest 2 est un casque VR autonome, mais pour jouer à Minecraft, vous devez le connecter à un PC à l’aide du câble Oculus Link.
Oui, vous pouvez utiliser un autre casque VR pour jouer à Minecraft. Cependant, les étapes de configuration peuvent varier en fonction du casque VR que vous possédez.
Jouer à Minecraft sur l’Oculus Quest 2 n’est pas difficile si vous suivez le guide étape par étape mentionné dans l’article. La configuration du logiciel Oculus Link et la connexion du casque à votre PC peuvent prendre un certain temps, mais une fois cette étape franchie, il devrait être relativement facile de jouer à Minecraft.
Comment obtenir de l’argent dans Animal Crossing City Folk Animal Crossing : City Folk est un jeu de simulation populaire dans lequel les joueurs …
Lire l'articleComment obtenir plus de recettes Diy Animal Crossing ? Si tu es un fan inconditionnel d’Animal Crossing : Nouveaux Horizons, tu sais à quel point les …
Lire l'articleComment fonctionnent les tournois Call Of Duty ? Les tournois Call of Duty sont devenus incontournables dans le monde des jeux de compétition. Qu’il …
Lire l'articlePourquoi suis-je si mauvais à Call Of Duty : Modern Warfare ? Call of Duty : Modern Warfare est un jeu de tir à la première personne très populaire …
Lire l'articleExamen du PC portable Onexplayer de One-netbook Le One-netbook Onexplayer Handheld PC est le dernier appareil de jeu à arriver sur le marché, …
Lire l'articleLes meilleurs moniteurs de jeu en Australie pour 2023 Lorsqu’il s’agit de jouer, avoir le bon moniteur peut faire toute la différence dans votre …
Lire l'article