Le guide ultime des commutateurs de clavier mécanique pour les joueurs
Le guide complet des commutateurs de clavier mécanique pour le jeu Choisir le bon commutateur de clavier mécanique peut grandement améliorer votre …
Lire l'article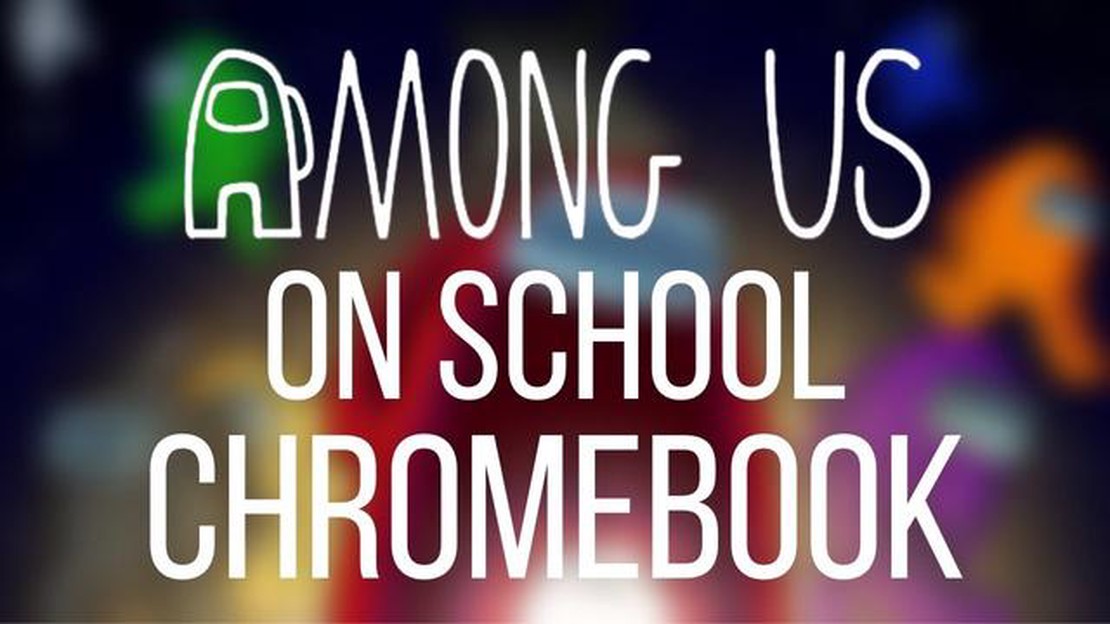
Among Us est rapidement devenu l’un des jeux multijoueurs les plus populaires, offrant des heures de plaisir et d’excitation. Cependant, de nombreuses écoles bloquent l’accès à certaines applications de jeu sur leurs Chromebooks, ce qui empêche les étudiants de profiter du jeu pendant leur temps libre. Mais ne vous inquiétez pas, nous sommes là pour vous aider ! Dans ce guide, nous allons vous guider à travers cinq étapes simples pour jouer à Among Us sur le Chromebook de votre école.
Étape 1: Avant de commencer, vous devez avoir accès au Google Play Store sur votre Chromebook. La plupart des modèles récents y ont accès, mais si ce n’est pas le cas de votre appareil, vous devrez peut-être chercher d’autres méthodes ou consulter le service informatique de votre établissement.
Étape 2: Une fois que tu as accès au Google Play Store, ouvre-le et recherche Among Us. Cliquez sur le jeu dans les résultats de la recherche, puis cliquez sur le bouton “Installer”. Le jeu commencera à se télécharger et à s’installer sur votre Chromebook.
Étape 3: Une fois l’installation terminée, localise l’icône Among Us dans le lanceur d’applications de ton Chromebook ou sur ton bureau, le cas échéant. Cliquez sur l’icône pour ouvrir le jeu.
Étape 4: Il se peut que vous soyez invité à vous connecter avec votre compte Google ou à en créer un nouveau. Suivez les instructions à l’écran pour terminer la procédure de connexion. Cette étape est nécessaire pour enregistrer votre progression et accéder aux fonctions en ligne.
Étape 5: Une fois connecté, tu peux commencer à jouer à Among Us sur le Chromebook de ton école. Profitez du jeu avec vos amis en rejoignant ou en créant des salles de jeu en ligne, en participant à des parties passionnantes et en découvrant l’imposteur !
N’oublie pas qu’il est important de respecter les règles et les directives de ton école lorsque tu utilises ton Chromebook. Assure-toi que tu joues à Among Us pendant ton temps libre et que tu ne perturbes pas ton éducation.
En suivant ces cinq étapes simples, tu pourras jouer à Among Us sur le Chromebook de ton école et passer un bon moment avec tes amis. Ne laisse pas les restrictions scolaires t’empêcher de vivre l’excitation de ce jeu populaire !
Si tu veux jouer à Among Us sur le Chromebook de ton école, tu risques de te heurter à certaines restrictions. Cependant, avec un peu de créativité et quelques modifications logicielles, vous pouvez toujours profiter de ce jeu populaire, même sur l’appareil de votre école. Suivez ces 5 étapes simples pour commencer :
En suivant ces étapes simples, tu pourras jouer à Among Us sur le Chromebook de ton école. N’oublie pas de vérifier les règles de ton établissement concernant l’installation d’applications et d’utiliser ton appareil de manière responsable.
Avant d’essayer de jouer à Among Us sur le Chromebook de ton école, il est important de vérifier si l’appareil répond à la configuration requise. Voici la configuration recommandée pour jouer à Among Us :
Si le Chromebook de votre école répond à ces exigences, vous devriez pouvoir jouer à Among Us sans problème. Cependant, si votre appareil ne répond pas à ces spécifications, il se peut qu’il ne puisse pas faire fonctionner le jeu de manière fluide ou qu’il ne puisse pas le faire du tout.
Il convient de noter que certains Chromebooks scolaires sont soumis à des restrictions imposées par le service informatique de l’établissement, ce qui peut vous empêcher d’installer ou d’exécuter certaines applications, y compris Among Us. Si c’est le cas, vous devrez peut-être demander l’autorisation ou l’aide de vos professeurs ou de votre administrateur informatique.
Si tu veux jouer à Among Us sur le Chromebook de ton école, tu dois activer le mode développeur. Cela te permet d’accéder au système d’exploitation de ton Chromebook et de le modifier.
Cependant, il est important de noter que l’activation du mode développeur supprimera toutes les données de ton Chromebook, alors assure-toi de sauvegarder tous les fichiers ou documents importants avant de continuer.
Lire aussi: Apprenez à pirater Clash Royale sans vérification humaine : Étapes faciles
Pour activer le mode développeur sur votre Chromebook, procédez comme suit :
Une fois le mode développeur activé, vous pouvez maintenant installer une distribution Linux sur votre Chromebook, ce qui vous permettra de jouer à Among Us.
Il est important de noter que l’activation du mode développeur sur votre Chromebook peut annuler toute garantie ou tout accord d’assistance que vous avez avec le fabricant ou l’école. Procédez donc à vos risques et périls.
Note importante: Avant de procéder à l’installation, assurez-vous que vous disposez d’un accès administratif au Chromebook de votre école. N’oubliez pas non plus que l’installation de Linux sur votre Chromebook risque d’annuler la garantie et d’enfreindre les politiques de votre école. Procédez à vos risques et périls.
Lire aussi: Quand la nouvelle saison de Fortnite commence-t-elle ? - Obtenez les dernières mises à jour et la date de sortie11. Appuyez sur Ctrl + Alt + T pour ouvrir le terminal Chrome OS. 12. Tapez “shell” et appuyez sur Enter pour entrer dans l’environnement shell de Linux. 13. Exécutez la commande “sudo su” pour obtenir l’accès root au shell Linux. 14. Saisissez le mot de passe root de votre Chromebook. Si vous n’avez pas défini de mot de passe root, vous pouvez le faire en exécutant la commande “sudo passwd root”. 15. Téléchargez et installez le script d’installation Linux en exécutant la commande “cd ; curl -LO https://mrchromebox.tech/firmware-util.sh && sudo bash firmware-util.sh”. 16. Suivez les instructions à l’écran pour installer Linux. Lorsque vous y êtes invité, choisissez votre distribution Linux préférée (par exemple, Ubuntu, GalliumOS). 17. Une fois l’installation terminée, redémarrez votre Chromebook. 18. Après le redémarrage de votre Chromebook, vous pourrez accéder à Linux en appuyant sur Ctrl + Alt + T pour ouvrir le terminal Chrome OS, puis en tapant “shell”. À partir de là, vous pourrez lancer des applications Linux et utiliser des commandes spécifiques à Linux.
Maintenant que vous avez réussi à installer Linux sur votre Chromebook, vous pouvez passer à l’étape suivante pour télécharger et installer Among Us.
Wine est une couche de compatibilité qui te permet d’exécuter des applications Windows sur ton Chromebook. Pour jouer à Among Us sur le Chromebook de ton école, tu devras télécharger et installer Wine en suivant les étapes suivantes :
Une fois Wine installé avec succès, tu pourras exécuter des applications Windows, y compris Among Us, sur le Chromebook de ton école. Passez à l’étape suivante pour savoir comment télécharger et installer Among Us à l’aide de Wine.
Une fois que tu as activé le mode développeur et Linux, tu peux maintenant installer Among Us sur le Chromebook de ton école. Suivez les étapes ci-dessous pour commencer à jouer :
sudo apt-get update.sudo apt-get install steam.Maintenant que Among Us est installé et prêt à fonctionner, tu peux jouer à ce jeu populaire avec tes amis pendant ton temps libre à l’école. N’oublie pas de respecter les règles et les directives de ton école lorsque tu joues à des jeux sur ton Chromebook, et amuse-toi bien !
Oui, tu peux jouer à Among Us sur le Chromebook de ton école en suivant quelques étapes simples.
Among Us nécessite un Chromebook avec Chrome OS 53 ou plus récent et au moins 1,5 Go de RAM pour fonctionner correctement.
Pour activer Linux (Beta) sur ton Chromebook, va dans Paramètres, puis navigue jusqu’à la section ‘Linux (Beta)’. Cliquez sur “Activer” et suivez les instructions à l’écran pour configurer Linux sur votre Chromebook.
Non, vous devez activer Linux (Beta) sur votre Chromebook pour pouvoir jouer à Among Us.
Pour installer Among Us sur votre Chromebook, vous devez activer Linux (Beta), télécharger le fichier d’installation du jeu, ouvrir une fenêtre de Terminal, naviguer jusqu’au dossier Téléchargements et exécuter la commande d’installation. Le jeu sera alors installé et vous pourrez commencer à jouer.
Non, la méthode décrite dans l’article est la plus fiable et la plus directe pour jouer à Among Us sur un Chromebook scolaire.
Le guide complet des commutateurs de clavier mécanique pour le jeu Choisir le bon commutateur de clavier mécanique peut grandement améliorer votre …
Lire l'articleQuelle est la boutique d’objets actuelle de Fortnite ? Fortnite, le célèbre jeu de bataille royale développé par Epic Games, est connu pour sa …
Lire l'articleComment élever des chiens dans Minecraft ? Si vous êtes un fan de Minecraft et que vous voulez ajouter un peu de piquant à votre jeu, vous devez …
Lire l'articleQuel est le meilleur jeu Mobile Legends ou League Of Legends ? Dans le monde des jeux en ligne, deux géants ont émergé pour capter l’attention et la …
Lire l'articleAssassin’s Creed : Syndicate - Critique du jeu Préparez-vous à plonger dans l’univers palpitant d’Assassin’s Creed : Syndicate, en incarnant deux …
Lire l'articleComment aller sur d’autres îles dans Animal Crossing ? Animal Crossing : New Horizons est un jeu de simulation populaire qui permet aux joueurs de …
Lire l'article