Comment obtenir Griff dans Brawl Stars - Guide étape par étape
Griff Brawl Stars Comment l’obtenir ? **Vous avez essayé de débloquer l’insaisissable Griff dans le jeu, mais vous n’avez pas eu de chance jusqu’à …
Lire l'article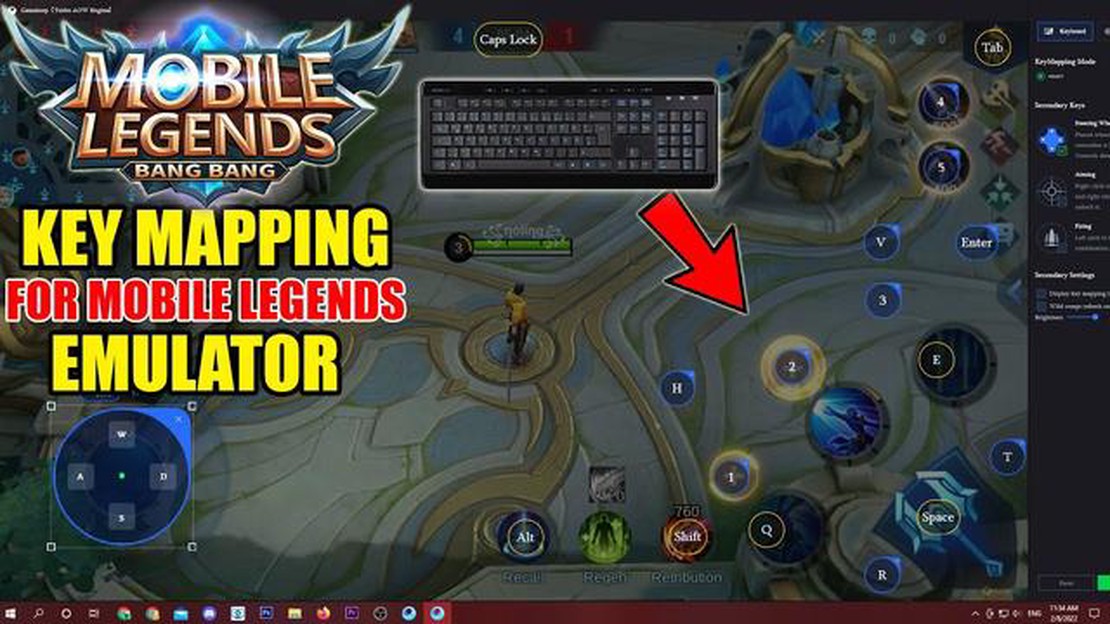
Si vous êtes un joueur de Mobile Legends qui préfère jouer sur PC, vous avez probablement entendu parler de Bluestacks. Bluestacks est un émulateur Android qui vous permet de jouer à des jeux mobiles sur votre ordinateur. L’un des avantages de jouer à Mobile Legends sur Bluestacks est la possibilité de lier vos compétences et vos commandes au clavier, ce qui rend le jeu plus efficace et plus agréable.
L’association de touches est le processus qui consiste à assigner des touches ou des combinaisons de touches spécifiques au clavier pour effectuer certaines actions dans le jeu. En liant vos compétences et vos commandes au clavier, vous pouvez les exécuter plus rapidement et avec plus de précision, ce qui vous donne un avantage dans les batailles. Dans ce guide étape par étape, nous allons vous expliquer comment lier les touches de Mobile Legends sur Bluestacks.
Tout d’abord, assurez-vous que Bluestacks est installé sur votre ordinateur. Une fois que vous avez installé Bluestacks, lancez le jeu et allez dans le menu des paramètres. Cherchez l’option “Contrôles” ou “Keymapping”. C’est là que vous pouvez personnaliser vos raccourcis clavier.
Ensuite, vous devrez assigner des touches spécifiques à vos compétences et commandes. Par exemple, vous pouvez affecter la touche Q à la première compétence de votre héros, la touche W à la deuxième compétence, la touche E à la troisième compétence, etc. Vous pouvez également affecter des touches à d’autres commandes telles que le déplacement, l’attaque et l’utilisation de la compétence ultime.
Une fois que vous avez attribué les raccourcis clavier souhaités, n’oubliez pas d’enregistrer vos modifications. Vous êtes maintenant prêt à vous lancer dans le jeu et à tester vos nouveaux raccourcis clavier. Prenez le temps de vous y habituer et faites les ajustements nécessaires. Avec de l’entraînement, vous deviendrez plus rapide et plus précis dans l’exécution de vos compétences et de vos commandes, ce qui vous donnera un avantage compétitif dans Mobile Legends.
Le Keybinding Mobile Legends sur Bluestacks est un excellent moyen d’améliorer votre expérience de jeu. En assignant des touches de clavier spécifiques à vos compétences et commandes, vous pouvez les exécuter plus rapidement et plus précisément, ce qui vous donne un avantage compétitif. Alors n’hésitez pas à l’essayer !
Mobile Legends est un jeu mobile populaire qui peut être joué sur PC à l’aide de l’émulateur Bluestacks. Le Keybinding vous permet de personnaliser votre expérience de jeu en assignant des actions spécifiques à différentes touches de votre clavier ou de votre souris. Ce guide vous guidera à travers les étapes pour lier les touches de Mobile Legends sur Bluestacks.
Grâce aux raccourcis clavier, vous pouvez personnaliser vos commandes dans Mobile Legends en fonction de vos préférences et de votre style de jeu. Expérimentez différentes combinaisons de touches pour trouver celle qui vous convient le mieux. Profitez de votre expérience de jeu améliorée !
Bluestacks est un émulateur Android qui vous permet de jouer à des jeux mobiles sur votre ordinateur. Suivez les étapes ci-dessous pour installer et configurer Bluestacks :
Lire aussi: Qui est le meilleur joueur de Call Of Duty ? Classements et analyses
Veuillez noter que Bluestacks peut nécessiter un ordinateur très performant pour fonctionner correctement. Assurez-vous que votre ordinateur répond à la configuration minimale requise avant d’installer et d’utiliser Bluestacks.
Mobile Legends est un jeu MOBA mobile populaire qui peut être joué sur PC à l’aide d’un émulateur comme BlueStacks. L’un des avantages de jouer sur PC est la possibilité de configurer les raccourcis clavier pour améliorer le gameplay et le rendre plus confortable.
Dans ce guide, nous allons vous montrer comment configurer les raccourcis clavier pour Mobile Legends sur BlueStacks, étape par étape.
En configurant les raccourcis clavier, vous pouvez personnaliser les commandes pour les adapter à votre style de jeu préféré et faciliter l’exécution des actions dans le jeu. Grâce à la flexibilité offerte par BlueStacks, vous pouvez expérimenter différentes combinaisons de touches jusqu’à ce que vous trouviez la configuration parfaite qui vous convient.
Lire aussi: Découvrez l'emplacement des coffres dans Fortnite Epic Fortnight
N’oubliez pas que c’est en forgeant qu’on devient forgeron, alors n’hésitez pas à passer du temps à ajuster et à peaufiner vos combinaisons de touches pour obtenir la meilleure expérience de jeu possible dans Mobile Legends.
Une fois que vous avez configuré vos combinaisons de touches sur Bluestacks pour Mobile Legends, il est important de les tester et de les ajuster pour garantir un jeu fluide et efficace. Voici quelques étapes pour vous aider à tester et à ajuster vos combinaisons de touches :
N’oubliez pas que les préférences en matière de raccourcis clavier peuvent varier d’un joueur à l’autre, il est donc important de trouver une configuration qui corresponde à votre style de jeu et à vos préférences. Il est donc important de trouver une configuration qui corresponde à votre style de jeu et à vos préférences. Cela peut demander quelques essais et erreurs, mais avec des tests et des ajustements, vous pouvez optimiser vos combinaisons de touches pour améliorer votre expérience de jeu dans Mobile Legends.
Non, les raccourcis clavier sont spécifiques à l’émulateur Bluestacks et ne peuvent pas être utilisés dans la version mobile de Mobile Legends. Les raccourcis clavier ne sont applicables que lorsque vous jouez à Mobile Legends sur Bluestacks sur votre PC.
Oui, vous pouvez modifier les raccourcis clavier après les avoir configurés sur Bluestacks. Il vous suffit de cliquer sur l’icône du clavier, d’aller dans l’onglet “Contrôle des touches” et de faire les ajustements nécessaires à vos touches. N’oubliez pas d’enregistrer vos modifications avant de quitter les paramètres.
Oui, Bluestacks propose des raccourcis clavier par défaut pour Mobile Legends. Il s’agit des commandes de mouvement utilisant ‘W’, ‘A’, ‘S’, et ‘D’, ainsi que diverses touches de raccourci pour les compétences et les objets. Cependant, vous pouvez personnaliser ces combinaisons de touches selon vos préférences.
Oui, vous pouvez utiliser une manette de jeu pour jouer à Mobile Legends sur Bluestacks. Connectez votre manette de jeu à votre PC, lancez Bluestacks et allez dans les paramètres pour associer les boutons de la manette à vos raccourcis clavier préférés. Vous pouvez également utiliser les raccourcis clavier par défaut pour les contrôleurs de jeu fournis par Bluestacks.
Griff Brawl Stars Comment l’obtenir ? **Vous avez essayé de débloquer l’insaisissable Griff dans le jeu, mais vous n’avez pas eu de chance jusqu’à …
Lire l'articleLenovo Legion Pro 7i (Gen8) Le Lenovo Legion Pro 7i (Gen8) est le dernier né de la gamme Legion, conçu spécialement pour les joueurs qui n’exigent …
Lire l'articleComment offrir un skin dans Fortnite ? Fortnite comment offrir un skin dans Fortnite Vous voulez surprendre vos amis avec un nouveau skin dans …
Lire l'articleComment faire des gâteaux sur Toca Boca ? Es-tu prêt à devenir un maître de la pâtisserie ? Tu as de la chance ! Toca Boca est là pour t’apprendre à …
Lire l'articleComment acheter des pierres précieuses à Brawl Stars sans carte de crédit Vous êtes un fan de Brawl Stars, mais vous n’avez pas de carte de crédit …
Lire l'articleL’évolution de Steam en 19 ans Dans le monde en constante évolution des jeux vidéo, il existe une plateforme qui a résisté à l’épreuve du temps et qui …
Lire l'article