Comment obtenir le X2 sur Coin Master : Un guide complet
Comment obtenir le X2 de Coin Master ? Si vous êtes un joueur assidu de Coin Master, vous savez à quel point il est important d’avoir autant de tours …
Lire l'article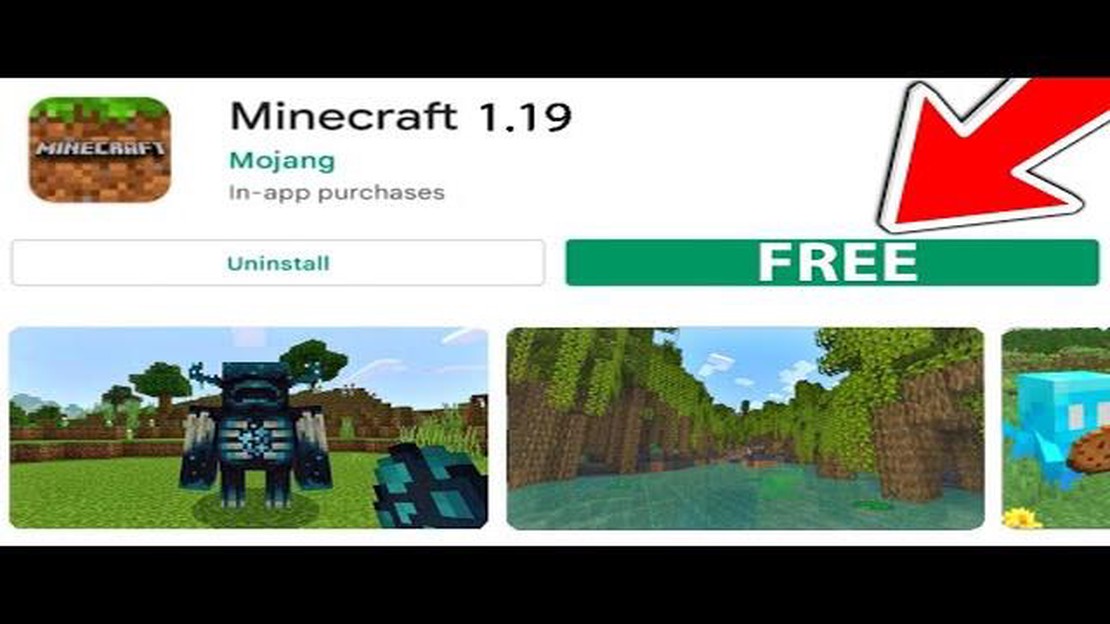
Minecraft est un jeu de bac à sable très populaire qui ne cesse de recevoir des mises à jour et des améliorations. Il est important de garder votre jeu à jour, non seulement pour accéder aux nouvelles fonctionnalités et au nouveau contenu, mais aussi pour garantir une expérience de jeu fluide et stable. Heureusement, la mise à jour de Minecraft vers la dernière version est un processus simple qui peut être réalisé en quelques étapes.
Étape 1: Lancez le lanceur Minecraft. Le lanceur est l’application que vous utilisez pour lancer le jeu. Si vous avez le raccourci sur votre bureau, double-cliquez simplement dessus pour ouvrir le lanceur.
Étape 2: Vérifier les mises à jour. Une fois le lanceur ouvert, vous verrez une liste des versions disponibles de Minecraft. Recherchez l’option “Dernière version” ou une option similaire, qui indique la version la plus récente du jeu. Cliquez sur cette option pour la sélectionner.
Étape 3: Confirmez la mise à jour. Après avoir sélectionné la dernière version, un message de confirmation apparaîtra pour vous demander si vous souhaitez mettre à jour Minecraft. Cliquez sur “Oui” ou “Mettre à jour” pour lancer le processus de mise à jour. Le lanceur commencera alors à télécharger et à installer la mise à jour. En fonction de votre vitesse d’accès à Internet, cela peut prendre quelques minutes.
Étape 4: Lancez le jeu mis à jour. Une fois l’installation de la mise à jour terminée, le lanceur affichera un bouton “Play” à côté de la version mise à jour de Minecraft. Cliquez sur ce bouton pour lancer le jeu avec la version mise à jour.
Étape 5: Profitez de la nouvelle version de Minecraft. Maintenant que vous avez réussi à mettre à jour Minecraft, vous pouvez explorer les nouvelles fonctionnalités, le contenu et les améliorations que la mise à jour a à offrir. Qu’il s’agisse de nouveaux blocs, de nouveaux monstres ou de nouveaux mécanismes de jeu, la mise à jour de Minecraft vous permet de tirer le meilleur parti de votre expérience de jeu.
En suivant ces étapes simples, vous pouvez facilement mettre à jour Minecraft vers la dernière version et rester informé des derniers ajouts et améliorations. Ne manquez pas le nouveau contenu et les nouvelles fonctionnalités que Minecraft a à offrir, mettez votre jeu à jour dès aujourd’hui !
La mise à jour de Minecraft est un processus simple qui vous permet d’accéder aux dernières fonctionnalités et corrections de bugs du jeu. Si vous ne savez pas comment mettre à jour Minecraft, suivez les étapes suivantes :
La mise à jour de Minecraft est essentielle pour vous garantir la meilleure expérience de jeu possible. En suivant ces étapes simples, vous pouvez facilement mettre à jour Minecraft vers la dernière version et profiter de tout le nouveau contenu que le jeu a à offrir.
Avant de mettre à jour Minecraft, il est important de vérifier si des mises à jour sont disponibles. En vérifiant les mises à jour, vous pouvez vous assurer que la dernière version de Minecraft est installée sur votre ordinateur, ce qui peut inclure des corrections de bogues, de nouvelles fonctionnalités et des améliorations du jeu.
Pour vérifier si des mises à jour sont disponibles dans Minecraft, suivez les étapes suivantes :
Lire aussi: Qu'est-ce qu'un joueur retourné dans Mobile Legends et comment recommencer ?
Si c’est le cas, vous pouvez mettre à jour Minecraft en suivant les étapes suivantes de ce guide. Cependant, si aucune mise à jour n’est répertoriée, cela signifie que la dernière version de Minecraft est déjà installée sur votre ordinateur. Dans ce cas, vous pouvez continuer à jouer au jeu sans avoir à effectuer d’autres mises à jour.
Il est important de vérifier régulièrement la présence de mises à jour pour vous assurer que vous jouez à la version la plus récente de Minecraft. Les mises à jour comprennent souvent d’importantes corrections de bogues et des correctifs de sécurité. Il est donc recommandé de garder votre jeu à jour afin de bénéficier de la meilleure expérience de jeu possible.
Lire aussi: Mise à jour multijoueur pour Disney Dreamlight Valley en 2022
Une fois que vous avez déterminé la plateforme que vous utilisez pour jouer à Minecraft, vous pouvez télécharger la dernière version du jeu. Voici les étapes à suivre :
Une fois le téléchargement terminé, vous aurez la dernière version de Minecraft prête à être installée sur votre appareil. Dans l’étape suivante, nous vous guiderons à travers le processus d’installation.
Avant de mettre à jour Minecraft, il est important de sauvegarder vos mondes afin de vous assurer que vous ne perdez pas de progrès ou de créations. Suivez ces étapes simples pour créer une sauvegarde de vos mondes :
| Windows: | C:ersonnel de votre nom d'utilisateurApplicationData\Roaming.minecraft\saves |
| Mac: | ~/Library/Application Support/minecraft/saves |
| Linux: | ~/.minecraft/saves |
Maintenant que vous avez créé une sauvegarde de vos mondes, vous pouvez procéder à la mise à jour de Minecraft sans craindre de perdre votre progression ou vos créations.
Après avoir téléchargé la dernière version de Minecraft, vous êtes prêt à installer la mise à jour. Suivez les étapes suivantes pour installer la mise à jour :
Il est important de noter que l’installation de la mise à jour peut prendre un certain temps en fonction des performances de votre ordinateur et de votre connexion internet. Soyez patient et attendez la fin du processus d’installation avant de tenter de lancer le jeu.
Félicitations ! Vous avez installé avec succès la dernière mise à jour de Minecraft. Profitez-en pour découvrir les nouvelles fonctionnalités et les améliorations apportées par la mise à jour.
Si vous possédez une version piratée de Minecraft Java Edition, il se peut que la mise à jour du jeu ne soit pas possible via le lanceur officiel. Les versions craquées ne reçoivent généralement pas de mises à jour de Mojang, le développeur de Minecraft. Cependant, il peut y avoir des lanceurs alternatifs ou des méthodes disponibles en ligne qui vous permettent de mettre à jour le jeu, mais nous ne tolérons pas et ne soutenons pas l’utilisation de versions craquées. Il est toujours recommandé d’acheter et de jouer à la version officielle de Minecraft pour bénéficier de la meilleure expérience et du soutien des développeurs.
Comment obtenir le X2 de Coin Master ? Si vous êtes un joueur assidu de Coin Master, vous savez à quel point il est important d’avoir autant de tours …
Lire l'articlePourquoi vous avez raison de détester le flou de mouvement dans les jeux (mais les développeurs n’ont pas tort de l’inclure) Le flou de mouvement est …
Lire l'articlePourquoi Genshin Impact ne cesse-t-il de se bloquer ? Genshin Impact est un jeu de rôle et d’action populaire développé et publié par miHoYo. …
Lire l'articleComment faire évoluer Yamask dans Pokemon Go ? Si vous êtes un fan de Pokemon Go, vous avez probablement rencontré Yamask, un Pokemon de type Fantôme …
Lire l'articleComment s’asseoir dans l’impact Genshin ? Genshin Impact est un jeu de rôle et d’action en monde ouvert développé et publié par la société chinoise de …
Lire l'articleComment obtenir Mewtwo sur Pokémon GO Bienvenue dans notre guide ultime sur la façon d’obtenir Mewtwo dans Pokémon GO ! Mewtwo est un Pokémon …
Lire l'article