Déverrouillez les secrets : Obtenir le code d'activation pour Clash of Clans Hack
Quel est le code d’activation pour Clash Of Clans Hack ? Si vous êtes un fan du jeu mobile populaire Clash of Clans, vous avez probablement entendu …
Lire l'article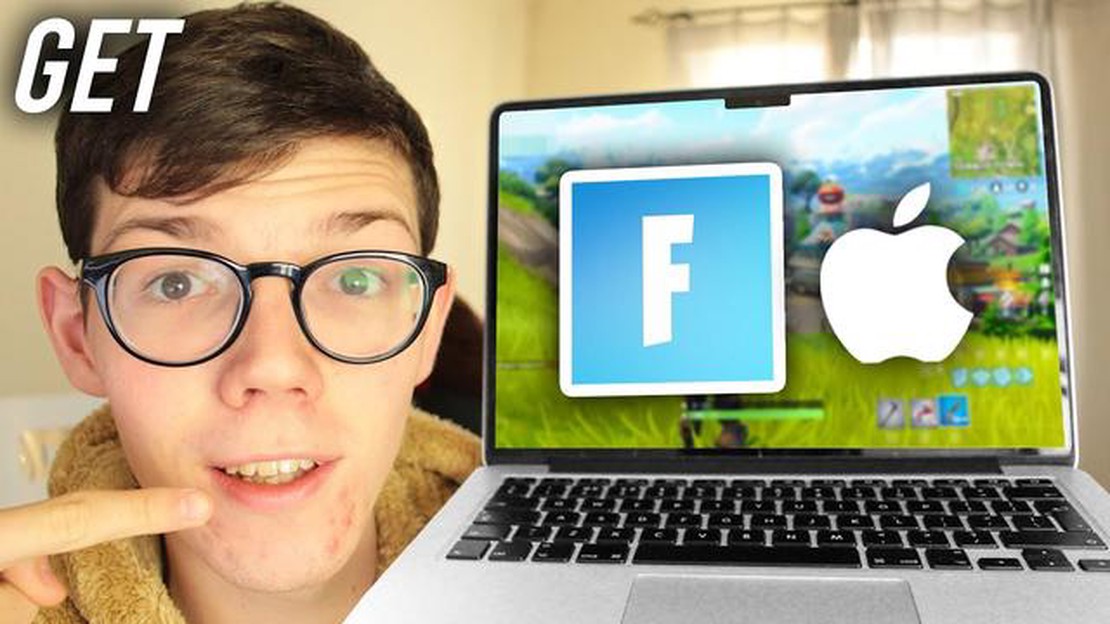
Fortnite est devenu l’un des jeux multijoueurs en ligne les plus populaires de ces dernières années. Si vous possédez un ordinateur Mac et que vous souhaitez rejoindre les millions de joueurs qui s’affrontent dans ce jeu épique, vous êtes au bon endroit. Dans ce guide étape par étape, nous allons vous aider à télécharger et à installer Fortnite sur votre Mac.
Avant de commencer, assurez-vous que votre Mac dispose de la configuration minimale requise pour Fortnite. Vous aurez besoin d’un Mac exécutant macOS Sierra ou une version ultérieure, d’au moins 4 Go de RAM et d’un GPU avec au moins Intel HD 4000 ou supérieur. Si votre Mac répond à ces exigences, vous êtes prêt à commencer.
Étape 1 : Ouvrir le site web Epic Games Launcher
Pour télécharger Fortnite sur votre Mac, vous devez utiliser le Lanceur Epic Games. Ouvrez votre navigateur Web et rendez-vous sur le [site Web Epic Games Launcher] (https://www.epicgames.com/fortnite/en-US/download) . Une fois sur le site, cliquez sur le bouton “Get Epic Games” situé dans le coin supérieur droit de la page. Cela lancera le téléchargement du fichier d’installation d’Epic Games Launcher.
Êtes-vous prêt à rejoindre l’engouement pour Fortnite sur votre ordinateur Mac ? Voici un guide étape par étape pour vous aider à télécharger et à installer Fortnite :
Félicitations, vous avez téléchargé et installé Fortnite sur votre Mac. Amusez-vous bien en jouant à ce jeu de bataille royale très populaire !
Avant de commencer à jouer à Fortnite sur votre Mac, vous devez préparer votre ordinateur :
En suivant ces étapes, vous vous assurerez que votre Mac est prêt à exécuter Fortnite en douceur et en toute sécurité.
Une fois que vous avez rempli la configuration requise, vous êtes prêt à télécharger Fortnite sur votre ordinateur Mac. Suivez ces instructions étape par étape pour télécharger le jeu :
Lire aussi: Apprendre à créer des livres dans Minecraft, étape par étape
Voilà, c’est fait ! Vous avez téléchargé et installé avec succès Fortnite sur votre ordinateur Mac. Vous pouvez maintenant lancer le jeu et commencer à jouer.
Après avoir téléchargé le lanceur Epic Games sur votre ordinateur Mac, vous êtes maintenant prêt à installer Fortnite. Suivez les étapes ci-dessous pour installer le jeu :
Lire aussi: Comprendre le code d'erreur 103 dans Roblox : Causes et corrections
Félicitations ! Vous avez réussi à installer Fortnite sur votre ordinateur Mac. Vous pouvez maintenant commencer à jouer au jeu et profiter d’une expérience de jeu passionnante.
Remarque : assurez-vous que votre Mac dispose de la configuration minimale requise pour Fortnite afin de garantir un jeu fluide.
Non, Fortnite n’est pas disponible sur le Mac App Store. Vous devez le télécharger sur le site Web d’Epic Games.
Oui, Fortnite est gratuit sur Mac. Cependant, il est possible d’acheter des objets cosmétiques et le Battle Pass dans l’application.
La taille du fichier de Fortnite pour Mac peut varier en fonction des mises à jour et du contenu supplémentaire. À l’heure actuelle, la taille approximative du fichier est d’environ 90 Go.
Oui, vous pouvez jouer à Fortnite sur votre Mac avec une manette. Le jeu prend en charge différentes manettes, notamment les manettes Xbox One, PlayStation 4 et Nintendo Switch Pro. Vous pouvez connecter la manette à votre Mac via Bluetooth ou USB.
Oui, vous pouvez installer Fortnite sur plusieurs ordinateurs Mac avec un seul compte Epic Games. Il vous suffit de vous connecter à votre compte sur chaque Mac et de télécharger le jeu à l’aide du lanceur Epic Games.
Quel est le code d’activation pour Clash Of Clans Hack ? Si vous êtes un fan du jeu mobile populaire Clash of Clans, vous avez probablement entendu …
Lire l'articlePlus d’un an après son annonce, le crossplay est enfin disponible dans Warframe Bonne nouvelle pour les joueurs de Warframe, le crossplay est enfin là …
Lire l'articleQuelle est la durée d’un Fortnite ? Fortnite est devenu l’un des jeux vidéo les plus populaires de ces dernières années, captivant des joueurs de tous …
Lire l'articleComment s’accroupir rapidement dans Fortnite Vous en avez assez de vous faire éliminer trop rapidement dans Fortnite ? Une stratégie qui peut …
Lire l'articleCodes deathrun de Fortnite : les cartes personnalisées les plus difficiles à réaliser. Fortnite Battle Royale a pris d’assaut le monde du jeu avec son …
Lire l'articleLes meilleurs boîtiers de PC en 2023 Lorsqu’il s’agit de construire son propre PC, le choix du bon boîtier est crucial. Non seulement il a un impact …
Lire l'article