Guide du sable pour radeaux : Comment obtenir cette ressource essentielle
Guide du sable de radeau : Comment obtenir cette ressource Le sable est une ressource essentielle dans le jeu Raft, jouant un rôle crucial dans la …
Lire l'article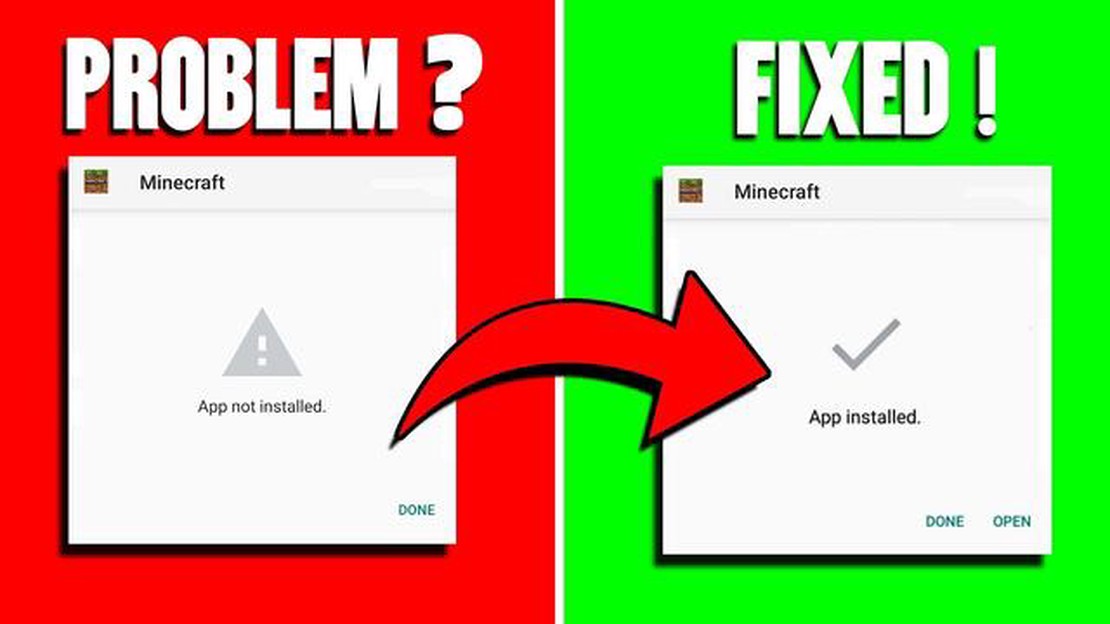
Si vous êtes un joueur passionné de Minecraft, vous savez à quel point il peut être frustrant de rencontrer une erreur qui vous empêche d’installer ou de lancer le jeu. L’erreur " The Application Was Not Installed " (l’application n’a pas été installée) est l’une des erreurs les plus courantes que rencontrent de nombreux joueurs. Cette erreur se produit généralement lorsqu’il y a un problème avec les fichiers du jeu ou avec le processus d’installation lui-même. Cependant, ne vous inquiétez pas ! Dans cet article, nous allons vous guider à travers quelques étapes de dépannage pour vous aider à résoudre cette erreur et à retourner jouer à Minecraft en un rien de temps.
**Étape 1 : mise à jour de Minecraft
Avant de se lancer dans des solutions plus complexes, il est toujours bon de s’assurer que la version de Minecraft est à jour. Les développeurs publient souvent des mises à jour qui corrigent les bogues et les erreurs, de sorte que la mise à jour de votre jeu peut être la seule chose à faire pour résoudre l’erreur “L’application n’a pas été installée”. Ouvrez le lanceur Minecraft et vérifiez si des mises à jour sont disponibles. Si une mise à jour est disponible, suivez simplement les instructions pour l’installer et redémarrez le jeu.
**Étape 2 : réinstallation de Minecraft
Si la mise à jour du jeu n’a pas résolu l’erreur, l’étape suivante consiste à réinstaller Minecraft. Désinstaller et réinstaller le jeu peut aider à corriger les fichiers corrompus ou manquants qui peuvent être à l’origine de l’erreur. Pour ce faire, accédez au Panneau de configuration de votre ordinateur et sélectionnez “Désinstaller un programme”. Localisez Minecraft dans la liste des programmes installés, cliquez dessus avec le bouton droit de la souris et sélectionnez “Désinstaller”. Une fois le jeu désinstallé, rendez-vous sur le site officiel de Minecraft et téléchargez la dernière version du jeu. Suivez les instructions d’installation et lancez Minecraft une fois l’installation terminée.
Étape 3 : Effacer le cache de Minecraft
Si la réinstallation de Minecraft n’a pas fonctionné, vous pouvez essayer de vider le cache du jeu. Parfois, les fichiers de cache stockés peuvent interférer avec l’installation du jeu et provoquer des erreurs. Pour vider le cache, ouvrez la boîte de dialogue Exécuter (appuyez sur Windows + R), tapez “%appdata%” (sans les guillemets) et appuyez sur Entrée. Cela ouvrira le dossier Roaming sur votre ordinateur. Localisez le dossier “.minecraft”, cliquez dessus avec le bouton droit de la souris et sélectionnez “Supprimer”. Confirmez la suppression et redémarrez votre ordinateur. Après le redémarrage, réinstallez Minecraft et vérifiez si l’erreur persiste.
**Étape 4 : Désactiver l’antivirus et le pare-feu
Dans certains cas, votre antivirus ou votre pare-feu peut bloquer l’installation de Minecraft, ce qui entraîne l’erreur “L’application n’a pas été installée”. Désactivez temporairement votre antivirus et votre pare-feu, puis essayez à nouveau d’installer le jeu. Si l’erreur ne se produit pas, ajoutez Minecraft à la liste des exceptions dans les paramètres de votre antivirus et de votre pare-feu afin d’éviter tout conflit futur.
En suivant ces étapes de dépannage, vous devriez pouvoir résoudre l’erreur “L’application n’a pas été installée” dans Minecraft. Si aucune des solutions ci-dessus ne fonctionne, il est recommandé de contacter l’assistance Minecraft ou les forums communautaires du jeu pour obtenir de l’aide. Bon jeu !
Si vous rencontrez l’erreur “The Application Was Not Installed” lorsque vous essayez de jouer à Minecraft, ne vous inquiétez pas. Il y a quelques étapes à suivre pour résoudre ce problème et recommencer à profiter du jeu. Suivez les instructions ci-dessous pour dépanner et résoudre le problème.
Assurez-vous que vous utilisez la dernière version de Minecraft. Les versions obsolètes peuvent parfois provoquer des erreurs et des problèmes de compatibilité. Rendez-vous sur le site Web officiel de Minecraft ou sur le lanceur et vérifiez si des mises à jour sont disponibles. Si c’est le cas, installez-les et essayez à nouveau de lancer le jeu.
Assurez-vous que votre ordinateur dispose de la configuration minimale requise pour faire fonctionner Minecraft. Il se peut que le jeu ne puisse pas s’installer si votre système ne répond pas aux spécifications nécessaires. Vérifiez la configuration requise pour Minecraft et comparez-la aux spécifications de votre ordinateur. Si votre système ne répond pas aux exigences, envisagez de mettre à niveau votre matériel ou d’utiliser un autre appareil.
Lire aussi: Quand a lieu l'événement Call of Duty ? Consultez le programme ici !
Les logiciels antivirus ou les paramètres du pare-feu peuvent parfois interférer avec le processus d’installation. Désactivez temporairement votre programme antivirus et tous les paramètres du pare-feu, puis essayez à nouveau d’installer Minecraft. Une fois le jeu installé avec succès, vous pouvez réactiver votre antivirus et votre pare-feu.
Essayez d’exécuter le programme d’installation de Minecraft en tant qu’administrateur. Cliquez avec le bouton droit de la souris sur le fichier d’installation et sélectionnez “Exécuter en tant qu’administrateur” dans le menu contextuel. Cela peut aider à contourner les problèmes de permission qui pourraient empêcher l’installation.
Supprimez tous les fichiers temporaires associés à Minecraft. Ces fichiers peuvent parfois être corrompus et provoquer des erreurs d’installation. Ouvrez votre explorateur de fichiers, naviguez jusqu’au dossier des fichiers temporaires (généralement situé dans C:Úsers\Nvotre nom d’utilisateur\NAppData\NLocal\NTemp), et supprimez tous les fichiers ou dossiers liés à Minecraft. Essayez ensuite d’installer Minecraft à nouveau.
Minecraft s’appuie sur Java pour fonctionner. Si vous avez installé une version obsolète ou corrompue de Java, cela peut provoquer des erreurs d’installation. Désinstallez Java de votre ordinateur, puis téléchargez et installez la dernière version à partir du site officiel de Java. Après avoir installé Java, essayez à nouveau d’installer Minecraft.
Lire aussi: 10 applications Windows 7 essentielles à télécharger
En suivant ces étapes, vous devriez pouvoir résoudre l’erreur “L’application n’a pas été installée” dans Minecraft. Si le problème persiste, vous devrez peut-être demander de l’aide à Mojang, le développeur de Minecraft, ou consulter les forums de la communauté Minecraft pour obtenir des conseils de dépannage supplémentaires.
Si vous rencontrez l’erreur “The Application Was Not Installed” dans Minecraft, ne vous inquiétez pas. Il existe plusieurs étapes de dépannage que vous pouvez suivre pour résoudre ce problème et remettre le jeu en marche. Voici quelques solutions que vous pouvez essayer :
Si aucune des solutions ci-dessus ne fonctionne, vous devrez peut-être demander de l’aide supplémentaire ou contacter l’assistance Minecraft pour obtenir de l’aide.
L’erreur “The Application Was Not Installed “ dans Minecraft peut se produire pour plusieurs raisons. Comprendre ces raisons peut vous aider à identifier la cause première de l’erreur et à trouver une solution appropriée. Voici quelques raisons possibles de cette erreur :
Identifier la raison spécifique de l’erreur “L’application n’a pas été installée” peut vous aider à résoudre le problème. En fonction de la cause première, vous devrez peut-être libérer de l’espace disque, mettre à jour votre système d’exploitation, télécharger à nouveau le fichier d’installation, désactiver temporairement votre antivirus ou votre pare-feu, ou ajuster les paramètres d’autorisation de votre appareil pour résoudre l’erreur.
Il est également conseillé de consulter la documentation d’assistance officielle de Minecraft ou les forums pour obtenir de l’aide supplémentaire. Ils peuvent fournir des étapes de dépannage spécifiques adaptées à votre situation.
L’erreur " L’application n’a pas été installée " dans Minecraft se produit généralement en cas de problème lors de l’installation ou du lancement du jeu sur un appareil. Elle indique souvent qu’il peut y avoir un problème avec les fichiers du jeu ou le processus d’installation.
Pour résoudre l’erreur “L’application n’a pas été installée” dans Minecraft, vous pouvez essayer plusieurs étapes de dépannage. Tout d’abord, assurez-vous que votre appareil dispose de la configuration minimale requise pour exécuter Minecraft. Si le problème persiste, essayez de réinstaller le jeu ou de mettre à jour la dernière version. Vous pouvez également essayer de redémarrer votre appareil ou de vider le cache. Si aucune de ces solutions ne fonctionne, vous devrez peut-être contacter l’assistance Minecraft pour obtenir de l’aide.
Si vous obtenez l’erreur " L’application n’a pas été installée " lorsque vous essayez d’installer Minecraft, cela peut être dû à diverses raisons. Parmi les causes possibles, citons un espace de stockage insuffisant sur votre appareil, un matériel ou un logiciel incompatible, ou un fichier de jeu corrompu. Il est recommandé de vérifier l’espace de stockage de votre appareil, de mettre à jour votre système d’exploitation et de vous assurer que vous téléchargez Minecraft à partir d’une source fiable.
Il n’y a pas de code d’erreur spécifique associé à l’erreur " L’application n’a pas été installée " dans Minecraft. Le message d’erreur lui-même est une indication générale qu’il y a eu un problème avec le processus d’installation ou le lancement du jeu. Si des codes d’erreur ou des messages spécifiques accompagnent cette erreur, ils peuvent fournir des informations supplémentaires sur le problème exact.
Oui, un pare-feu ou un logiciel antivirus peut potentiellement provoquer l’erreur " L’application n’a pas été installée " dans Minecraft. Parfois, ces programmes de sécurité peuvent bloquer le processus d’installation ou interférer avec les fichiers du jeu, ce qui entraîne des erreurs d’installation. Pour résoudre ce problème, vous pouvez essayer de désactiver temporairement votre pare-feu ou votre logiciel antivirus lors de l’installation ou du lancement de Minecraft. Cependant, il est important de les réactiver après l’installation pour maintenir la sécurité de votre appareil.
Si l’erreur “The Application Was Not Installed” persiste même après avoir essayé toutes les étapes de dépannage, il est recommandé de contacter l’assistance Minecraft pour obtenir de l’aide. Ils pourront vous fournir des conseils spécifiques en fonction de votre appareil et des messages d’erreur que vous rencontrez. Ils peuvent également vous aider à résoudre les éventuels problèmes de compatibilité ou à identifier les problèmes sous-jacents susceptibles d’être à l’origine de l’erreur.
Guide du sable de radeau : Comment obtenir cette ressource Le sable est une ressource essentielle dans le jeu Raft, jouant un rôle crucial dans la …
Lire l'articleBrawl Stars Comment utiliser le mode portrait ? Bienvenue dans notre guide étape par étape sur l’utilisation du mode portrait dans Brawl Stars ! Le …
Lire l'articleComment obtenir Flareon dans Pokemon Go ? Flareon est l’une des évolutions populaires d’Eevee dans le jeu Pokémon Go. Ce Pokémon de type feu est connu …
Lire l'articleQuelle est l’heure de l’événement en direct dans Fortnite ? Êtes-vous un fan de Fortnite qui attend avec impatience le prochain événement en direct ? …
Lire l'articleComment échanger une carte cadeau Roblox ? Roblox est devenu une sensation parmi les joueurs de tous âges, grâce à son gameplay immersif et ses …
Lire l'articleOù trouver du fer dans Minecraft ? Minecraft est un jeu vidéo populaire qui permet aux joueurs d’explorer et de construire dans un monde virtuel. …
Lire l'article