Best Pokemon Counters for Electric Types - Find Your Advantage!
What Pokemon Are Good Against Electric? Electric type Pokemon pose a significant threat in battles due to their powerful electric moves and their …
Read Article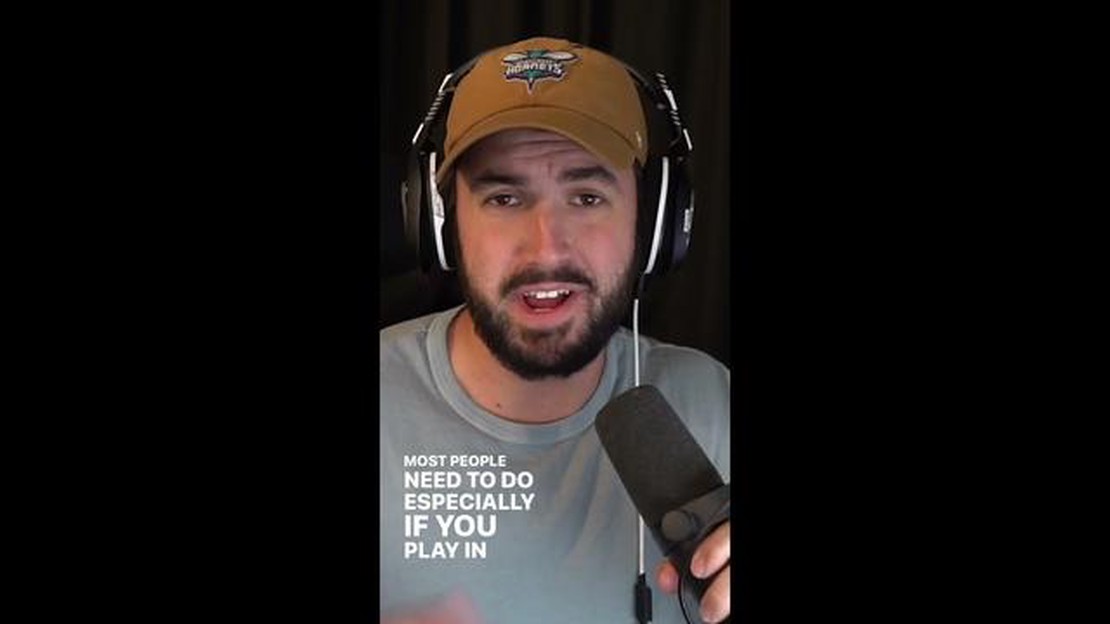
If you are an avid player of Call of Duty Mobile, you know how important it is to keep your game updated. Regular updates not only bring new content and features but also improve the overall performance of the game. In this step-by-step guide, we will walk you through the process of updating Call of Duty Mobile to ensure that you never miss out on the latest updates and enhancements.
Step 1: Check for Updates
The first step is to check if there are any available updates for Call of Duty Mobile. Open the Call of Duty Mobile app on your device and navigate to the Settings menu. Look for the “Update” section and click on it. The app will automatically check for any available updates.
Step 2: Download the Update
If there is an update available, the app will prompt you to download it. Make sure you have a stable internet connection before proceeding with the download. Tap on the “Download” button and wait for the update to be downloaded. The time it takes to download the update will depend on the size of the update and the speed of your internet connection.
Step 3: Install the Update
Once the update is downloaded, the app will prompt you to install it. Tap on the “Install” button to begin the installation process. During the installation, the app may require certain permissions or ask you to grant access to certain features on your device. Follow the on-screen instructions to complete the installation.
Note: It is recommended to connect your device to a power source and ensure that it has sufficient battery life before installing the update to prevent any interruptions or issues.
Step 4: Launch the Updated Game
Once the installation is complete, you can launch the updated version of Call of Duty Mobile. Open the app and log in to your account. You will now be able to experience the latest features, improvements, and content added in the update. Enjoy playing the updated version of Call of Duty Mobile!
By following these step-by-step instructions, you can easily update Call of Duty Mobile and stay up to date with the latest changes and enhancements. Keeping your game updated not only ensures a better gaming experience but also allows you to take advantage of new features and content added by the developers. So, make sure to regularly check for updates and install them promptly to enjoy the best of Call of Duty Mobile.
If you are a fan of Call of Duty Mobile, keeping the game up to date is essential to ensure you have access to the latest features and improvements. Follow this step-by-step guide to update Call of Duty Mobile on your device.
Open the App Store or Google Play Store on your device and search for Call of Duty Mobile. If an update is available, it will be displayed on the game’s page.
Once the update is complete, open Call of Duty Mobile and go to the settings menu. Look for the ‘Game Version’ information to confirm that you have successfully updated to the latest version.
After updating the game, it is recommended to also update the in-game assets. This will ensure you have the latest maps, weapons, and other content. In the settings menu, look for the ‘Update Content’ option and follow the on-screen instructions to download and install the latest assets.
After updating the game and in-game assets, it is a good practice to restart Call of Duty Mobile. This will help apply the updates and ensure a smooth gaming experience.
By following these step-by-step instructions, you can easily update Call of Duty Mobile and stay up to date with the latest content and improvements. Enjoy playing!
Read Also: PC Gamer's Game of the Year Awards 2022: The Best Games of The Year Revealed!
If you want to update Call of Duty Mobile, you will need to check for updates in the App Store or Play Store, depending on whether you are using an iOS or Android device.
7. Open the Play Store on your Android device. 8. Tap on the menu icon (three horizontal lines) in the top-left corner of the screen. 9. Tap on “My apps & games”. 10. Under the “Updates” tab, scroll down to find Call of Duty Mobile. 11. If there is an update available, tap the “Update” button next to it.
Once you have tapped the “Update” button, the App Store or Play Store will begin downloading and installing the latest version of Call of Duty Mobile on your device. Make sure you have a stable internet connection and sufficient storage space available on your device.
Note: If you don’t see Call of Duty Mobile listed under the “Available Updates” or “Updates” tab, it means that the game is already up to date on your device.
First, locate the Call of Duty Mobile app icon on your device’s home screen or app drawer.
Read Also: Clash Royale: How to Watch People and Improve Your Gameplay
Once you have found the app, tap on it to open it. The app icon usually looks like the Call of Duty logo, which consists of a skull and crossbones with the text “Call of Duty Mobile” underneath.
If you don’t see the app icon on your home screen or app drawer, you may need to search for it. Swipe right or left on your home screen to access different app pages, or use the search bar at the top of your app drawer to search for “Call of Duty Mobile”.
After tapping on the app, it will launch, and you will be taken to the main menu of Call of Duty Mobile. Here, you will see various options such as multiplayer, battle royale, and settings.
Make sure you have a stable internet connection before proceeding to the next steps. Updating Call of Duty Mobile requires an active internet connection.
Once you have opened the app, you are ready to proceed with updating the game.
To update the Call of Duty Mobile game, follow these simple steps:
It is important to keep your game updated to ensure that you have access to new content, bug fixes, and overall optimal gameplay experience.
Once you have started the update process, you will need to wait for it to finish before you can play the updated version of Call of Duty Mobile. The time it takes for the update to finish will depend on the size of the update and the speed of your internet connection.
During the update, it is important not to interrupt the process. Closing the game or turning off your device during the update can cause issues and may result in having to restart the update from the beginning.
While waiting for the update to finish, you can take this time to prepare for the new version. You can check out the patch notes for the update to see what changes and new features are being added to the game. This can help you to better understand and adapt to any changes that may have been made.
Additionally, you can also use this time to join the official Call of Duty Mobile community forums or social media platforms to discuss the upcoming update with other players. This can be a great way to share your excitement and anticipation for the new version, as well as gather insights and tips from fellow players.
Once the update is complete, you can launch the game and start playing the updated version of Call of Duty Mobile. Make sure to keep an eye out for any in-game notifications or prompts that may require your attention after the update, such as accepting new terms of service or privacy policies.
Remember to regularly check for future updates to ensure that you are playing the most up-to-date and optimized version of Call of Duty Mobile.
Call of Duty Mobile releases updates on a regular basis to bring new content, fix issues, and improve the game. The frequency of updates may vary, but the developers typically aim to provide a balance between addressing player feedback and maintaining a consistent update schedule. It is recommended to keep your game updated to enjoy the latest features and improvements.
No, you cannot update Call of Duty Mobile while playing the game. When an update is available, you need to exit the game and update it through the respective app store (App Store for iOS users, Google Play Store for Android users). Trying to update the game while playing may lead to errors or loss of progress. It is advisable to save your progress and close the game before updating.
No, updating Call of Duty Mobile will not cause you to lose your progress. Your account information, game achievements, and in-game purchases are tied to your account and will remain intact after the update. However, it is always recommended to link your game progress to a social media account or Activision account to ensure your progress is backed up and recoverable, in case of any unforeseen issues.
What Pokemon Are Good Against Electric? Electric type Pokemon pose a significant threat in battles due to their powerful electric moves and their …
Read ArticleHow To Get Dragonite In Pokemon Go? Dragonite is one of the most sought-after Pokemon in the popular mobile game Pokemon Go. Known for its incredible …
Read ArticleHow To Connect Pokemon Go To Switch? If you’re a fan of Pokemon Go and also own a Nintendo Switch, you may be wondering how to connect the two. …
Read ArticleHow To Get Better At Call Of Duty Black Ops 3? Call of Duty Black Ops 3 is a fast-paced and intense first-person shooter game that requires both skill …
Read ArticleThe best survival games on PC Survival games have become increasingly popular among PC players in recent years. These games require players to …
Read ArticleHow To Delete Call Of Duty Mobile Account? Call of Duty Mobile is a popular mobile game that offers an immersive gaming experience on smartphones. …
Read Article