How to Download Mobile Legends on PC: Step-by-Step Guide
How To Download Mobile Legends On Pc? If you’re a fan of Mobile Legends, the popular multiplayer online battle arena (MOBA) game, you may be wondering …
Read Article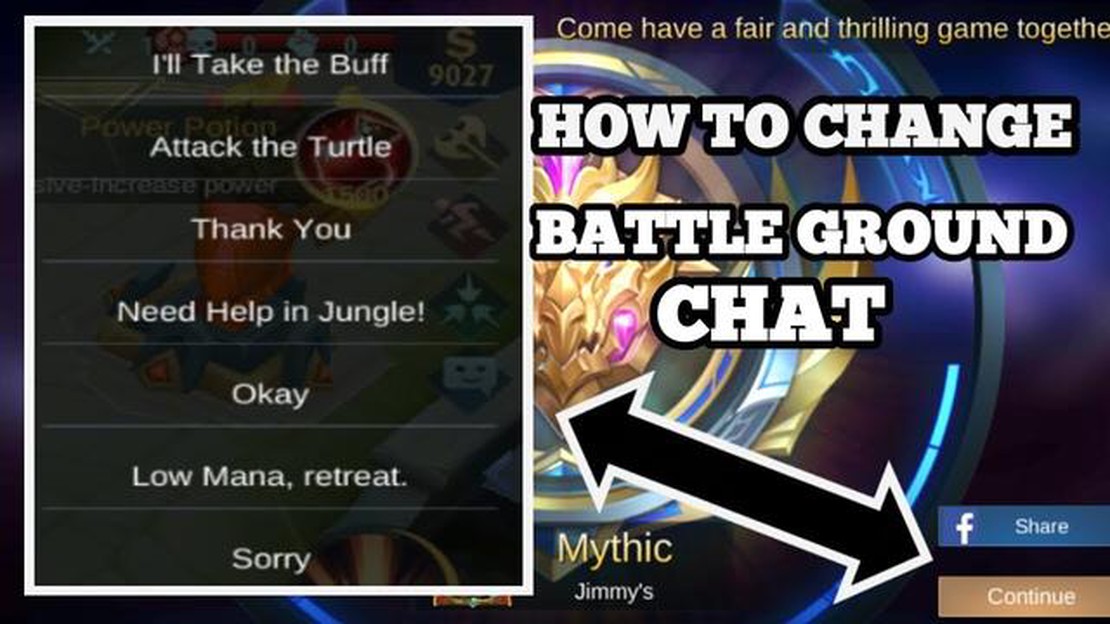
Mobile Legends is a popular multiplayer online battle arena (MOBA) game that allows players to communicate with their teammates during matches. One of the most important ways to coordinate with your team is through the battleground chat. However, the default chat settings may not be ideal for some players, which is why it’s important to know how to change the battleground chat in Mobile Legends.
Changing the battleground chat in Mobile Legends is a simple process, but it can greatly improve your gameplay experience. By customizing the chat settings, you can ensure that you receive important information from your teammates and communicate effectively during matches. This step-by-step guide will walk you through the process of changing the battleground chat in Mobile Legends.
To begin, open Mobile Legends on your mobile device and tap on the menu icon in the top left corner of the screen. This will open the settings menu, where you can adjust various game settings.
Once you’re in the settings menu, scroll down and select the “Chat” tab. This will display the available chat options that you can customize to your preference.
In the “Chat” tab, you’ll find different chat channels such as “All,” “Team,” “Guild,” and “System.” Tap on the channel you want to customize first. For example, if you want to change the settings for the team chat, tap on the “Team” channel.
Within the selected chat channel, you can customize various chat settings. These settings may include options such as chat visibility, filter, notification, and chat sound. Adjust these settings according to your preference to optimize your chat experience in Mobile Legends.
By following these simple steps, you can easily change the battleground chat settings in Mobile Legends. Don’t underestimate the importance of good communication with your teammates – it can greatly improve your chances of winning matches in this popular MOBA game.
Remember, effective communication is key to success in Mobile Legends. Take the time to customize your chat settings and make the most out of the battleground chat feature. Good luck, and happy gaming!
Mobile Legends is a popular multiplayer online battle arena (MOBA) game that allows players to communicate with each other during matches through the in-game chat system. However, sometimes the default battleground chat settings may not be ideal for everyone. If you want to change the battleground chat settings in Mobile Legends, follow this step-by-step guide:
Congratulations! You have successfully changed the battleground chat settings in Mobile Legends. Now you can enjoy a personalized chat experience during your matches. Remember to respect other players and use the chat feature responsibly.
To change the battleground chat settings in Mobile Legends, you need to access the settings menu of the game. Here’s a step-by-step guide on accessing the settings menu:
Read Also: Exploring the Unbelievable: Valve's Fake Games during the Steam Sale
Once you have accessed the chat settings, you will be able to customize the battleground chat settings according to your preferences. You can enable or disable the chat feature, choose specific chat channels, adjust chat font size, and more. Make sure to save your changes before leaving the settings menu.
By following these simple steps, you can easily access the settings menu in Mobile Legends and change the battleground chat settings to enhance your gaming experience.
When playing Mobile Legends, it is important to be able to communicate effectively with your team. One way to do this is through the in-game chat system. By default, the battleground chat appears in a small box at the bottom-left corner of the screen. However, if you find this chat box inconvenient or you simply prefer a different layout, you can change the battleground chat settings.
To navigate to the chat settings, follow these steps:
Read Also: Top 10 Curved Monitors for Gaming in 2023: The Ultimate Buying Guide
Once you have reached the chat settings, you will be able to customize various aspects of the battleground chat. This includes changing the chat box size, position, and transparency. You can also enable or disable chat bubbles, which are small speech bubbles that appear above characters’ heads when they send a message in the chat.
Exploring and adjusting these chat settings can help you find a chat layout that is more comfortable and visually appealing for you, ultimately enhancing your overall Mobile Legends gaming experience.
Mobile Legends allows players to modify the battleground chat settings to customize their in-game communication experience. This includes adjusting the font size, color, and position of the chat box, as well as enabling or disabling specific chat features.
To modify the battleground chat settings, follow these steps:
On the chat settings page, you will find different options to customize the battleground chat:
Once you have made the desired modifications, tap on the “Apply” or “Save” button to save the changes and return to the main settings menu.
Keep in mind that not all mobile games offer the same level of chat customization options. The available settings may vary depending on the game and its developer’s choices.
By modifying the battleground chat settings, you can enhance your mobile gaming experience by ensuring optimal communication with your teammates and opponents.
Yes, you can change the battleground chat in Mobile Legends.
There can be multiple reasons why someone would want to change the battleground chat in Mobile Legends. One reason could be to communicate more effectively with teammates during the game. Another reason could be to avoid toxicity or offensive language in the chat. Changing the battleground chat can help create a more positive gaming experience.
Yes, you can customize the chat font size in Mobile Legends. In the chat settings, you will find an option to adjust the font size. You can increase or decrease the font size according to your preference. This allows for better readability and comfort while using the battleground chat.
How To Download Mobile Legends On Pc? If you’re a fan of Mobile Legends, the popular multiplayer online battle arena (MOBA) game, you may be wondering …
Read ArticleMobile Legends Why Does It Ready Me In Hero Choice? Mobile Legends is a popular mobile gaming app that allows players to battle it out in a team-based …
Read ArticleHow To Get Tickets In Mobile Legends? In Mobile Legends, tickets are a valuable in-game currency that can be used to purchase various items and unlock …
Read ArticleWhat Is Spell Vamp Mobile Legends? Spell Vamp is a crucial mechanic in Mobile Legends that can greatly impact the outcome of battles. It refers to the …
Read ArticleHow To Reset Among Us Age? At some point in your Among Us gaming journey, you may find yourself wanting to reset your age and start fresh. Whether …
Read ArticleNvidia RTX 4090 Founders Edition The Nvidia RTX 4090 Founders Edition is the latest high-performance graphics card from Nvidia, delivering …
Read Article