Axiom Verge 2 Review: Exploring the Mind-Bending Sequel to the Cult Classic Game
Axiom Verge 2 review Get ready to dive into a new dimension of the beloved cult classic game, Axiom Verge, with the highly anticipated sequel, Axiom …
Read Article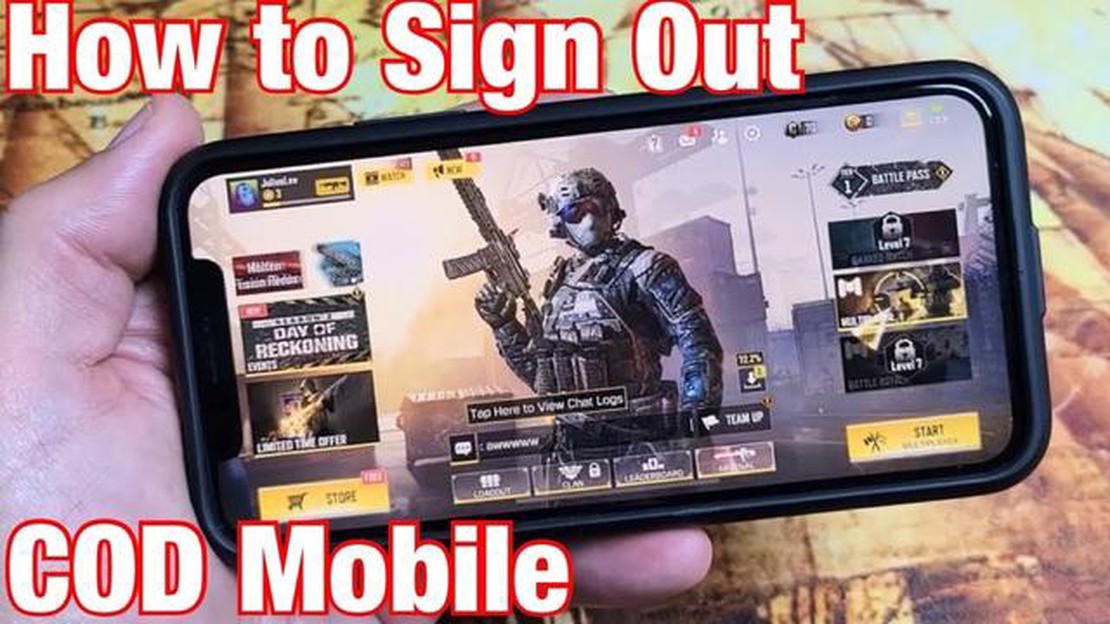
Call of Duty Mobile is an exciting game that offers a thrilling multiplayer experience right on your mobile device. However, there may be times when you need to sign out of the game, whether it’s to switch accounts or take a break. In this guide, we will walk you through the steps to sign out of Call of Duty Mobile on different platforms.
If you’re playing Call of Duty Mobile on an Android device, the sign-out process is relatively straightforward. Here’s how you can do it:
Once you’ve completed these steps, you’ll be signed out of your Call of Duty Mobile account on your Android device.
If you’re playing Call of Duty Mobile on an iOS device, the sign-out process follows a similar pattern. Here’s how you can do it:
By following these steps, you’ll be signed out of your Call of Duty Mobile account on your iOS device.
If you’re playing Call of Duty Mobile on an emulator or a PC, the sign-out process is slightly different. Here’s how you can do it:
After completing these steps, you’ll be signed out of your Call of Duty Mobile account on your emulator or PC.
Signing out of Call of Duty Mobile is a simple process on all platforms. Whether you’re playing on an Android device, iOS device, or emulator/PC, follow these step-by-step instructions to sign out of your account and have a fresh start whenever you want.
Signing out of Call of Duty Mobile is an essential step that every player should take. Whether you are playing on a mobile device or a computer, it is crucial to ensure that your account is protected. There are several reasons why signing out is important:
In conclusion, signing out of your Call of Duty Mobile account is essential for protecting your personal information, preventing unauthorized access, and maintaining the security of your account. Make it a habit to sign out after each gaming session to ensure the safety of your account and gaming progress.
Protecting your Call of Duty Mobile account from unauthorized access is crucial for ensuring the security of your personal information and preventing any potential damage. Here are some steps you can take to keep your account safe:
1. Use a Strong Password: Create a unique and complex password for your account that includes a combination of uppercase and lowercase letters, numbers, and special characters. Avoid using easily guessable passwords such as your name, birthdate, or “123456”.
2. Enable Two-Factor Authentication: Turn on two-factor authentication for your Call of Duty Mobile account. This adds an extra layer of security by requiring a verification code in addition to your password when signing in.
3. Be Wary of Phishing Attempts: Be cautious of any suspicious emails, messages, or websites that claim to be from Call of Duty Mobile. These could be phishing attempts aimed at stealing your login credentials. Always verify the authenticity of any requests before providing any sensitive information.
4. Keep Your Device Secure: Ensure that your mobile device is protected with a strong lock screen password or biometric authentication. Regularly update your device’s operating system and applications to ensure you have the latest security patches installed.
Read Also: Lithic Spear Genshin Impact: Discover its Stats and Best Builds
5. Don’t Share Your Account Information: Avoid sharing your Call of Duty Mobile account credentials with anyone, including friends or family members. Keep your account information confidential to prevent unauthorized access.
6. Check for Suspicious Activity: Regularly review your account activity and check for any unusual or suspicious login attempts or activities. If you notice anything out of the ordinary, change your password immediately and report the incident to Call of Duty Mobile support.
7. Familiarize Yourself with the Game’s Policies and Terms of Service: Take the time to read and understand Call of Duty Mobile’s policies and terms of service. This will help you understand what actions could potentially violate the terms and result in account suspension or termination.
8. Keep Your Personal Information Private: Avoid sharing any personal information, such as your real name, address, or contact details, within the game or with other players. Protecting your privacy will reduce the risk of identity theft or harassment.
Read Also: Streamer Amouranth's Shocking Revelation: Marriage and Accusations of Domestic Abuse
9. Regularly Change Your Password: It’s a good practice to change your password periodically to minimize the risk of unauthorized access. Set a reminder to update your password every few months.
Summary of Steps to Protect Your Account
| Steps | Description | | Use a Strong Password | Create a unique and complex password | | Enable Two-Factor Authentication | Add an extra layer of security | | Be Wary of Phishing Attempts | Be cautious of suspicious emails, messages, or websites | | Keep Your Device Secure | Protect your mobile device and keep it up to date | | Don’t Share Your Account Information | Avoid sharing your account credentials | | Check for Suspicious Activity | Regularly review your account activity | | Familiarize Yourself with the Game’s Policies | Read and understand the game’s policies | | Keep Your Personal Information Private | Avoid sharing personal information within the game | | Regularly Change Your Password | Change your password periodically |
By following these steps and remaining vigilant, you can significantly reduce the risk of unauthorized access to your Call of Duty Mobile account and protect your valuable information.
Signing out of Call of Duty Mobile is a simple process that allows you to disconnect your account from the game. Whether you want to switch accounts or ensure your privacy, here is a step-by-step guide to signing out of Call of Duty Mobile:
After following these steps, you should be successfully signed out of Call of Duty Mobile. Remember that signing out will disconnect your account from the game, so make sure to save your progress and log in again with the correct credentials if needed.
Signing out of Call of Duty Mobile requires accessing the settings menu within the game. To begin the process:
Once you have reached the settings menu, you can proceed to the next steps to sign out of the game.
Once you have launched Call of Duty Mobile on your device, you will need to sign out of your current account. To do this, you will need to navigate to the settings option within the game.
By selecting the settings option, you will be able to access various game settings, including the option to sign out of your current Call of Duty Mobile account.
Yes, you can sign out of Call of Duty Mobile on multiple devices. To do so, you will need to follow the sign out process on each individual device where you are logged in. Once you sign out, you will need to log in again on each device to access your account.
No, signing out of Call of Duty Mobile will not delete your progress in the game. Your progress is tied to your account, so you will still have access to your unlocked items, achievements, and rank when you log back in.
Yes, you can sign out of Call of Duty Mobile without deleting the game. Simply follow the steps mentioned earlier in this guide to sign out. Deleting the game will only be necessary if you are experiencing technical issues that cannot be resolved by signing out and restarting the game.
Yes, you can sign out of Call of Duty Mobile and sign in with a different account. After signing out, you will be prompted to log in again. At that point, you can enter the credentials for the different account you want to use.
Axiom Verge 2 review Get ready to dive into a new dimension of the beloved cult classic game, Axiom Verge, with the highly anticipated sequel, Axiom …
Read ArticleHow To Play Call Of Duty Mobile? If you’re a fan of action-packed first-person shooter games, then Call of Duty Mobile is a game you definitely don’t …
Read ArticleHow To Use Voice Chat In Roblox? If you’re an avid Roblox player, you may have noticed the new Voice Chat feature that has been introduced in the …
Read ArticleHow To Beat Sierra In Pokemon Go? Pokemon Go is a wildly popular augmented reality game that allows players to catch and battle virtual creatures …
Read ArticleHow Do You Dye Leather Armor In Minecraft? Are you tired of the same old look of your leather armor in Minecraft? Are you looking to add a pop of …
Read ArticleHow to get the legendary Gorilla Arms in Cyberpunk 2077 Cyberpunk 2077 is an action role-playing game from CD Projekt Red that takes place in a …
Read Article