Discover All Chest Locations in Genshin Impact - Unveiling the Best Loot Spots!
Where To Find Chests In Genshin Impact? Exploring the vast and beautiful world of Genshin Impact is a thrill, but finding hidden treasures and …
Read Article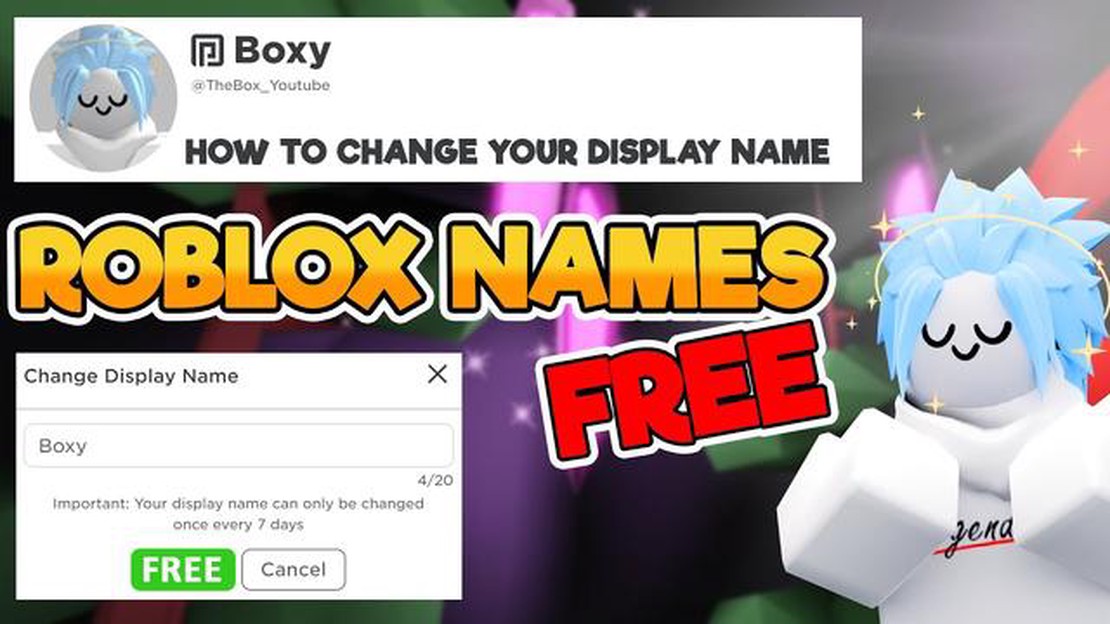
Are you a fan of Roblox and want to add a display name to your profile? Adding a display name on Roblox can help you personalize your account and make it unique. Whether you want to change your existing display name or create a new one, this step-by-step guide will walk you through the process.
Step 1: Login to your Roblox Account
The first step to adding a display name on Roblox is to log in to your account. Open Roblox on your preferred browser and enter your username and password. Once logged in, you will be directed to your home page.
Step 2: Go to the Profile Section
Once you are on your home page, locate the profile section. You can find it by clicking on your profile picture or username, usually located at the top-right corner of the page. Clicking on it will take you to your profile page.
Step 3: Edit your Profile
On your profile page, you will find an “Edit Profile” button. Click on it to access the profile editing options. This is where you can make changes to your account details, including your display name.
Step 4: Add or Change Display Name
In the profile editing options, you will see a field that allows you to add or change your display name. Simply enter your desired display name and click on the save button. Please note that display names must be unique and cannot be the same as any other existing display name on Roblox.
Step 5: Enjoy your New Display Name
Once you have successfully added or changed your display name, you can enjoy your new personalized profile on Roblox. Your display name will now be visible to other users when you interact with them in games or on the Roblox platform.
Adding a display name on Roblox is a simple process that allows you to make your profile stand out. Follow these steps to add a display name and create a unique presence in the Roblox community.
Roblox is a popular online gaming platform where players can create and play games. When you first create an account on Roblox, your username becomes your display name by default. However, if you want to change your display name to something different, you can easily do so by following these simple steps:
It’s important to note that once you change your display name, you will not be able to change it again for seven days. Therefore, make sure to choose a name that you are happy with for the time being.
Adding a display name on Roblox is a great way to personalize your profile and express your creativity. Whether you want to use your real name or come up with a unique username, Roblox allows you to customize your display name to your liking.
Read Also: Where to Find the Crow Nest in Resident Evil 4 Remake: A Guide
Before you can add a display name on Roblox, you need to access the Roblox website. Follow these steps to get started:
If you already have a Roblox account, you can sign in by clicking on the “Sign In” button located at the top right corner of the webpage. Enter your login credentials, including your username and password, and click “Sign In.”
Read Also: How to Tame a Tiger in Minecraft: Step-by-Step Guide
If you don’t have a Roblox account yet, you can create one by clicking on the “Sign Up” button and following the necessary steps to complete the registration process.
Once you have successfully accessed the Roblox website and logged in to your account, you can proceed to the next steps to learn how to add a display name.
Before you can add a display name on Roblox, you need to log into your Roblox account. Follow the steps below to log in:
If the login details you provided are correct, you will be redirected to your Roblox account dashboard. Double-check that you are logged into the correct account before proceeding to the next step.
Once you have created your Roblox account and logged in, you can easily edit your display name. Follow these steps to change or add a display name on Roblox:
It is important to note that once you change your display name, there is a 7-day waiting period before you can change it again. Therefore, choose your new display name wisely.
Remember, your display name is the name that others will see when you interact with them on Roblox. It is recommended to choose a name that represents you or your desired online persona.
Congratulations! You have successfully learned how to edit your display name on Roblox. Now you can personalize your profile and start connecting with other players in the Roblox community.
A display name on Roblox is the name that other users will see when they interact with you on the platform.
To add a display name on Roblox, you need to go to the settings page on the platform and navigate to the Account Info section. From there, you can click on the “Edit” button next to your display name and enter a new name.
Yes, you can change your display name on Roblox. Simply follow the steps mentioned above to go to the settings page, navigate to the Account Info section, and click on the “Edit” button next to your display name. Then, enter the new name you want to use.
Yes, there are some restrictions on Roblox display names. The name must be between 3 and 20 characters long, and it cannot contain any special characters or symbols.
No, your old username will not be replaced with your new display name. Your old username will still be visible on your profile, but other users will see your display name when they interact with you on the platform.
No, you cannot use your display name to login to Roblox. You will still need to use your username or e-mail address to login to the platform.
Where To Find Chests In Genshin Impact? Exploring the vast and beautiful world of Genshin Impact is a thrill, but finding hidden treasures and …
Read ArticleHow Do I Get The X2 Of On Coin Master? If you’re an avid player of Coin Master, you know how important it is to have as many spins as possible. One …
Read ArticleHow To Evolve Farfetch�d Pokemon Go? Welcome to the ultimate guide on how to evolve Farfetch’d in Pokémon GO! Farfetch’d is a unique Pokémon that can …
Read ArticleWhy Do I Suck At Clash Royale? Are you tired of losing matches in Clash Royale and wondering why you can’t seem to win? Don’t worry, you’re not alone. …
Read ArticleHow To Hack Brawl Stars 2022? Are you ready to take your Brawl Stars game to the next level? Look no further! Our ultimate guide for beginners will …
Read ArticleHow To Get Flimsy Shovel In Animal Crossing? If you’re an avid player of Animal Crossing, you know just how important tools are for your island …
Read Article